Möchte PowerPoint in MP4 konvertieren aber Sie wissen nicht wie?
Mit PowerPoint können Sie ganz einfach verschiedene Präsentationen erstellen. In manchen Fällen müssen Sie PowerPoint-Präsentationen jedoch als Video exportieren, um sie besser wiedergeben zu können. Das Gute daran ist, dass Sie in einigen Versionen von PowerPoint die Präsentation direkt als MP4-Video speichern können. Wissen Sie, wie Sie PowerPoint als MP4 speichern ?
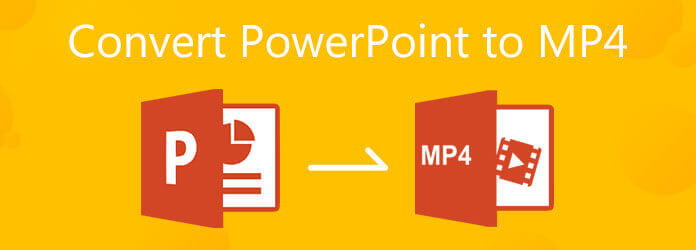
In diesem Handbuch geht es hauptsächlich um So konvertieren Sie PowerPoint in MP4. Sie erfahren, wie Sie PPT-Präsentationen als Video exportieren. Darüber hinaus zeigen wir Ihnen eine einfache Möglichkeit, PowerPoint in ein MP4-Video umzuwandeln, unabhängig davon, ob Sie PowerPoint 2019, 2016, 2012, PowerPoint 2010 oder PowerPoint 2007 verwenden.
Um Ihre PPT-Datei einfach in ein MP4-Video umzuwandeln, können Sie sich auf die beliebte PowerPoint-zu-MP4-Konvertierungssoftware verlassen. Apeaksoft PPT zu Video Konverter. Es ist speziell dafür konzipiert, Ihre Präsentation in eine Videodatei im MP4-, AVI-, WMV-, FLV-, MOV-, MPG-, VOB- und anderen Formaten umzuwandeln.
Apeaksoft PPT to Video Converter ist mit allen PowerPoint-Versionen kompatibel, einschließlich PowerPoint 2013, 2010, 2007, 2003, 2002, 2000 und PowerPoint Viewer 2007 und 2010. Außerdem unterstützt dieser PowerPoint to MP4-Konverter alle PPT-Dateien wie .ppt, .pptx, .pptm, .ppsx, .pps und mehr. Sie können es kostenlos herunterladen und die folgenden Schritte ausführen, um PowerPoint in MP4 konvertieren.
Gehen Sie auf die offizielle Website von Apeaksoft und bewegen Sie Ihre Maus über das Produkt Wählen Sie Video-Tools und klicken Sie dann auf die PPT-zu-Video-Konverter. Wenn Sie die Seite PPT to Video Converter aufrufen, klicken Sie auf das Kostenfreier Download Klicken Sie auf die Schaltfläche und folgen Sie den Anweisungen, um es kostenlos auf Ihrem Computer zu installieren.

Starten Sie diesen PowerPoint zu MP4 Konverter, wählen Sie die In Videos konvertieren Besonderheit.

Drücke den PPT-Datei(en) hinzufügen Schaltfläche, um eine oder mehrere PPT-Dateien zu importieren, die Sie konvertieren möchten.

Jetzt können Sie die Videoeinstellungen nach Ihren Wünschen anpassen. Sie haben zwei PPT-Konvertierungsmodi zur Verfügung, Automatikmodus Und Fortgeschrittener Modus. Während dieses Schritts können Sie auch ein geeignetes Ausgabeformat wie MP4 für die konvertierte PowerPoint-Datei auswählen.

Nach all diesen Vorgängen können Sie einfach auf das Start Schaltfläche, um mit der Konvertierung Ihrer Präsentationsdatei in ein MP4-Video zu beginnen.

Wie oben erwähnt, bietet PowerPoint eine Standardmethode zum Exportieren Ihrer Präsentation als Video. Wenn Sie PowerPoint 2020, 2019, 2016 oder 2013 verwenden, können Sie die folgende Anleitung zum Konvertieren von PPT in MP4-Video verwenden.
Öffnen Sie die PowerPoint-Software auf Ihrem Computer und öffnen Sie dann die PPT-Datei, die Sie darin konvertieren möchten.
Drücke den Datei und wählen Sie dann das Export aus der Dropdown-Liste. Im neuen Export Klicken Sie im Fenster Export auf der linken Seite und wählen Sie dann die Erstellen Sie ein Video Möglichkeit.

Zwei PPT zu Video Konvertierungsoptionen dort angeboten, können Sie wählen, die Präsentationsqualität oder keine Verwendung aufgezeichneter Zeitangaben und Kommentare entsprechend Ihrem Bedarf.
Klicke auf Video erstellen um mit dem Exportieren dieser PPT-Präsentation in ein Video zu beginnen. Das Ausgabevideo wird konvertiert in MP4 standardmäßig. Sie können PowerPoint auch in WMV. Klicken Speichern Schaltfläche, um dies zu bestätigen.
Benutzer von PowerPoint 2010 können der nachstehenden Anleitung folgen, um PowerPoint als MP4 zu speichern.
Führen Sie PowerPoint 2010 auf Ihrem Computer aus und öffnen Sie Ihre PPT-Datei darin. Klicken Sie auf Datei in der oberen Menüleiste und wählen Sie das Speichern & Senden Wählen Sie dann die Erstellen Sie ein Video Möglichkeit.

Sie gelangen nun zu Erstellen Sie ein Video Fenster. Hier können Sie die Optionen für die Qualität und Größe des Ausgabevideos anpassen. Außerdem können Sie die Kommentare und Zeitangaben entsprechend anpassen. Um ein Video mit höherer Auflösung auszugeben, wählen Sie am besten eine der ersten beiden Optionen.

Klicken Video erstellen um mit der Konvertierung von PowerPoint in Video zu beginnen. Das Ausgabevideo wird automatisch gespeichert in MP4 Format.

1. Wie verwende ich PowerPoint zum Erfassen des Bildschirms?
PowerPoint ist mit den Funktionen zur Bildschirmaufnahme und Bildschirmaufzeichnung ausgestattet. Wenn Sie mit PowerPoint einen Screenshot erstellen möchten, klicken Sie einfach auf die Registerkarte Einfügen und verwenden Sie dann die Funktion Screenshot.
2. Wie zeichnet man eine PowerPoint-Präsentation auf?
Zu Erfassen einer PowerPoint-Präsentationkönnen Sie auf die Registerkarte Einfügen klicken und dann die Option Bildschirmaufzeichnung auswählen. Sie können den Bildschirmaufzeichnungsbereich anpassen, indem Sie auf die Option Bereich auswählen klicken.
3. Welche Teile der PowerPoint-Datei werden nicht in das konvertierte Video aufgenommen?
Sie sollten wissen, dass nach der Konvertierung von PPT in MP4 nicht alle Präsentationsdaten zum Ausgabevideo hinzugefügt werden können. Makros, Mediendateien in der vorherigen PowerPoint-Version, OLE/ActiveX-Steuerelemente und QuickTime-Medien sind im konvertierten Video nicht enthalten.
Wenn Sie eine PowerPoint-Version verwenden, die es Ihnen nicht erlaubt, PPT-Dateien direkt in Videos zu exportieren, können Sie eine andere PowerPoint-Version installieren oder den empfohlenen PPT-zu-Video-Konverter verwenden, um Ihre PowerPoint zu MP4Wenn Sie weitere Fragen zur Konvertierung von PPT in MP4 haben, können Sie uns eine Nachricht hinterlassen.
Mehr lesen
Wie aktiviere ich die Bildschirmaufzeichnung in PowerPoint 2016? Warum ist die Bildschirmaufzeichnung in PowerPoint ausgegraut? Wie lange kann man in PowerPoint den Bildschirm aufzeichnen? In diesem Beitrag werden 5 einfache Möglichkeiten vorgestellt, mit denen Sie das Problem beheben können, dass die Bildschirmaufzeichnung in PowerPoint nicht funktioniert.
Die 15 besten MP4-zu-GIF-Konverter für Sie
Was sind die besten Methoden, um MP4 in GIF zu konvertieren? Sie können weitere Details über 5 MP4-zu-GIF-Konverter-Apps und 10 Online-Programme erfahren.
So rippen Sie DVDs mit den 14 besten Methoden kostenlos in MP4
Gibt es eine Methode, um DVDs in MP4 zu rippen oder zu konvertieren? Dieser Artikel zeigt Ihnen 14 kostenlose Möglichkeiten, MP4 von DVDs zu extrahieren, sowie die beste Methode.
Top 10 kostenlose MKV-zu-MP4-Konverter
Wollten Sie schon immer MKV-Videos kostenlos ins MP4-Format konvertieren? Dieses Tutorial stellt Ihnen die 10 besten kostenlosen MKV-zu-MP4-Konverter vor.