„Ich habe einige Mediendateien im VLC-Format gespeichert, kann sie aber in keinem meiner Videoplayer öffnen. Wie Konvertieren Sie VLC-Mediendateien in MP4? ” Die Dateien mit der Erweiterung .vlc sind spezielle Wiedergabelisten von VLC. Im Gegensatz zu M3U und PLS werden sie vom VLC Media Player nativ erkannt. Daher können Sie sie nicht mit anderen Media Playern abspielen. In dieser Anleitung erfahren Sie, wie Sie VLC-Mediendateien ganz einfach in MP4-Videos konvertieren, damit Sie sie auf allen Geräten ansehen können.

Teil 1. So konvertieren Sie VLC mit dem VLC Media Player in MP4
Wie bereits erwähnt, handelt es sich bei den VLC-Dateien um Wiedergabelisten, die vom VLC Media Player erstellt und verwendet werden. Mit anderen Worten: VLC kann die Wiedergabelisten mit der Endung .vlc öffnen und dekodieren. Sie fragen sich vielleicht, ob VLC VLC-Mediendateien in MP4 konvertieren kann. Die Antwort lautet ja, und wir zeigen Ihnen unten zwei Methoden.
So konvertieren Sie VLC-Mediendateien mit der Konvertierungsfunktion in MP4
Schritt 1. Öffnen Sie Ihren VLC Media Player. Wenn Sie ihn nicht haben, installieren Sie ihn kostenlos von der offiziellen Website. Gehen Sie dann zu Medien Menü in der oberen Leiste und wählen Sie Konvertieren/Speichern.
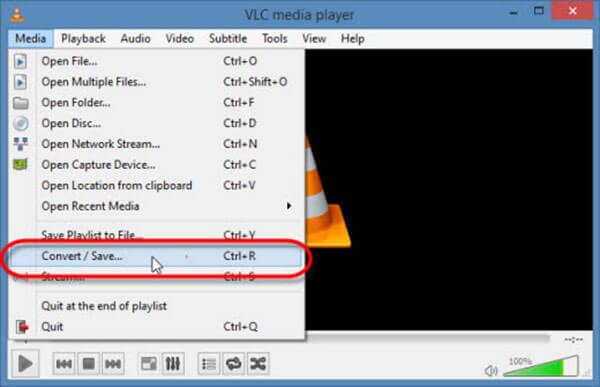
Schritt 2. Drücke den Hinzufügen Schaltfläche auf der Offene Medien Dialog und fügen Sie die VLC-Mediendatei hinzu. Klicken Sie auf Konvertieren/Speichern Schaltfläche, um fortzufahren.
Schritt 3. Klicken Sie auf und erweitern Sie das Profil und wählen Sie MP4 oder relative Option.
Schritt 4. Klicken Sie anschließend auf das Durchsuche und legen Sie den Ausgabedateinamen und den Zielordner fest. Klicken Sie auf Speichern und bestätigen Sie die Eingabe.
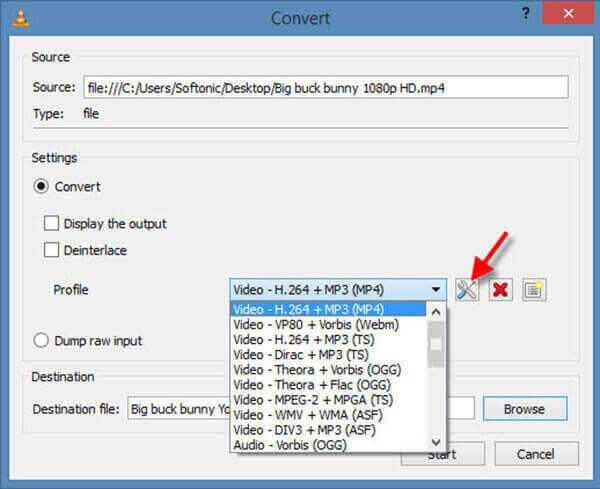
Schritt 5. Klicken Sie auf das Start Schaltfläche, die VLC-Mediendatei wird in MP4 konvertiert. Das Konvertieren Ihrer Mediendatei dauert genauso lange wie die Wiedergabeliste, Sie müssen also Geduld haben.
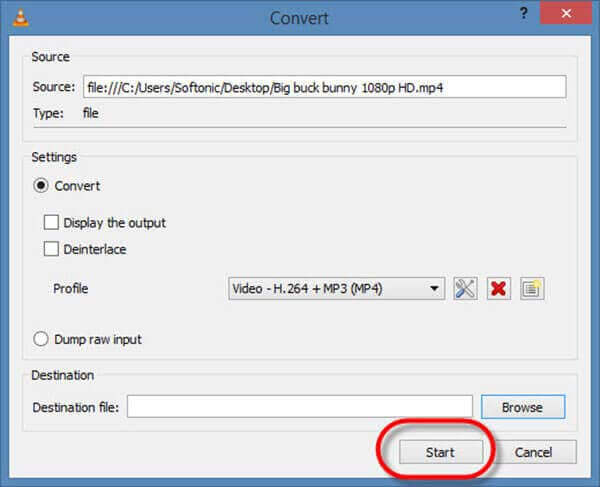
So konvertieren Sie VLC-Mediendateien mit der Aufnahmefunktion in MP4
Schritt 1. Wenn die oben beschriebene Methode für Sie nicht gültig ist, gehen Sie zu Sicht Menü in Ihrem VLC und aktivieren Sie Erweiterte Bedienelemente. Dann wird die erweiterte Steuerleiste über der grundlegenden Steuerleiste angezeigt.
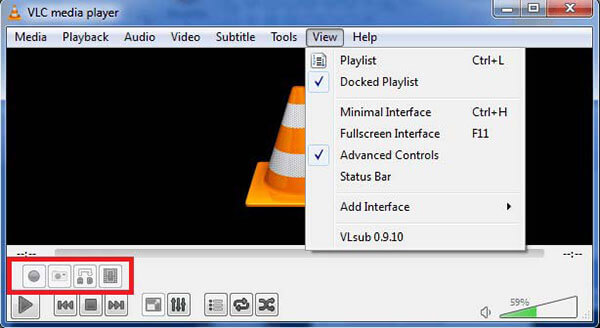
Schritt 2. Gehe zu Medien auf Datei öffnen und öffnen Sie die VLC-Mediendatei.
Schritt 3. Drücke den Aufzeichnen Schaltfläche in der erweiterten Steuerleiste, um kostenlos mit der Änderung des Videoformats von VLC auf MP4 zu beginnen. Solange Sie die Taste drücken Stoppen Schaltfläche wird das Video in Ihrer Videobibliothek gespeichert.
Teil 2. Der beste Weg, VLC in MP4 zu konvertieren
Obwohl der VLC Media Player in den meisten Fällen VLC-Mediendateien in MP4 konvertieren kann, ist dies nicht die einzige Möglichkeit. Blu-ray Master Video Converter Ultimatebietet beispielsweise weitere Bonustools, wie das Bearbeiten Ihrer Videos, das Aufteilen von Wiedergabelisten in Videos und mehr. Im Gegensatz zu VLC ist dieser Videokonverter ziemlich einfach zu verwenden.

- Wandeln Sie VLC-Mediendateien mit einem Klick in MP4-Videodateien um.
- Unterstützt eine Vielzahl von Video- und Audioformaten.
- Konvertieren Sie Videodateien für die Wiedergabe auf tragbaren Geräten.
Kostenfreier Download
Für Windows
Sicherer Download
Kostenfreier Download
für macOS
Sicherer Download
So konvertieren Sie eine VLC-Mediendatei auf dem Desktop in MP4
Schritt 1. VLC-Mediendatei importieren
Starten Sie den besten VLC-zu-MP4-Konverter, nachdem Sie ihn auf Ihrem Computer installiert haben. Er ist mit PC und Mac kompatibel. Gehen Sie dann zu Dateien hinzufügen Menü in der oberen linken Ecke und fügen Sie die VLC-Mediendateien hinzu, die Sie konvertieren möchten.

Schritt 2. Video bearbeiten und Ausgabeformat festlegen
Nach dem Laden extrahiert der Videokonverter Videos aus der Wiedergabeliste und zeigt die Titel im Bibliotheksbereich an. Um ein Video zu bearbeiten, klicken Sie auf das Bearbeiten Klicken Sie unter dem Titel auf die Schaltfläche und Sie gelangen zum Editorfenster. Hier können Sie das Video zuschneiden, drehen, mit einem Wasserzeichen versehen und anpassen.
Wenn die Videobearbeitung abgeschlossen ist, gehen Sie zurück zur Hauptoberfläche, klicken Sie auf Alles konvertieren in Wählen Sie dann MP4 und wählen Sie im Popup-Dialog eine geeignete Voreinstellung aus.

Schritt 3. Konvertieren Sie VLC in MP4
Suchen Sie den unteren Bereich, klicken Sie auf Ordner und legen Sie den Speicherortordner fest. Klicken Sie auf Konvertieren alle Schaltfläche, um die Konvertierung von VLC in MP4 sofort zu starten.

Teil 3. So konvertieren Sie VLC online in MP4
Für Leute, die keine Desktop-Software installieren möchten, Kostenloser Online-Videokonverter für Blu-ray Master ist eine gute Alternative. Es kann VLC-Mediendateien kostenlos online in MP4 konvertieren. Außerdem gibt es keine Beschränkungen wie Registrierung, Wasserzeichen, Dateigröße usw.
Schritt 1. Öffnen Sie den kostenlosen VLC-zu-MP4-Konverter unter https://www.bluraycopys.com/free-online-video-converter/ in Ihrem Browser. Klicken Sie auf Kostenlosen Konverter starten Schaltfläche, um den Launcher herunterzuladen.

Schritt 2. Wenn der Launcher erscheint, klicken Sie auf das Datei hinzufügen Schaltfläche, um die VLC-Mediendatei hochzuladen. Stellen Sie sicher, dass Ihr Computer über eine schnelle Internetverbindung verfügt.

Schritt 3. Wählen Sie unten MP4 und klicken Sie auf Konvertieren Schaltfläche. Warten Sie, bis der Vorgang abgeschlossen ist, und laden Sie das Ergebnis herunter.
Teil 4. FAQs zur Konvertierung von VLC in MP4
-
Warum wird die VLC-Mediendatei nicht in MP4 konvertiert?
Manchmal ist die Wiedergabelistendatei beschädigt oder der Inhalt fehlt. Dann können Sie die Mediendatei nicht konvertieren. Darüber hinaus sollten Sie sicherstellen, dass Ihr Videokonverter das VLC-Mediendateiformat als Eingabe unterstützt.
-
Warum spielt VLC mein Video nicht ab?
Als Mediaplayer ist VLC ausgezeichnet, aber nicht perfekt. Er kann das Video nicht abspielen, wenn der Codec nicht im VLC Media Player enthalten ist. Außerdem kann er keine beschädigten Videodateien abspielen. Um mehr zu erfahren, lesen Sie weiter So beheben Sie schnell das Problem „VLC spielt DVDs unter Windows 10/Mac nicht ab“.
-
Kann VLC AVI in MP4 konvertieren?
Ja, VLC kann AVI in MP4 konvertieren. Noch besser ist, dass VLC beschädigte AVI-Dateien reparieren und dann in andere Formate wie MP4 konvertieren kann. Wenn VLC immer noch nicht funktioniert, können Sie nach einem anderen Videokonverter suchen.
Einpacken
Jetzt sollten Sie verstehen, wie Sie VLC-Mediendatei in MP4 konvertieren Videodateien. Wenn Sie den VLC Media Player nicht mögen, werden VLC-Mediendateien zum Problem. Glücklicherweise kann Ihnen Blu-ray Master Video Converter Ultimate helfen, dieses Problem zu beheben und VLC-Mediendateien in Standard-MP4-Videos umzuwandeln. Weitere Fragen? Bitte hinterlassen Sie eine Nachricht im Kommentarbereich unter diesem Beitrag.
Mehr lesen

