[GELÖST] So komprimieren Sie AVCHD auf eine handhabbare Größe: Schritt-für-Schritt-Anleitung
Frage: Seit ich meine AVCHD-Kamera habe, ist der Speicherplatz auf meiner Festplatte ziemlich aufgebraucht, da iMovie die Dateien in ein Format konvertiert, das etwa 15 Mal mehr Speicherplatz beansprucht. Gibt es eine Möglichkeit, die Größe eines AVCHD-Clips zu ändern? Vielen Dank im Voraus für Ihre Vorschläge. – Ein Benutzer der Apple Discussion Community
Antwort: Um Ihren Punkt näher zu erläutern: Sie suchen nach einem geeigneten Tool, um die Größe Ihrer AVCHD-Videos zu verringern, ohne dass Sie sie neu kodieren müssen. Das ist absolut sinnvoll, da AVCHD bereits stark komprimiert ist und daher für jeden Videoeditor eine hohe CPU-Belastung darstellt. Aber wie können Sie noch mehr Saft aus einer Zitrone pressen? In diesem Artikel zeigen wir Ihnen genau, wie das geht.

Per Definition wird AVCHD von Videorecordern als standardmäßiges hochauflösendes Videoformat verwendet, das auf DVD-Medien, Festplattenlaufwerken und Speicherkarten kodiert ist. Abhängig von der Marke des verwendeten Videorecorders kann AVCHD unterschiedliche Codecs verwenden. Normalerweise ist es weniger komprimiert als andere gängige Formate wie MP4.
Aufgrund des Arbeitsaufwands bei AVCHD-Dateien wird dringend empfohlen, eine Desktop-AVCHD-Komprimierungssoftware zu verwenden, die die anspruchsvolle Komprimierungsaufgabe professionell erledigen kann. Blu-ray Master Video Converter Ultimate sollte ganz oben auf Ihrer Checkliste stehen. Es ist eine der besten All-in-One-Softwarelösungen für Video- und Audiomedien, die von vielen professionellen Benutzern bewährt und geschätzt wird. Neben der Komprimierung von AVCHD-Videos mit kompetenter und qualifizierter Hand implementiert es auch andere Funktionen wie:
Öffnen Sie den Videokompressor
Starten Sie das Programm und suchen Sie die Werkzeugkasten Option auf der rechten Seite des oberen Menübands. Klicken Sie darauf und wählen Sie die Videokompressor Option auf dem Bildschirm. Wenn Sie Schwierigkeiten haben, die Optionen zu finden, sehen Sie sich den Screenshot unten an, um Hilfe zu erhalten.
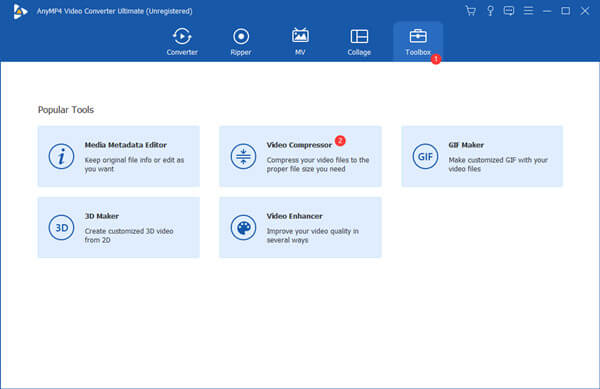
Importieren von AVCHD-Dateien
Importieren Sie Ihre AVCHD-Videos in den Videokompressor. Ziehen Sie Ihre Dateien entweder per Drag & Drop in das Feld oder klicken Sie auf „+”, um die Dateien in Ihr Projekt zu importieren.

Einstellungen und Konfigurationen
Passen Sie die Größe des Videos an die gewünschte Größe an. Ziehen Sie den Schieberegler neben dem Größe Option zum Ändern der Ausgabevideogröße. Wenn Sie einen Blick darauf werfen möchten, wie Ihr endgültiges Ausgabevideo aussehen wird, klicken Sie auf das Vorschau Taste.
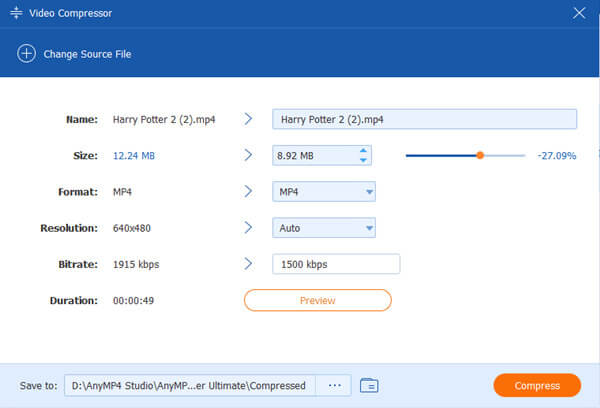
Speichern Sie Ihre Videos
Klick auf das Kompresse , um den letzten Schritt abzuschließen. Ihr komprimiertes AVCHD-Video ist bald fertig.
Tipps: Wenn Sie AVCHD-Video in MP4 oder andere Formate konvertieren möchten, klicken Sie einfach auf das Format Option zum Auswählen der Container-Codecs nach Wunsch.
Einige Benutzer bevorzugen aufgrund der Flexibilität und Anpassungsfähigkeit einen Onlinedienst anstelle von Desktop-Apps. Unter den im Internet verfügbaren Optionen haben wir die Kostenloser Online-Videokompressor als Standardauswahl für einen Online-AVCHD-Kompressor. Hier sind die Schritte zur Verwendung des kostenlosen Online-Videokompressors zum Ändern der Größe Ihres AVCHD-Videos:
Besuchen Sie die Website in Ihrem bevorzugten Browser. Klicken Sie auf das Zu komprimierende Dateien hinzufügen Klicken Sie auf die Schaltfläche, um fortzufahren. Möglicherweise müssen Sie vorher einen Launcher installieren. Folgen Sie einfach den auf der Website angegebenen Schritten.

Ziehen Sie den Schieberegler auf der rechten Seite des Größe Option zum Ändern der Komprimierungsrate. Wählen Sie das gewünschte Exportformat im Format Einstellungen. Klicken Sie abschließend auf das Kompresse Schaltfläche, um diesen Schritt abzuschließen.

Sobald der Vorgang abgeschlossen ist, wird Ihnen ein Popup mit der Meldung „Komprimierung erfolgreich“ angezeigt. Klicken Sie auf das OK Schaltfläche, um Ihr Ausgabevideo herunterzuladen.
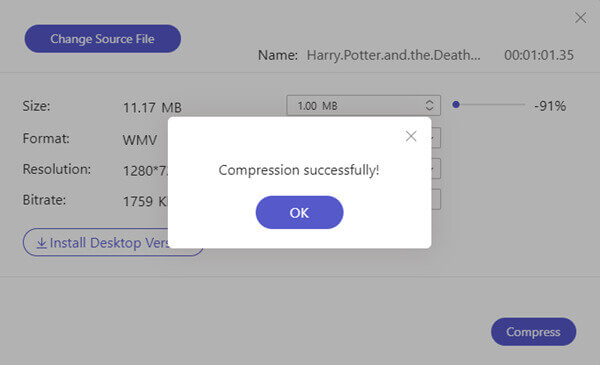
1. Warum sind meine AVCHD-Dateien so groß? Was kann ich tun?
Im Allgemeinen ist AVCHD ein verlustfreies Kodierungsformat. Es wurde entwickelt, um sicherzustellen, dass Sie die bestmögliche Qualität und Leistung in Ihrer Bearbeitungssoftware erhalten. Aus diesem Grund ist das Rohmaterial im AVCHD-Format normalerweise im Gigabyte-Bereich verfügbar.
2. Wie konvertiert man MP4 in AVCHD?
Nein, konvertieren Sie MP4 NICHT in AVCHD. Da MP4 ein komprimiertes (verlustbehaftetes) Format ist, während AVCHD das ursprüngliche verlustfreie Format ist, ist es sinnlos, MP4 in AVCHD zu konvertieren. Andererseits ist es sinnvoll, wenn Sie AVCHD in MP4 konvertieren möchten. Verwenden Sie den von uns empfohlenen Videokonverter, um Ihre Aufgabe zu erledigen.
3. Wie importiere ich AVCHD-Videos auf den Mac?
AVCHD-Dateien werden vom Mac nicht nativ unterstützt. Wenn Sie es versucht haben, wird möglicherweise die Fehlermeldung „AVCHD-Video wird nicht erkannt oder kann nicht auf einen Macintosh-Computer übertragen werden“ angezeigt. Verwenden Sie stattdessen iMovie, um Ihr AVCHD-Filmmaterial zu importieren.
In diesem Artikel wurden beliebte Lösungen zum Komprimieren von AVCHD-Videodateien vorgestellt. Wenn wir einen kostenlosen Online-Videokompressor und einen dedizierten professionellen AVCHD-Videokompressor vergleichen, würden wir die zweite Methode als erste Wahl wärmstens empfehlen. Wir würden uns freuen, von anderen Workarounds und Alternativen zu hören, da die Leser aufgefordert werden, im Kommentarbereich Feedback zu hinterlassen.
Mehr lesen
So konvertieren Sie WVE-Videos ohne Qualitätsverlust in MP4-Videos
Im folgenden Tutorial erfahren Sie, wie Sie WVE in MP4 konvertieren, um eine bessere Kompatibilität zu erreichen.
So fügen Sie MP4-Filme zu iTunes hinzu und beheben das Problem „iTunes fügt keine MP4-Filme hinzu“
Wenn Sie ein Video in iTunes ziehen, wird es dem Dienstprogramm hinzugefügt. Wenn Ihnen diese Methode nicht zur Verfügung steht, lesen Sie unsere Anleitung und erfahren Sie mehr über die Vorgehensweise bei 100%.
So schneiden oder trimmen Sie AVI-Videos schnell und ohne Qualitätsverlust
Wenn Sie ein Video von Punkt A nach Punkt B schneiden, werden andere Teile entfernt. Dieser Artikel zeigt Ihnen zwei Methoden zum Trimmen oder Schneiden von AVI-Dateien unter Windows und Mac.
So betten Sie eine MP4-Videodatei wie ein Profi in HTML ein
Eine Videodatei kann in eine HTML-Seite eingefügt werden, um sie online abzuspielen. In diesem Tutorial erfahren Sie, wie Sie ein MP4-Video in ein HTML-Dokument einbetten.