Vollständiges Tutorial zum Erstellen eines Splitscreen-Videos in PowerDirector
PowerDirector von CyberLink ist eine dieser leistungsstarken Videobearbeitungsplattformen mit umfangreichen Funktionen. Es läuft auf Mac- und Windows 7- bis 11-Computergeräten und in verschiedenen Einzelhandelsversionen. Eine der großartigen Funktionen von PowerDirector sind die Split-Screen-Videos, mit denen zwei verschiedene Videoclips gleichzeitig auf einem Bildschirm abgespielt werden können. Diese Art von Funktion ist heutzutage beim Filmemachen sehr beabsichtigt. Anders als früher können Filmemacher die Reaktionen der Filmfiguren gleichzeitig ausdrücken. Andererseits kann auch eine normale Person wie Sie und andere diesen Modus genießen, wenn wir unsere Videos im Split-Screen-Modus abspielen möchten. Wenn Sie diesen Artikel lesen, werden Sie also erstaunt sein zu erfahren, So erstellen Sie ein Split-Screen-Video in PowerDirector.
Darüber hinaus wird uns eine weitere leistungsstarke Videobearbeitungssoftware zur Seite stehen, deren ultimative Leistung in der Videobearbeitung wir vorstellen. Beginnen wir also ohne weitere Umschweife mit diesem Thema, indem wir mit dem folgenden Inhalt fortfahren.

Neben dem Schnitt, den Effekten und dem Hinzufügen von Titeln zu den Videos bietet PowerDirector eine erstklassige und intuitive Benutzeroberfläche, mit der sich auch Splitscreen-Videos erstellen lassen. Die Vorteile dieser Software könnten Sie jedoch abschrecken. Einer dieser Vorteile ist, dass PowerDirector nicht nur eine teure Software ist, sondern auch ein Wasserzeichen auf Ihrer Videoausgabe erzeugt, das innerhalb der ersten fünf Sekunden des Videos erscheint. Ganz zu schweigen von der ehrlichen Bewertung anderer Benutzer, dass die kostenlose Testversion zu viele Anzeigen enthält. Wenn Sie hingegen der Benutzertyp sind, der diese Nachteile nicht als Problem ansieht, können Sie mit dem Tutorial zum Splitscreen-Modus von PowerDirector fortfahren.
Beginnen Sie mit der geduldigen Installation der Software auf Ihrem Computergerät. Und nach der erfolgreichen Installation starten Sie sie. Gehen Sie dann zum Menü Plugins auf der Hauptoberfläche und klicken Sie auf Video Collage Designer.

Wählen Sie im neuen Fenster das Layout aus, das Sie für Ihre Videos verwenden möchten. Sobald Sie eines ausgewählt haben, können Sie mit dem Hochladen Ihrer Videos beginnen, indem Sie sie von Ihrem Importierte Medien Abschnitt in das Layout, das Sie in der Mitte auswählen.

Anschließend können Sie die auf der Vorschauseite angezeigten Voreinstellungen für den Rahmen, die Größe und die Farbe Ihres geteilten Bildschirms anpassen. Klicken Sie dann auf OK , um die Änderungen zu speichern.

Klicken Sie auf das OK Klicken Sie auf die Schaltfläche, das Tool bringt Sie zur Timeline-Seite. Klicken Sie dort auf die Speichern Symbol, damit Sie eine Kopie Ihres Projekts speichern können. So erstellen Sie ein Split-Screen-Video in PowerDirector.

Nachdem Sie das vorherige Tutorial ausprobiert haben, stellen Sie möglicherweise fest, dass PowerDirector das Videoprodukt nur in eine PDS-Datei erstellt. Wenn Sie also von dieser Angelegenheit enttäuscht sind, haben wir eine Ersatzlösung für Sie. Wir stellen Ihnen eine weitere leistungsstarke Videobearbeitungssoftware vor. Videokonverter Ultimate. Wie der Name schon sagt, handelt es sich um eine ultimative Videobearbeitungssoftware mit ultimativen Tools zum Teilen von Bildschirmen, zur Videokonvertierung, als Movie Maker, Video Enhancer, Recorder und allen Bearbeitungstools, die Sie sich vorstellen können! Darüber hinaus erstellt es Ihre Projekte in über 300 Dateiformaten. Darüber hinaus werden Sie sicherlich auch die Hardwarebeschleunigungstechnologie lieben, die Ihr Gerät schützt und für eine gute Funktion sorgt, da sie schnell mit Videokonvertierung und -anpassung arbeitet.
Anders als beim Splitscreen in Powerdirector können Sie in Video Converter Ultimate zwischen mehreren Vorlagen und Layouts für Ihre Splitscreen-Videos wählen. Stellen Sie sich vor, Sie könnten sogar 13 Videos auf einem Bildschirm zusammenführen! Dazu kommt die verlockende Filterauswahl, die Ihre Videos besonders außergewöhnlich und fesselnd macht. Kein Wunder, dass sich viele Benutzer gleich nach der ersten Verwendung in diese Software verliebt haben. Warum nicht, wenn Sie die folgenden zusätzlichen Funktionen haben können?
Holen Sie sich die Software
Für diesen ersten Schritt müssen Sie die Software per kostenlosem Download auf Ihr Computergerät herunterladen. Dieser Vorgang dauert weniger als eine Minute, wenn Sie auf das Herunterladen Schaltfläche oben.
Sobald Sie es haben, können Sie es starten. Klicken Sie dann auf der Hauptoberfläche auf das Werkzeug, mit dem wir den Bildschirm teilen werden, das Collage Besonderheit.

Wählen Sie nun auf der Feature-Seite eines der verfügbaren Layouts unter Vorlage Auswahl. Wie Sie feststellen, gibt es verschiedene Optionen, anders als bei der Erstellung eines geteilten Bildschirms in PowerDirector. Fahren Sie dann mit dem Importieren der Videos fort, indem Sie auf das Plus Symbole, die sich auf der linken Seite der Zeitleiste befinden.
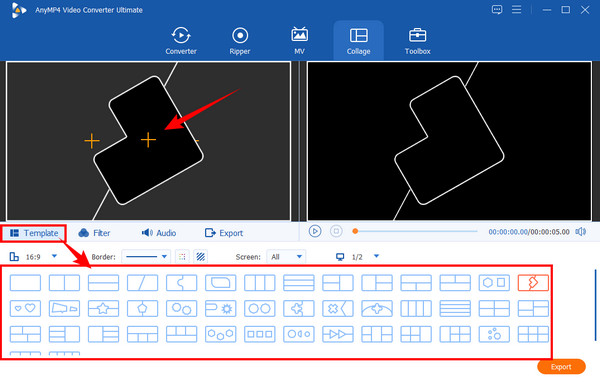
Wenn Sie anschließend einen Filter für Ihr Video hinzufügen möchten, klicken Sie einfach auf Filter Menü. Wählen Sie dann darunter aus den anderen schönen Auswahlmöglichkeiten die gewünschte aus. Beachten Sie, dass Sie die vorgenommenen Änderungen jederzeit im Vorschau Display, auf dem Sie das Video tatsächlich abspielen können.

Schließlich haben Sie nun Zugriff auf die Export Menü. Hier können Sie das Format ändern, wenn Sie ein Video erstellen möchten, das zu Ihrem Player passt. Außerdem können Sie die Auflösung des Videos anpassen, in der Sie es haben möchten Ultra HD (4K)Andernfalls drücken Sie Export starten um bereits mit der Erstellung der Datei fortzufahren.

Weitere Informationen:
Tutorial zum Teilen des Bildschirms mit Adobe After Effects
iMovie Split Screen: So erstellen Sie ganz einfach Split-Screen-Videos
Kann ich den Bildschirm bei PowerDirector kostenlos teilen?
Ja, indem Sie die kostenlose Version verwenden. Allerdings müssen Sie damit rechnen, dass es bei der Erstellung von Splitscreen-Videos in der kostenlosen Testversion Einschränkungen gibt.
Gibt es in PowerDirector ein Vorschaufenster?
Ja. PowerDirector bietet Benutzern beim Bearbeiten ihres Videos ein Vorschaufenster.
Wie viel kostet mich der Kauf von PowerDirector?
Der Betrag hängt von der Edition ab, die Sie kaufen möchten. PowerDirector bietet zwei Arten von kostenpflichtigen Editionen an, die Ultra für $99,99 und die Ultimate für $129,99.
Sie haben gerade die Fähigkeiten von PowerDirector beim Teilen von Bildschirmen gesehen. Sie können sich jetzt von der Frage befreien So erstellen Sie ein Split-Screen-Video in PowerDirector weil wir Ihnen bereits gezeigt haben, wie. Wenn Sie jedoch festgestellt haben, dass PowerDirector nicht Ihren Wünschen entspricht, verwenden Sie Videokonverter Ultimate.
Mehr lesen
Die 7 besten Splitscreen-Videobearbeitungstools zum Erstellen von Side-by-Side-Filmen
Lassen Sie uns Clips mit diesen Side-by-Side-Video-Apps und -Software bearbeiten. Lassen Sie uns ihre Funktionen, Vor- und Nachteile beim Herunterladen und Erstellen von Split-Screen-Videos überprüfen.
Top-Auswahl GIF Collage Maker: Erstellen Sie animierte Bilder mit Multi-Screen
Lassen Sie uns viele unterhaltsame GIFs erstellen, indem Sie sie in eine Collage einfügen. Sehen Sie sich diese 3 GIF-Collage-Editoren an, die Sie für den Desktop und online testen werden.
Leicht verständliche Anleitungen zum Erstellen einer GIF-Collage
Suchen Sie nach Methoden zum Erstellen von GIF-Collagen? Dann sind Sie hier genau richtig! Hier bieten wir Lösungen für GIF-Collagen für Android und mehr! Fangen wir an!
Vollständiges Tutorial zum Erstellen einer Diashow in Photoshop
In diesem Beitrag erfahren Sie, wie Sie mit Photoshop eine Diashow erstellen. Sie lernen, wie Sie mit Photoshop richtig beeindruckende Diashows erstellen.
Geteilter Bildschirm