Eines der am häufigsten verwendeten Videodateiformate ist die MKV-Datei. Dieses Format wird häufig zum Ansehen von Videos in hervorragender Qualität verwendet, beispielsweise 720p und 1080p. Außerdem können verschiedene Mediaplayer das Format abspielen. Die Frage ist jedoch, ob QuickTime zu den Mediaplayern gehört, die MKV-Dateien abspielen können. Wenn Sie die Antwort finden möchten, gibt es einen Grund, diesen Beitrag zu lesen. Sie werden die Lösung kennen, um MKV für QuickTime abspielen, einschließlich der besten zu verwendenden Alternative.
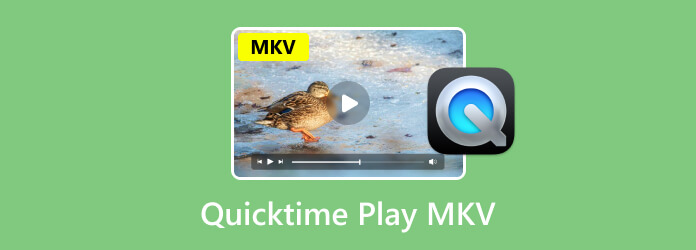
Teil 1. Kann QuickTime MKV abspielen?
Leider gehört QuickTime Player nicht zu den Mediaplayern, die MKV-Dateien abspielen können. Wenn Sie also eine MKV-Datei haben, sollten Sie sich besser eine andere Plattform suchen, mit der Sie Ihre Datei genießen und abspielen können. Um Ihnen mehr über QuickTime zu erzählen: Es ist ein beliebter Multimediaplayer von Apple. Er unterstützt problemlos eine breite Palette von Video-, Bild- und Audiodateien. Für Mac-Benutzer ist das Programm die erste Wahl. Aber wie Sie sehen, ist nichts perfekt. Auch QuickTime Player macht da keine Ausnahme. Manchmal können Probleme auftreten. Es kann sich um eine beschädigte Datei oder ein Kompatibilitätsproblem handeln. Aber jetzt haben wir erfahren, dass QuickTime Player keine MKV-Dateien unterstützen, was für einige Benutzer bedauerlich ist. Wenn Sie also wissen möchten, welche Videoformate QuickTime Player unterstützt, lesen Sie die folgenden Informationen.
Auch wenn QuickTime Player keine MKV-Dateien unterstützt, unterstützt er dennoch verschiedene Formate. Diese sind:
- QuickTime-Filmdatei oder MOV.
- Die meisten MPEG-4-Dateien, wie MP4, M4V, M4A und M4V.
- MPEG-2.
- DV-Stream.
Teil 2. So spielen Sie MKV-Dateien auf dem QuickTime Player ab
Wie Sie aus dem vorherigen Teil dieses Beitrags erfahren haben, kann QuickTime Player keine MKV-Dateien abspielen. Aber Sie müssen dankbar sein, denn wir haben die beste Lösung für Sie. Wenn Sie Ihre Datei effektiv abspielen möchten, besteht die beste Lösung darin, Ihre MKV-Datei in andere Formate zu konvertieren, die QuickTime unterstützt. Sie kann in den QuickTime-Formaten oder MOV, MP4 und mehr vorliegen. Nun, das Konvertieren der Datei ist ein anspruchsvoller Prozess, insbesondere wenn Sie keine Ahnung haben, wie und wo Sie anfangen sollen. In diesem Fall möchten wir Ihnen Folgendes vorstellen: Videokonverter Ultimate, ausgewählt von Blu-ray Master.
Mit diesem Offline-Videokonverter können Sie Ihre MKV-Datei einfach und effektiv in das QuickTime-Format konvertieren. Außerdem ist der Konvertierungsprozess einfach, da die Benutzeroberfläche verständlich ist. Damit können alle Benutzer, insbesondere Anfänger, das Programm problemlos bedienen. Abgesehen davon ist das Beste daran, dass es den Stapelkonvertierungsprozess unterstützt. Sie können mehrere MKV-Dateien gleichzeitig konvertieren, was es zu einem praktischen Videokonverter macht. Das Tolle daran ist, dass Sie Dateien im Vergleich zu anderen Konvertern bis zu 70-mal schneller konvertieren können. Die Qualität wird auch nicht reduziert, sodass Sie die Datei weiterhin in zufriedenstellender Videoqualität genießen können.
Wenn Sie Ihre Videos außerdem zuerst bearbeiten möchten, bevor Sie mit dem endgültigen Konvertierungsprozess fortfahren, können Sie dies tun. Der Video Converter Ultimate bietet verschiedene Bearbeitungsfunktionen, die Sie nutzen können. Er umfasst einen Cropper, Effekte, Filter, die Möglichkeit, die Videogeschwindigkeit zu ändern, ein Wasserzeichen hinzuzufügen und mehr. Wenn Sie also nach einem hervorragenden Offline-Programm suchen, mit dem Sie Ihre Dateien problemlos konvertieren und bearbeiten können, ist die Verwendung dieser Software die beste Wahl. Sehen Sie sich also die folgenden einfachen Schritte an und erfahren Sie, wie Sie Ihre MKV-Datei in ein QuickTime-Format, also MOV, konvertieren.
Schritt 1.Klicken Sie unten auf die Schaltfläche „Kostenloser Download“. Beginnen Sie anschließend mit der Installation des Programms und starten Sie es, um die Hauptbenutzeroberfläche anzuzeigen.
Kostenfreier Download
Für Windows
Sicherer Download
Kostenfreier Download
für macOS
Sicherer Download
Schritt 2.Wählen Sie in der oberen Benutzeroberfläche das Menü „Konverter“. Klicken Sie dann auf das Plus-Symbol, um den Dateiordner des Computers anzuzeigen. Suchen Sie anschließend nach der MKV-Datei, die Sie konvertieren möchten, und klicken Sie auf die Option „Öffnen“. Beachten Sie, dass Sie bei Bedarf mehrere MKV-Dateien hinzufügen können.
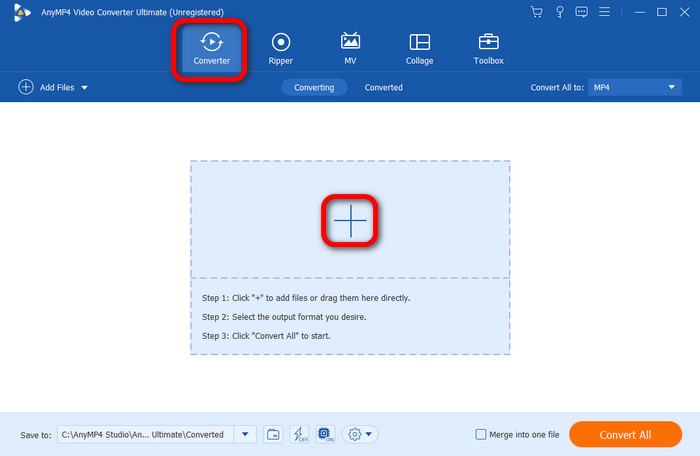
Schritt 3.Klicken Sie dann oben rechts auf die Option „Alles konvertieren in“. Auf Ihrem Bildschirm werden verschiedene Formate angezeigt. Suchen Sie nach dem QuickTime-Format, also der MOV-Datei. Nachdem Sie die MOV-Datei ausgewählt haben, können Sie auch die gewünschte Videoqualität auswählen.

Schritt 4.Bevor Sie mit der endgültigen Konvertierung fortfahren, können Sie Ihre Datei auch bearbeiten. Klicken Sie auf die Option Bearbeiten und Sie können alles an Ihrem Video vornehmen. Sie können Effekte und Filter hinzufügen, die Videofarbe ändern, Video zuschneiden, Wasserzeichen hinzufügen und entfernen usw. Klicken Sie anschließend auf „OK“.

Schritt 5.Um den endgültigen Konvertierungsprozess zu starten, klicken Sie auf der unteren Benutzeroberfläche auf die Schaltfläche „Alles konvertieren“. Dann können Sie einige Sekunden warten, bis der Konvertierungsprozess abgeschlossen ist. Sobald dies abgeschlossen ist, können Sie das Video bereits in Ihrem Computerordner überprüfen.

Teil 3. Beste QuickTime-Alternative
Wenn Sie Ihre MKV-Datei abspielen möchten, ohne sie in ein anderes Videoformat zu konvertieren, können Sie eine andere Lösung verwenden. Anstatt zu konvertieren, können Sie auch ein anderes Programm verwenden. Die beste Alternative zum QuickTime Player ist Free Blu-ray Player. Dank dieses herunterladbaren Programms können Sie Ihre MKV-Datei abspielen, ohne sich um Kompatibilitätsprobleme sorgen zu müssen. Darüber hinaus können Sie Ihre MKV-Datei mit nur wenigen Klicks abspielen. Es verfügt auch über eine verständliche Benutzeroberfläche, was es sowohl für erfahrene als auch für nicht professionelle Benutzer perfekt macht. Darüber hinaus können Sie mit dem kostenlosen Blu-ray-Player-Programm Ihre MKV-Datei in außergewöhnlicher Videoqualität abspielen. Damit können Sie Ihren Lieblingsfilm genießen.
Darüber hinaus werden neben MKV-Dateien auch zahlreiche andere Dateiformate unterstützt. Dazu gehören AVI, MP4, TS, MTS, WMV, TRP, RMVB und mehr. Ein weiterer Vorteil dieses Programms ist die Fähigkeit, qualitativ hochwertige Videos wie 1080p und 4K zu unterstützen. Sie können sich also auf eine fantastische Videowiedergabe beim Betrieb des kostenlosen Blu-ray-Players verlassen. Sie können also davon ausgehen, dass Sie sich auf dieses Tool verlassen können, egal welches Video Sie haben. Aber warten Sie, es gibt noch mehr. Während der Verwendung des Programms haben wir herausgefunden, dass Sie beim Ansehen auch einen Screenshot Ihrer Lieblingsszene machen können. Mithilfe der Snapshot-Funktion können Sie beim Abspielen Ihrer MKV-Datei alles erfassen. Wenn Sie Ihre MKV-Datei also möglichst einfach abspielen möchten, können Sie sich das beste Tutorial ansehen, das wir für Sie bereitstellen.
Schritt 1.Navigieren Sie zur Hauptwebsite von Free Blu-ray Player und verwenden Sie die Download-Schaltfläche, um auf Ihrem Mac auf das Programm zuzugreifen. Beachten Sie, dass Sie das Programm auch auf Windows-Betriebssystemen verwenden können. Sie können auch die Download-Schaltflächen unten verwenden, um einfacher auf das Programm zuzugreifen.
Kostenfreier Download
Für Windows
Sicherer Download
Kostenfreier Download
für macOS
Sicherer Download
Schritt 2.Nachdem Sie die Hauptoberfläche des Programms gestartet haben, klicken Sie auf die Option „Datei öffnen“, um Ihren Dateiordner anzuzeigen. Klicken Sie dann auf die MKV-Datei, die Sie ansehen möchten, und klicken Sie auf „Öffnen“.

Schritt 3.Dann können Sie bereits genießen beim Ansehen Ihrer MKV- Datei mit dem Programm. Sie können Ihr Seherlebnis auch mit den verschiedenen Schaltflächen unten steuern. Diese Schaltflächen sind Wiedergabe, Pause, Vorwärts- und Rückwärtswiedergabe sowie Lautstärkeregelung.

Schritt 4.Wenn Sie Ihre Lieblingsszene beim Anschauen festhalten möchten, verwenden Sie die Schnappschussfunktion. Damit können Sie beim Anschauen gleichzeitig einen Screenshot machen.

Teil 4. Häufig gestellte Fragen zu QuickTime Play MKV
-
Kann der Mac MKV-Dateien abspielen?
Absolut, ja. Sie können MKV-Dateien abspielen, solange Sie das richtige Multimediaprogramm haben. Wenn Sie Ihre MKV-Datei abspielen möchten, können Sie das Free Blu-ray Player. Mit diesem Offline-Programm können Sie Ihre MKV-Datei effektiv und reibungslos abspielen. Mit der Snapshot-Funktion können Sie sogar einen Screenshot erstellen, was das Programm noch nützlicher und praktischer macht.
-
Was ist besser, MP4 oder MKV?
Wenn Sie Wert auf die Videoqualität legen, ist MKV das bessere Format. Aufgrund der verlustfreien Komprimierung bietet es eine bessere Qualität als das MP4-Dateiformat. In Bezug auf die Kompatibilität ist MP4 jedoch das bessere Format. Dies liegt daran, dass MP4 auf fast allen Multimedia-Playern abspielbar ist. Damit können Sie MP4-Dateien problemlos abspielen, unabhängig davon, welche Plattform Sie verwenden.
-
Kann QuickTime MP4 abspielen?
Auf jeden Fall, ja. Der QuickTime-Player unterstützt das MP4-Dateiformat. Damit können Sie das Programm verwenden und Ihren Lieblingsfilm genießen.
Einpacken
Kann QuickTime spielt MKV ab? Dann ist die Antwort nein. Aber wenn Sie die Datei auf QuickTime abspielen möchten, bietet Ihnen der Beitrag die besten Lösungen. Erstens können Sie das Video abspielen, indem Sie das MKV in ein anderes Format konvertieren, indem Sie Videokonverter Ultimate. Abgesehen davon können Sie auch die beste Alternative zum QuickTime Player verwenden, nämlich den kostenlosen Blu-ray Player. Wenn Sie also in die gleiche Situation geraten, können Sie zu diesem Beitrag zurückkehren und die beste Lösung erfahren, die Sie verwenden können.
Mehr von Blu-ray Master
- 6 beste Alternativen zum QuickTime Player für Mac-Computer
- So öffnen Sie MP4-Dateien auf dem Mac, wenn der QuickTime Player MP4 nicht abspielen kann
- Kann Xbox 360 MKV abspielen? Hier erfahren Sie, wie Sie am besten vorgehen
- Was ist MKV und wie kann man es bequem öffnen und konvertieren?
- MKV auf dem Mac abspielen: So funktioniert die Wiedergabe reibungslos
- So lassen Sie ein Video in QuickTime schleifen: Videos kontinuierlich abspielen


