Wir sind alle auf unsere eigene Art und Weise verschieden. Viele möchten ihre Lieblings-Blu-rays vielleicht auf einem großen Bildschirm ansehen, aber es gibt immer noch welche, die sich lieber auf ihrem Computerbildschirm ansehen. Auf der anderen Seite haben manche einfach keine Wahl, weil ihnen ein eigenständiger Blu-ray-Player fehlt, und als Teil ihrer Einfallsreichtums werden sie einen Weg finden, indem sie das verwenden, was sie haben, nämlich ihren Computer. Unabhängig von Ihrem Grund, wenn Sie möchten Blu-ray auf dem PC abspielen, dann müssen Sie sich mit den in diesem Beitrag vorgestellten besten Möglichkeiten vertraut machen.

Teil 1. 5 bewährte Blu-ray-Player für Windows und Mac
1. Blu-ray-Player
Wie der Name schon sagt, Blu-ray Player ist das, was Sie brauchen, um Ihre Blu-ray auf Ihrem Computer vertrauenswürdig abzuspielen. Es ist das Ass von Blu-ray Master, wenn es um eine kinoähnliche Blu-ray-Wiedergabe geht, egal ob unter Windows oder Mac. Dieser Player wurde immer für seine guten Eigenschaften und Funktionen anerkannt, die Sie beim Ansehen von Blu-rays nutzen können. Um es aufzuzählen: Er unterstützt die Wiedergabe aller Arten von Blu-rays, einschließlich ISO und Ordner, und unterstützt verschiedene Formate auf DVDs, HD und sogar 4K-Videos in verschiedenen Formaten. Darüber hinaus bietet er Ihnen fortschrittliche Technologien, um Ihnen Kinodarstellungen und DTS oder Dolby Digital für hervorragenden Klang zu bieten. Jeder kann mit diesem Player mühelos Blu-rays auf dem Laptop abspielen.
Plattformen:
Windows 11/10/8.1/7; Mac OS X 10.9 und höher (einschließlich macOS Sonoma)

- Spielen Sie HD- und 4K-Videos und Blu-rays auf einer Disc, ISO und in einem Ordner ab.
- Ausgestattet mit einem Screenshot-Tool und einem Videoeffekt-Editor.
- Reibungslose Wiedergabesteuerung über die elegante Benutzeroberfläche.
- Anpassungsoptionen für die Wiedergabeliste und Audioeffekte.
Kostenfreier Download
Für Windows
Sicherer Download
Kostenfreier Download
für macOS
Sicherer Download
So schauen Sie sich Blu-ray auf dem PC an
Schritt 1. Nachdem Sie den Player installiert haben, legen Sie Ihre Blu-ray-Disc in das optische Laufwerk Ihres Computers ein. Wenn Sie dann die Software starten, klicken Sie auf Disk öffnen um die eingelegte Blu-ray zu öffnen.
Tipps: es ist ein Multiregion-Blu-ray-Player zur Verarbeitung von Blu-rays aus allen Regionen.

Schritt 2. Sobald die Blu-ray gestartet ist, wird sie abgespielt. Außerdem wird die Wiedergabesteuerung angezeigt, in der Sie frei navigieren können.

Schritt 3. Sie können die Blu-ray schnell auswerfen, wenn Sie sie fertig angesehen haben. Wie? Klicken Sie einfach auf die dreieckige Schaltfläche neben dem Screenshot-Tool.

Pro
- Die Bedienung ist einfach.
- Dieselben Funktionen und Features unter Windows und Mac.
- Sie können Ihre Wiedergabeliste individuell anpassen.
- Legen Sie Ihre Blu-ray schnell ein und werfen Sie sie aus.
- Es enthält einige Bearbeitungstools.
Nachteile
- Bietet nur eine 30-tägige kostenlose Testversion.
2. VLC Media Player
Kippen Blu-ray auf dem Windows Media Player abspielen? Hier ist eine praktikable Lösung für Sie. Sie können den VLC Media Player verwenden, um Ihre Blu-ray unter Windows 10 und auf dem Mac abzuspielen, den VLC. Ja, mit der erforderlichen Bibliothek und dem erforderlichen Codec können Sie mit diesem Media Player Blu-rays und DVDs auf dem PC und Mac abspielen, solange die Discs nicht verschlüsselt sind. Aus rechtlichen und AACS-Gründen kann VLC geschützte Blu-rays nicht öffnen; er bietet jedoch die nahtlose Wiedergabe, die Sie für die entschlüsselten Blu-rays wünschen. Nachfolgend finden Sie dennoch die Beispielschritte zum Abspielen von Blu-rays auf dem PC mit dem VLC-Player.
Plattformen:
Alle Windows-Betriebssysteme, Mac OS X 10.7.5 oder höher, iOS 9.0 oder höher, Android 2.2/4.2 oder höher.
So verwenden Sie VLC zum Abspielen von Blu-rays auf dem PC
Schritt 1. Sie müssen die neueste VLC-Version mit heruntergeladenen libaacs.dll- und KEYDB.cfg-Dateien verwenden, um zu booten. Wenn ja, starten Sie den Player, klicken Sie auf Medien und wählen Sie die Disk öffnen Tab.
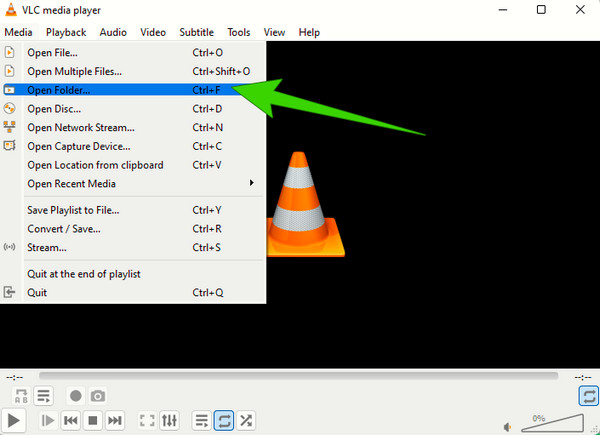
Schritt 2. Schalten Sie im neuen kleinen Fenster die Blu-Ray Taste, laden Sie die CD, wenn Sie die Durchsuche und klicken Sie dann auf die Spielen Schaltfläche danach.

Schritt 3. Danach können Sie die Blu-ray während der Wiedergabe auf Ihrem Bildschirm ansehen.
Pro
- Mit VLC können Sie auf Ihrem Laptop kostenlos Blu-rays abspielen.
- Auf fast allen Plattformen erhältlich.
- Mit Anpassungsmöglichkeiten.
Nachteile
- Mit aufwändiger Einrichtung zum Abspielen von Blu-ray.
- Es gibt nur begrenzte Blu-ray-Anpassungen.
3. CyberLink PowerDVD 20 Ultra
CyberLink PowerDVD 20 Ultra ist ein Multimedia- und Blu-ray-Player-Software Entwickelt von CyberLink Corporation. Es wurde entwickelt, um Ihnen ein nahtloses Medienerlebnis auf Ihrem Computer zu bieten. Darüber hinaus ist dieser PowerDVD 20 Ultra die Premiumversion von CyberLink Suits, die erweiterte Funktionen und Features bietet, die weit über die Standardversionen hinausgehen. In Bezug auf Blu-rays kann PowerDVD 20 Ultra neben der Unterstützung für 2D- und 3D-Inhalte auch Blu-ray-Discs verarbeiten. Außerdem kann es auf Ihrem Computer gespeicherte Blu-ray-Ordner, ISO-Dateien und kommerzielle Blu-rays abspielen. Da CyberLink leider keinen Player für Mac herausgebracht hat, können Sie damit keine Blu-rays auf dem Mac abspielen.
Plattformen:
Windows 10/8.1/7 mit Service Pack 1.
So schauen Sie sich mit CyberLink eine Blu-ray auf dem PC an
Schritt 1. Starten Sie die Software gemeinsam auf Ihrem Computer.
Schritt 2. Legen Sie die Blu-ray-Disc in Ihr Laufwerk ein.
Schritt 3. Wenn die Disc eingelegt ist, warten Sie, bis die Software sie erkennt. Spielen Sie dann die Blu-ray ab, indem Sie auf Film abspielen Taste.

Pro
- Es verfügt über ein hervorragendes Wiedergabedisplay.
- Es kann verschlüsselte Blu-rays abspielen.
- Es verfügt über Streaming-Funktionen.
Nachteile
- Es verlangsamt das Computersystem.
- Die Popup-Menüs und Dialoge müssen verbessert werden.
4. PlayerFab-Spieler 6
Mit diesem PlayerFab Player 6 können Sie Ihre Blu-ray-Filme in 4K Qualität. Darüber hinaus können Sie damit sogar Ihre DVDs, ISO-Dateien, Ordner, Tags und Menüs in hoher Qualität digitaler Videos genießen. Außerdem unterstützt es alle Arten von 3D-Filmen, die Sie auf Ihrem Gerät gespeichert haben, und spielt sie problemlos ab. Außerdem verfügt der Player über ein gut organisiertes Bibliothekssystem. Mit dieser Bibliothek können Sie Ihre Filme und Fernsehsendungen leicht finden. Außerdem können Sie Blu-rays unter Windows 10 oder 11 oder auf dem MacBook problemlos dort abspielen, wo Sie aufgehört haben.
Plattformen:
Windows 11/10/8.1/8/7, macOS 10.10 – 13.
So verwenden Sie PlayerFab zum Abspielen von Blu-ray
Schritt 1. Stellen Sie zunächst den Wiedergabemodus auf Blu-ray ein, indem Sie auf Einstellungen>Blu-ray>Einfacher Modus>Menümodus.
Schritt 2. Laden Sie nun Ihre CD und klicken Sie auf der Benutzeroberfläche auf DateimanagerSuchen Sie dann nach der eingelegten Blu-ray.
Schritt 3. Klicken Sie auf den Blu-ray-Film und genießen Sie den Film.

Pro
- Es ist ein vielseitiger Player.
- Mit reibungsloser Leistung beim Abspielen von Blu-rays.
- Es verfügt über Streaming-Funktionen.
Nachteile
- Es kann Ihr System stark belasten.
- Das Interface-Design ist schlecht.
5. VideoByte Blu-ray-Player
Der VideoByte Blu-ray Player ist ein weiterer Player, der hervorragende Bild- und Tonqualität bietet. Er unterstützt zahlreiche Medienformate, darunter auch Blu-rays, DVDs und andere 4K-Videos. Darüber hinaus verfügt dieser Player über eine fortschrittliche Technologie zur Dekodierung, sodass Sie Blu-rays auf dem PC reibungslos und schnell abspielen können. So erhalten Sie ein stabileres Blu-ray-Wiedergabeerlebnis.
Plattformen:
Windows 10/8/7/Vista/XP (SP2 oder höher), Mac OS X 10.9 oder höher (einschließlich macOS Catalina)
So schauen Sie sich mit VideoByte eine Blu-ray auf dem PC an
Schritt 1. Legen Sie die Disc in Ihren Computer ein, nachdem Sie den Software-Player installiert haben.
Schritt 2. Importieren Sie es dann durch Klicken auf das Disk öffnen in der Softwareoberfläche.
Schritt 3. Spielen Sie den Film nach dem Hochladen ab.
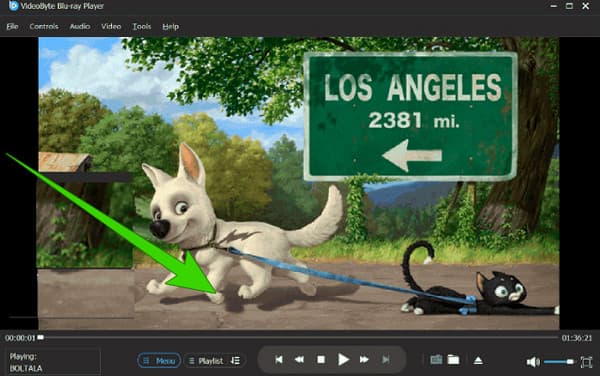
Pro
- Es unterstützt eine Vielzahl von Medienformaten.
- Es ist einfach und leicht zu bedienen.
- Es bietet verschiedene Anpassungsoptionen.
Nachteile
- Sie müssen es kaufen, um seine Funktionen nutzen zu können.
Teil 2. So spielen Sie Blu-ray unter Windows und Mac ab, indem Sie Blu-ray digital rippen
Bisher haben Sie all diese wunderbaren Player gesehen, mit denen Sie Blu-ray auf PC und Mac abspielen können. Aber gibt es eine bessere Möglichkeit, den Blu-ray-Film geräteübergreifend zu genießen? Oder ist es möglich, Blu-ray auf dem PC mit jedem Player anzusehen, ohne einen speziell zu kaufen oder zu installieren? Ja. All dies ist nur möglich, wenn Sie den einzigen haben Blu-ray Ripper, eine multifunktionale Ripping-Software, die sorgfältig von Blu-ray Master ausgewählt wurde.
Als Blu-ray-Ripper-Tool kann dieses Programm jede Blu-ray problemlos in digitale Formate konvertieren. In Bezug auf die Kompatibilität gibt es nur eine Kleinigkeit, über die Sie sich keine Sorgen machen müssen. Sie können jedes beliebige Format auswählen, um eine digitale Kopie des Blu-ray-Films zu erstellen. Anschließend können Sie die Blu-ray auf dem PC in den Formaten MP4, MKV, AVI, MOV, HEVC, MPEG und weiteren ansehen. Und wenn Sie sich entscheiden, Blu-ray auf Ihrem iPhone oder Android-Handy abzuspielen, ist das kein Problem. Wählen Sie im Ripper einfach die vorgefertigten Formate für diese Geräte aus.
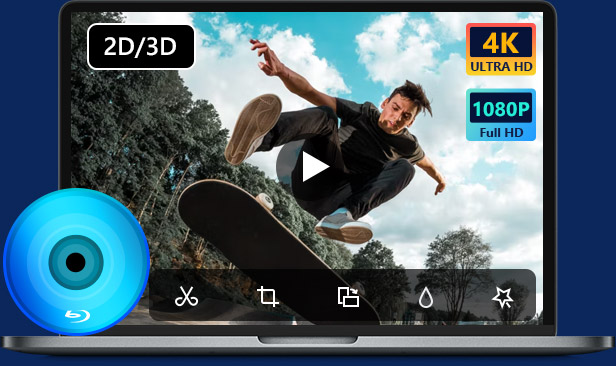
- Ein integrierter Player zum Ansehen von Blu-ray auf PC und Mac.
- Unterstützt über 500 Formate für verschiedene Container und Geräte.
- Rippt Blu-ray in digitale Videos mit bis zu 4K-Auflösung.
- Ermöglicht Ihnen, externe Untertitel zu importieren und mit der Blu-ray zu rippen.
Kostenfreier Download
Für Windows
Sicherer Download
Kostenfreier Download
für macOS
Sicherer Download
So spielen Sie Blu-ray auf dem PC/Mac ab, indem Sie sie rippen
Schritt 1. Hol dir den Ripper
Installieren Sie den Ripper auf Ihrem Computer. Sie können ihn über die Schaltflächen oben sicher herunterladen. Starten Sie dann die Software und legen Sie Ihre Blu-ray-Disc in das Laufwerk ein. Um sie zu laden, klicken Sie auf Blu-ray laden Schaltfläche oben links.

Schritt 2. Ausgabeformat auswählen
Wählen Sie aus der Dropdown-Liste Ausgabeformat ein digitales Format für die Blu-ray. Sie finden es in der linken Ecke unten. Auf der Registerkarte Video finden Sie viele Formate. Aufgrund seiner umfassenden Kompatibilität wird immer MP4 empfohlen.
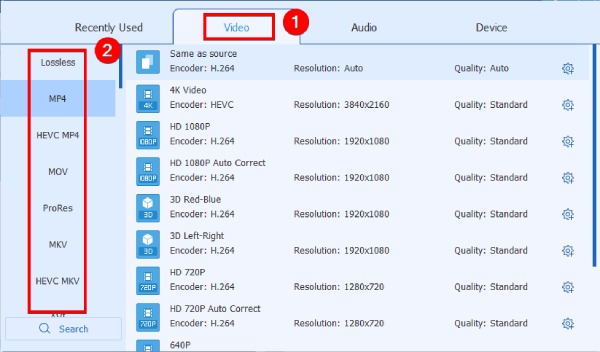
Schritt 3. Wählen Sie den Zielordner
Klicken Sie unten auf „Speichern unter“, um nach einem Ordner zu suchen, in dem die Ausgabevideodatei gespeichert werden soll. Klicken Sie nach der Auswahl zur Bestätigung auf „Ordner auswählen“.
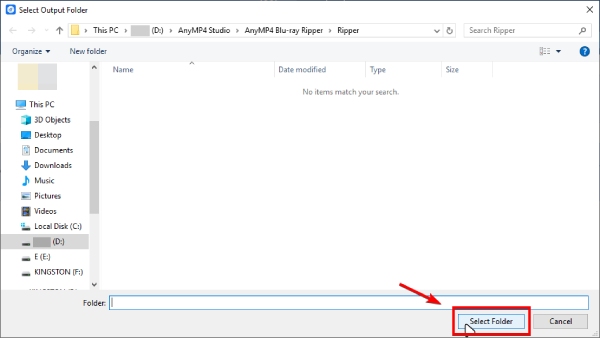
Schritt 4. Fangen Sie an zu rippen
Alle erforderlichen Einstellungen sind abgeschlossen. Sie können auf die Schaltfläche „Alle rippen“ klicken, um diese Blu-ray-Disc in eine digitale Version umzuwandeln. Warten Sie einen Moment, die digitale Sicherungskopie wird in Ihrem ausgewählten Ordner angezeigt. Von nun an können Sie die Blu-ray auf dem PC ohne Laufwerk oder bestimmten Player ansehen.

Notiz:
Standardmäßig ist die Hochgeschwindigkeitskonvertierung aktiviert. Diese Funktion wählt intelligent eine Konvertierungsmethode aus und verteilt die GPU- und CPU-Ressourcen Ihres Computers auf rippen Sie die Blu-ray mit höchster Geschwindigkeit.
Teil 3. FAQs zu Blu-ray-Playern
-
Kann ich Blu-ray auf meinem Computer ohne optisches Laufwerk ansehen?
Wenn Sie den Blu-ray-Film auf einer Disc ansehen möchten, benötigt Ihr Computer ein Disc-Laufwerk (eingebaut oder extern), um Ihre Disc offen lesen zu können. Wenn dies nicht der Fall ist,
-
Wie kann ich mit QuickTime Player Blu-ray auf meinem Mac ansehen?
Leider kann QuickTime Player keine Blu-rays unterstützen, da diese nur für Standardvideos verfügbar sind.
-
Kann ich meine DVD mit der Blu-ray-Player-Software abspielen?
Ja. Fast alle Blu-ray-Player unterstützen die DVD-Wiedergabe, da sie über Codecs für die Blu-ray-Wiedergabe verfügen.
Einpacken
Mit den in diesem Beitrag vorgestellten Blu-ray-Playern können Sie jetzt Blu-ray auf dem PC abspielen. Sie müssen sich nicht extra anstrengen, um Ihre Lieblings-Blu-rays auf Ihrem kleineren Bildschirm abzuspielen. Mit dem besten Player, wie dem Blu-ray Player und die Anderen.
Mehr von Blu-ray Master


