Sie werden feststellen, dass die meisten neu auf den Markt gebrachten Computer und Laptops keine eingebauten DVD-Laufwerke mehr haben. Es stimmt, dass Sie DVD-Filme mit tragbaren DVD-Playern und anderen Produkten ansehen können. Aber wenn Sie Ihre DVD-Sammlung jederzeit und überall genießen möchten, sollten Sie besser DVD in AVI konvertieren Format.
Dann stellt sich die Frage, warum Sie DVDs nicht in MP4 konvertieren sollten. AVI ist ein Containerformat, das für das Windows-Multimedia-Framework entwickelt wurde. Sie können AVI-Videos direkt unter Windows und auf einigen eigenständigen DVD-Playern abspielen. Darüber hinaus kann das AVI-Format Videos in kleinere Dateien mit höherer Bildqualität komprimieren. Deshalb müssen Sie DVDs für die Offline-Wiedergabe in AVI rippen.
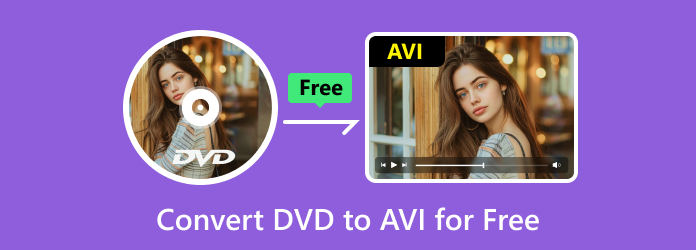
Teil 1. Die Vergleichstabelle für 5 kostenlose DVD-zu-AVI-Programme
Damit Sie die Unterschiede zwischen den empfohlenen Konvertern besser verstehen, listen wir die Vergleichstabelle anhand mehrerer Parameter auf. So können Sie sie entsprechend Ihren Anforderungen auswählen.
| Free DVD Ripper | WinX DVD Ripper | Handbremse | VLC | Freemake Video Converter | |
| Unterstützte Betriebssysteme | Windows | Windows/Mac | Windows/Mac | Windows/Mac | Windows/Mac |
| Kostenpflichtig/Kostenlos |  |  |  (Open Source) (Open Source) |  (Open Source) (Open Source) |  |
| Kopiergeschützte DVD in AVI konvertieren |  |  |  |  |  |
| Videobearbeitung |  |  |  |  |  |
| DVD-Ripping-Geschwindigkeit | Super schnell | Schnell | Schnell | Anständig | Anständig |
| Ausgabevideoqualität | Verlustfreie Qualität | Gute Qualität | Gute Qualität | Anständig | Anständig |
| Benutzerfreundlich |  |  |  |  |  |
| Pro | DVD mit 99 Titeln rippen | Wiedergabefehler automatisch beheben | DVDs im Stapel rippen | Verfügt über einen integrierten Equalizer | Fügt Videodateien zusammen |
| Nachteile | Veraltete Benutzeroberfläche | HEVC MP4 nur in der kostenpflichtigen Version abspielen | Geschützte DVDs können nicht gerippt werden | Keine Bearbeitungsfunktionen | Erhalten Sie in der kostenpflichtigen Version eine Ausgabe ohne Wasserzeichen |
Aus der obigen Tabelle lässt sich leicht erkennen, dass Open-Source-Konvertersoftware für DVDs zu AVI keine DVDs mit Kopierschutz rippen kann. In den meisten Fällen können Sie DVDs mit VLC auf dem Mac rippen. Wenn Sie jedoch kopiergeschützte DVDs mit hoher Geschwindigkeit und hoher Qualität in AVI-Videos rippen möchten, sollten Sie sich Free DVD Ripper nicht entgehen lassen. Dies ist der kostenlose DVD-zu-AVI-Konverter 100% für alle Windows-Benutzer. Sie können DVDs problemlos in AVI-Dateien konvertieren, um sie auf jedem digitalen Gerät zu sichern oder wiederzugeben.
Teil 2. Beste Möglichkeit, DVDs unter Windows 10 kostenlos in AVI zu konvertieren
Wenn Sie nach der besten kostenlosen DVD-zu-AVI-Konvertersoftware suchen, Kostenloser DVD-Ripper von Blu-ray Master kann Ihre kluge Wahl sein. Sie können DVDs stapelweise in AVI, MP4, MKV, WMV und über 200 Videoformate ohne Qualitätsverlust konvertieren. Wenn Ihr DVD-Film mehrere Audiospuren und Untertitel enthält, können Sie diese nach der Konvertierung von DVD in AVI weiterhin erhalten. Mit der fortschrittlichen Technologie zur Qualitätserhaltung und -beschleunigung können Sie DVDs schnell und kostenlos in Originalqualität in AVI konvertieren.
Darüber hinaus können Sie DVD-Videos mit leistungsstarken Tools bearbeiten, bevor Sie die DVD auf dem PC rippen. Sie können die Größe des Videobereichs zuschneiden, den Anzeigeeffekt anpassen, Wasserzeichen hinzufügen, die Lautstärke regulieren und Profileinstellungen ganz einfach anpassen. Mit einem Wort, es ist Ihr beste kostenlose DVD-Ripping-Software das geschützte DVDs problemlos und verlustfrei in AVI und andere Formate konvertieren kann.
Was macht Free DVD Ripper zur besten Freeware zum Konvertieren von DVDs in AVI?
- Konvertieren Sie DVDs kostenlos in AVI mit optimierten Voreinstellungen für fast alle tragbaren Geräte und Player.
- Rippen Sie kommerzielle DVD-Discs in AVI, wobei alle Details erhalten bleiben.
- Passen Sie DVD-Videos mit flexiblen Bearbeitungseinstellungen an, bevor Sie sie in AVI und 200 andere Medienformate konvertieren.
- Konvertieren Sie DVD-Videos im Stapel mit superschneller Geschwindigkeit in AVI-Dateien.
- Schnelle DVD-Ripping-Geschwindigkeit und hohe Bildqualität.
- Der DVD-zu-AVI-Videokonverter funktioniert mit Windows 10/8/7/XP/Vista.
Kostenfreier Download
Für Windows
Sicherer Download
Kostenfreier Download
für macOS
Sicherer Download
So konvertieren Sie DVDs kostenlos und ohne Qualitätsverlust in AVI
Schritt 1.Laden Sie den kostenlosen DVD-zu-AVI-Konverter herunter und installieren Sie ihn. Legen Sie Ihre DVD in das DVD-Laufwerk ein. Starten Sie Free DVD Ripper nach der Installation.

Schritt 2.Klicken Sie auf „Disc laden“, um die DVD-Disc oder den Ordner zu laden. Markieren Sie vorher das DVD-Video, das Sie konvertieren möchten. Wählen Sie „AVI“ aus der Liste „Profil“. Darüber hinaus können Sie vor der kostenlosen Konvertierung von DVD in AVI die benutzerdefinierte Audiospur und den Untertitel festlegen.
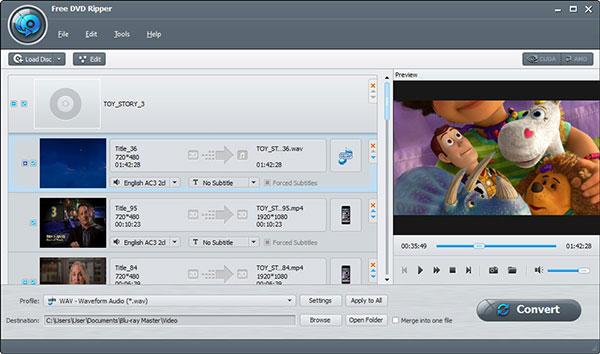
Schritt 3.Zeigen Sie den Videoinhalt im Schnellvorschaufenster im rechten Bereich in der Vorschau an. Klicken Sie in der oberen Symbolleiste auf „Bearbeiten“, um das ausgewählte Video zu bearbeiten. Sie können Videoeffekte einzeln oder gleichzeitig anwenden.
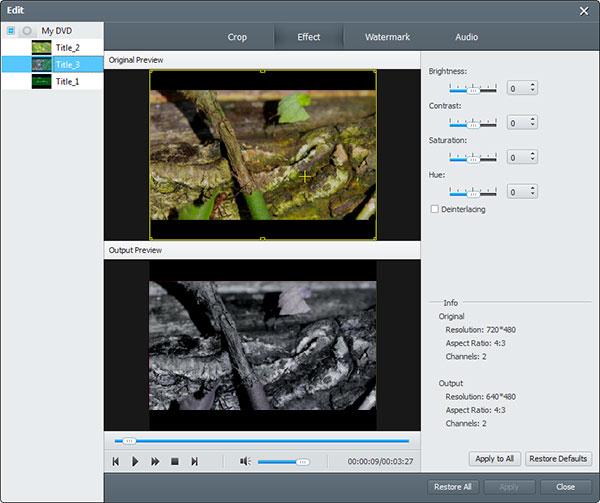
Schritt 4.Klicken Sie neben „Profil“ auf „Einstellungen“, um die Profileinstellungen anzupassen. Sie können Videocodec, Bitrate, Bildrate, Audiokanal und mehr einstellen. Klicken Sie abschließend auf „Konvertieren“, um DVD kostenlos und ohne Wasserzeichen in AVI zu konvertieren.
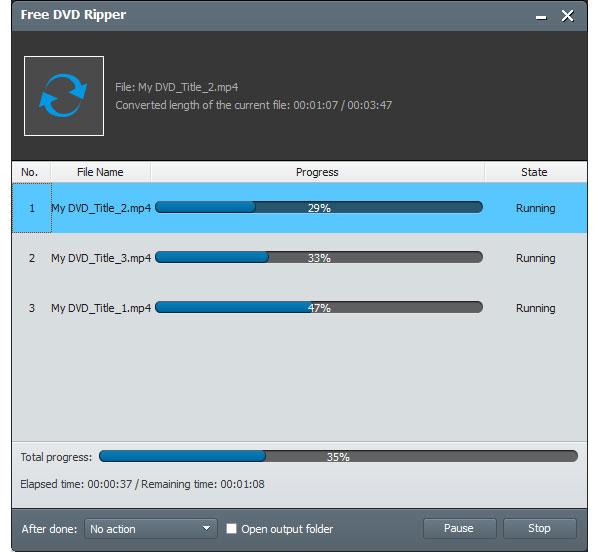
Teil 3. Konvertieren Sie DVD in AVI mit WinX DVD Ripper
WinX Free DVD Ripper ist die kostenlose Software zum Rippen von DVDs in Videos für Windows-Benutzer. Sie können DVDs, die nicht kopiergeschützt sind, schnell in digitale Videos rippen, um sie auf Ihrem Computer zu sichern. Sie können damit sogar kommerzielle, beschädigte/funktionsgestörte DVDs, DVD-Ordner und ISO-Dateien rippen.
Hauptmerkmale:
- Rippen Sie DVDs sowohl in den regulären Video-Codec als auch in HD H.264/HEVC.
- Sie können Ihre Videos bearbeiten, z. B. schneiden, zuschneiden, drehen usw.
Um zu erfahren, wie Sie mit WinX DVD Ripper DVDs in AVI kopieren, lesen Sie die folgenden Schritte.
Schritt 1.Klicken Sie oben links auf die Schaltfläche „Disc“, um Ihre DVDs hochzuladen, nachdem Sie Ihr DVD-Laufwerk an den Computer angeschlossen haben.
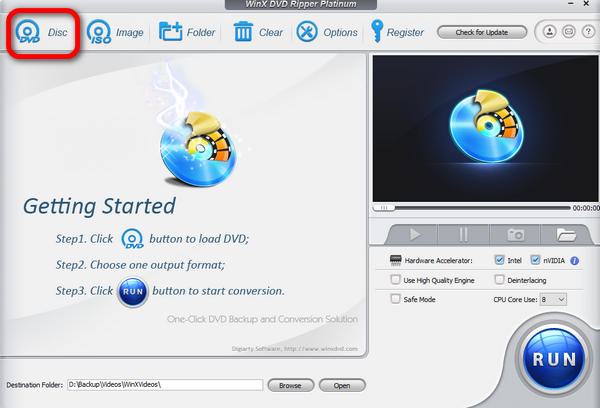
Schritt 2.Wählen Sie im Fenster „Ausgabeprofil“ das Ausgabeformat „AVI“ aus.
Schritt 3.Klicken Sie auf die Schaltfläche „Durchsuchen“, um den Zielordner auszuwählen, und klicken Sie auf die Schaltfläche „Ausführen“, um mit dem Rippen zu beginnen.
Teil 4. Konvertieren Sie DVD in AVI mit HandBrake
HandBrake ist ein Open-Source-DVD-Ripping-Programm, mit dem Sie DVDs in digitale Videos rippen können. Dieser kostenlose DVD-Ripper hat auch die Fähigkeit, Blu-ray-Discs rippen. Sie können damit auch fast alle kopiergeschützten DVDs rippen, die Sie in Ihrem örtlichen Geschäft gekauft haben. Wenn Sie also DVDs rippen müssen, sollten Sie es ausprobieren.
Hauptmerkmale:
- Rippen Sie DVDs in Videos in gängigen Videoformaten wie MP4 und MKV.
- Sie dürfen bestimmte Titel, Kapitel oder den gesamten DVD-Inhalt rippen.
- Es funktioniert gut unter Windows, macOS und Linux.
Hier sind die Schritte zum Konvertieren von DVD in AVI mit HandBrake.
Schritt 1.Nachdem Sie Ihr DVD-Laufwerk an den Computer angeschlossen haben, wird links von HandBrake eine DVD-Datei angezeigt.
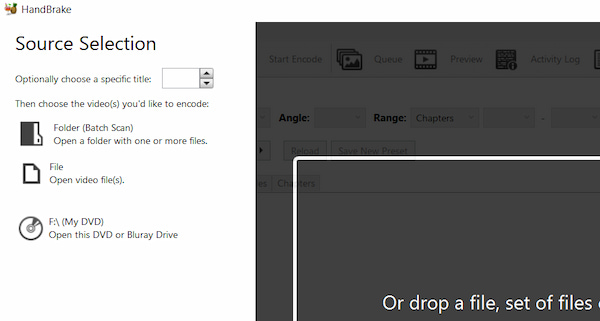
Schritt 2.Öffnen Sie diese DVD-Datei und klicken Sie auf das Dropdown-Feld „Format“, um AVI als Ausgabeformat auszuwählen.
Schritt 3.Klicken Sie auf „Durchsuchen“, um den Zielordner auszuwählen, und klicken Sie auf „Kodierung starten“, um Ihre DVD zu rippen.
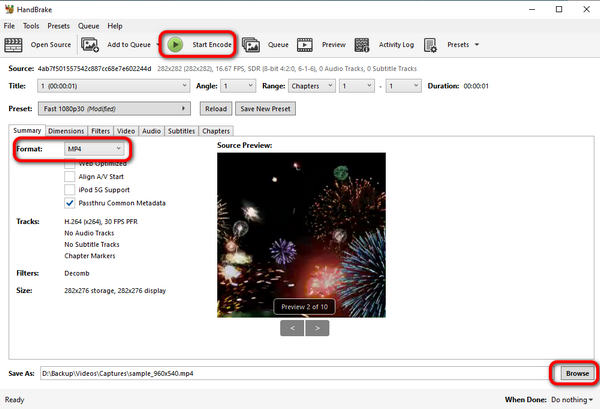
Teil 5. Konvertieren Sie DVD in AVI mit dem VLC Media Player
VLC Media Player ist eine der beliebtesten Medienwiedergabesoftwares, mit der Sie DVDs in digitale Videos konvertieren können. Wenn Sie keine neue DVD-Ripping-Software von Drittanbietern auf Ihrem Computer installieren möchten, können Sie VLC ausprobieren.
Hauptmerkmale:
- Rippen Sie Ihre DVD und speichern Sie sie als digitales Video.
- Bietet eine unkomplizierte Möglichkeit, DVDs auf Ihrem Computer abzuspielen.
Um Ihre DVDs mit VLC Media Player ins AVI-Format zu kopieren, können Sie die folgenden Schritte befolgen.
Schritt 1.Schließen Sie das DVD-Laufwerk an Ihren Computer an und starten Sie den VLC Media Player.
Schritt 2.Klicken Sie auf das Menü „Medien“, um „Konvertieren/Speichern“ auszuwählen.
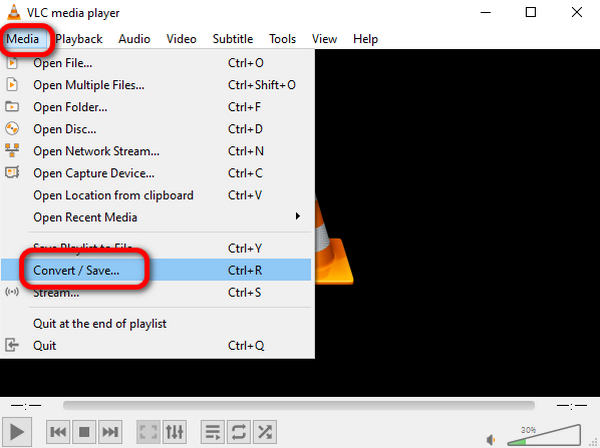
Schritt 3.Klicken Sie im Menü „Disc“ auf „Durchsuchen“, um Ihre DVD hochzuladen, und klicken Sie auf „Konvertieren/Speichern“, um die Ripping-Einstellungen anzupassen.
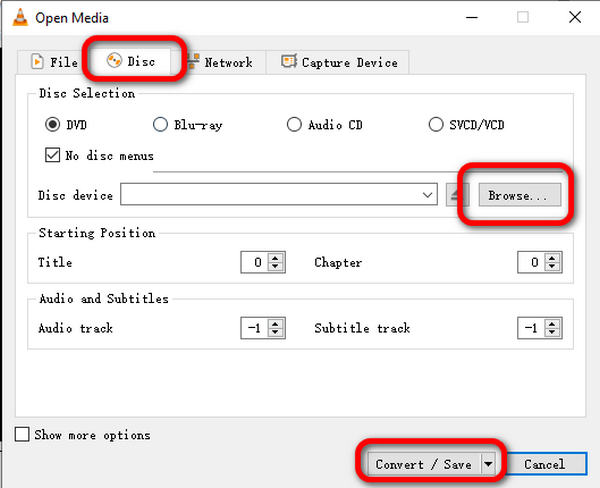
Schritt 4.Klicken Sie auf die Dropdown-Liste „Profil“, um AVI als Ausgabeformat auszuwählen, und klicken Sie auf „Durchsuchen“, um die Zieldatei auszuwählen. Klicken Sie dann auf „Start“, um mit dem Rippen zu beginnen.
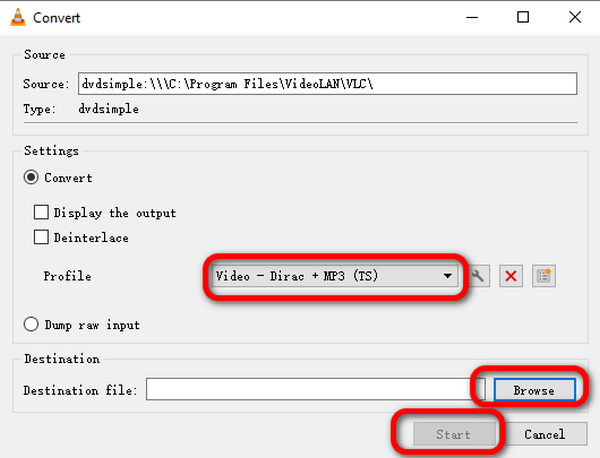
Teil 6. Konvertieren Sie DVD in AVI mit Freemake Video Converter
Dies ist ein weiteres häufig verwendetes Programm zum kostenlosen Konvertieren von DVDs in AVI. Sie können DVD-Discs kostenlos in gängige Video- und Audioformate konvertieren. Weitere unterstützte Ausgabeformate sind MP4, WMV, MPEG, iPad und Android. Das Programm lässt sich sicher installieren und hat eine benutzerfreundliche Oberfläche. Der Konverter steht zum Download auf Windows-Systemen zur Verfügung.
Hauptmerkmale:
- Konvertieren Sie DVDs in gängige Videoformate und HTML5-Webvideos.
- Bietet einen erweiterten Vorgabeeditor zum Rippen von DVDs.
- Bearbeiten oder ändern Sie das konvertierte DVD-Video.
- Untertitel mit wählbarem Stil und Schriftgröße hinzufügen oder ändern.
Befolgen Sie die nachstehenden Schritte, um Ihre DVDs mit Freemake Video Converter in AVI zu rippen.
Schritt 1.Schließen Sie das DVD-Laufwerk an Ihren Computer an und starten Sie den Freemake Video Converter.
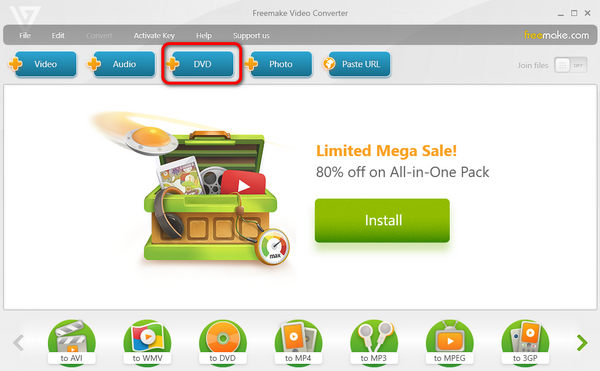
Schritt 2.Klicken Sie oben auf die Schaltfläche „DVD“, um Ihre DVD-Datei hinzuzufügen. Anschließend können Sie unten auf die Schaltfläche „In AVI“ klicken, um die DVD als AVI zu speichern.
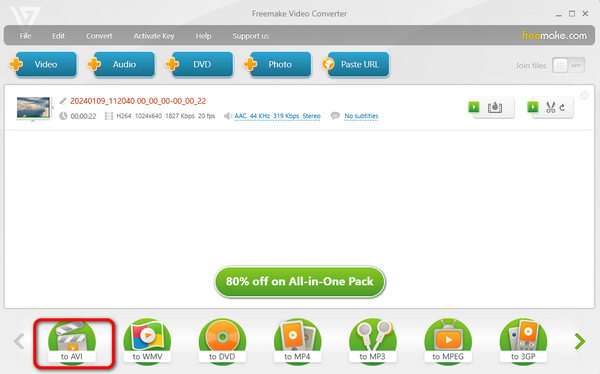
Schritt 3.Jetzt können Sie auf „Konvertieren“ klicken, um Ihre AVI-Datei zu erhalten.
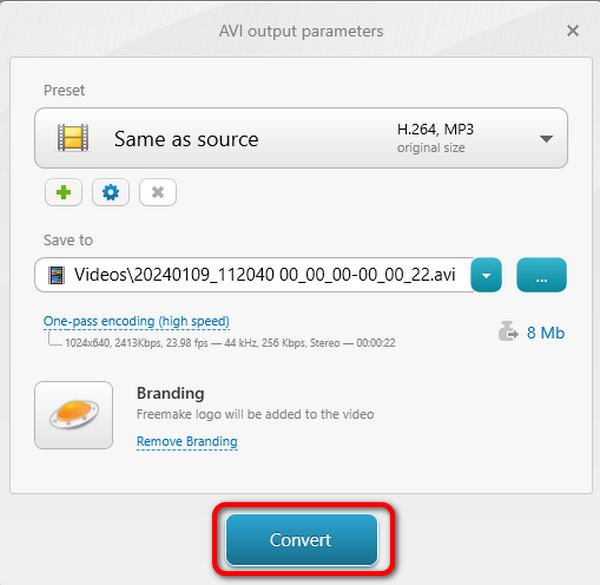
Teil 7. FAQs zur kostenlosen Konvertierung von DVD in AVI
-
Können Sie mit dem Windows Media Player eine DVD rippen?
Nein, das können Sie nicht. Obwohl Windows Media Player die DVD direkt abspielen kann, kann er die DVD nicht rippen. Um die kopiergeschützte DVD auf Windows Media Player abzuspielen, müssen Sie Drittanbietersoftware wie Free DVD Ripper verwenden, um DVD auf Windows Media Player rippen unterstützte Formate.
-
Was ist der beste DVD-zu-AVI-Konverter?
Wenn Sie geschützte DVDs rippen möchten, sind WinX DVD Ripper und Free DVD Ripper die besten Optionen. Wenn Sie einen benutzerfreundlichen DVD-zu-AVI-Konverter möchten, ist Free DVD Ripper die beste Wahl. Zusammenfassend lässt sich sagen, dass Free DVD Ripper der beste kostenlose DVD-zu-AVI-Ripper ist.
-
Kann ich unter Windows 10 AVI auf DVD brennen?
Ja, das können Sie. Obwohl Windows 10 keine integrierte Software zum Erstellen von AVI auf DVD bietet, können Sie AVI mit der Software von Drittanbietern auf DVD brennen. Lesen Sie diesen Beitrag, um AVI auf DVD brennen.
-
Kann ich DVDs online in MP4 konvertieren?
Ja, das können Sie. Sie können verschiedene kostenlose Online-Konverter von DVD zu MP4 finden, wie Zamzar, Convert.Files usw. Aber die kostenlosen Online-DVD-zu-MP4-Ripper sind langsam, wenn es darum geht, den Vorgang abzuschließen. Um DVDs ohne Einschränkungen in MP4 zu konvertieren, sollten Sie die Desktop-DVD-Ripper-Software verwenden.
Einpacken
In diesem Artikel haben wir die 5 beste DVD-zu-AVI-Konverter zur Auswahl. Sie können die oben angegebenen Schritte befolgen, um Ihre DVDs erfolgreich zu konvertieren. Neben AVI können Sie mit diesen Tools DVDs auch in viele andere Formate rippen. Wählen Sie einfach das für Sie am besten geeignete aus und beginnen Sie mit dem Rippen.
Mehr lesen


