Wenn Sie feststellen, dass Ihr Computer mit vielen VOB-Dateien vollgestopft ist, fragen Sie sich vielleicht, ob Sie Ihren lokalen Speicherplatz freigeben sollen, um die VOB-Dateien auf DVD zu brennen. Darüber hinaus bietet Ihnen die DVD-Wiedergabe auf einem DVD-Player mehr Kontrollen zur Auswahl von Kapitel, Titel usw. Es ist also klug, VOB in DVD konvertieren für eine reibungslose DVD-Wiedergabe.
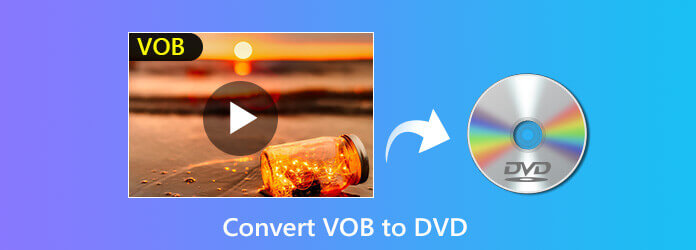
VOB-Dateien sind das Containerformat für DVD-Videos, das Video, Audio, Untertitel, Menüs und Navigationsinhalte enthält. Sie werden nach dem Rippen von der DVD-Disk häufig in den Ordner „Video_TS“ aufgenommen.
Wenn Sie versuchen, die VOB-Dateien auf Ihrem Computer abzuspielen, werden Sie feststellen, dass Sie die Kontrolle über Kapitel, Titel, Untertitel usw. verloren haben. Schlimmer noch: Einige VOB-Dateien sind verschlüsselt und es ist schwierig, einen geeigneten Player zum Abspielen zu finden.
Mit der Zeit wird Ihr Computer durch die gepackten VOB-Dateien überlastet.
Für die Wiedergabe von VOB mit dem Genießen der DVD-Steuerelemente und die Freigabe Ihres Computers ist es schön, VOB-Dateien auf DVD brennen.
Im folgenden Teil des Themas wird der beste Weg beschrieben, Konvertieren Sie VOB in DVD für DVD-Player.
Teil 1. Der einfachste Weg, VOB-Dateien auf eine DVD/einen DVD-Ordner zu brennen
Zum Erstellen von VOB-Dateien auf einer DVD benötigen Sie einen DVD-Brenner. DVD-Ersteller ist die beste und einfachste DVD-Brennsoftware. Sie kann VOB-Dateien in DVDs mit dem gewünschten benutzerdefinierten Menü konvertieren.
Schauen wir uns an, welche Vorteile dieser DVD-Brenner bietet:
- Konvertieren Sie VOB-Dateien in eine DVD-Disc/einen Ordner/eine ISO-Datei.
- Erstellen Sie Ihre DVD, indem Sie das Menü anpassen oder die Menüvorlagen herunterladen.
- Bearbeiten Sie VOB-Dateien vor dem Erstellen auf DVD (Wasserzeichen zuschneiden, ausschneiden, zusammenführen, Filter, Effekte usw.).
- Teilen oder fügen Sie Kapitel zusammen, bearbeiten Sie Untertitel, Hintergrund-Audiospuren usw. für eine reibungslose DVD-Wiedergabe.
- Erstellen Sie über 1000 Videoformate auf DVD und Blu-ray.
Kostenfreier Download
Für Windows
Sicherer Download
Kostenfreier Download
für macOS
Sicherer Download
Lassen Sie uns nun den genauen Vorgang aufschlüsseln.
Schritt 1.VOB-Dateien zum DVD-Brenner hinzufügen
Laden Sie diese Software kostenlos auf Ihren Computer herunter. Führen Sie sie gemäß den Anweisungen auf dem Bildschirm aus.
Wählen DVD-Disk.
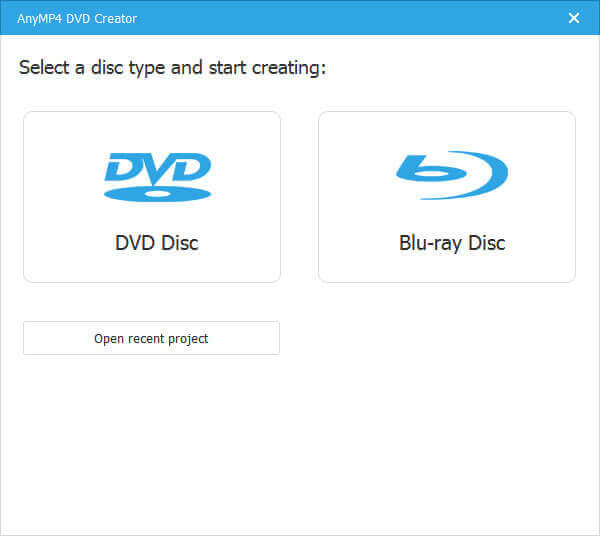
Gleichzeitig sollten Sie eine leere DVD in Ihren Computer einlegen. Die Software erkennt sie dann automatisch.
Finden Mediendatei(en) hinzufügen Klicken Sie im Menü auf die Schaltfläche und wählen Sie, ob die VOB-Dateien oder der gesamte Ordner importiert werden soll.
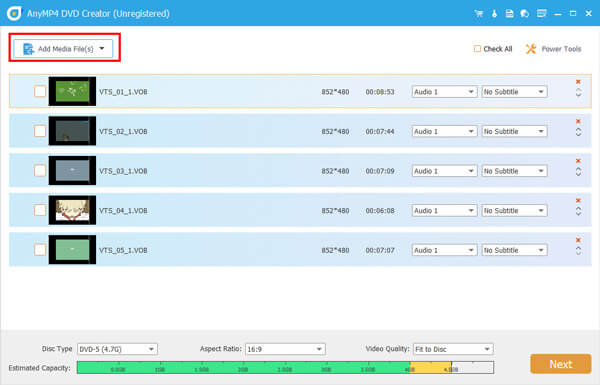
Schritt 2.DVD-Titel und Kapitel bearbeiten
Sobald Sie die VOB-Dateien in diese Software importiert haben, werden sie automatisch als DVD-Titel betrachtet. Hier können Sie einen Titel in mehrere Kapitel aufteilen oder die mehreren Titel zu einer langen Datei zusammenführen, indem Sie Video-Tools Option auf der rechten Seite.
Kapitel teilen: Wählen Sie einen Titel aus und klicken Sie auf Kapitel teilen und dann sollten Sie auswählen, ob das Kapitel nach Länge, Nummer oder anderen Optionen aufgeteilt werden soll.

Kapitel zusammenführen: Wählen Sie mehrere Titel aus und klicken Sie auf Kapitel zusammenführen um einen langen Titel mit mehreren Dateien zu erstellen.
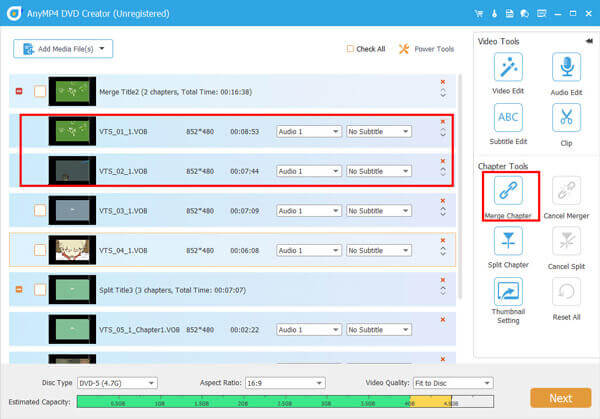
Schritt 3.VOB-Videos bearbeiten (optional)
Dieser Schritt ist optional, damit Sie die Videodateien bearbeiten können, bevor Sie sie auf DVD erstellen.
VOB-Effekte bearbeiten
Wählen Sie eine VOB-Datei aus und klicken Sie auf Videobearbeitung auf der rechten Seite. Anschließend können Sie dem Video ein Wasserzeichen hinzufügen, das Video zuschneiden, um schwarze Ränder zu entfernen, Videos drehen oder spiegeln, Filtereffekte hinzufügen, unerwünschte Teile einer Videodatei ausschneiden und Helligkeit, Kontrast, Farbton usw. des Videos anpassen.
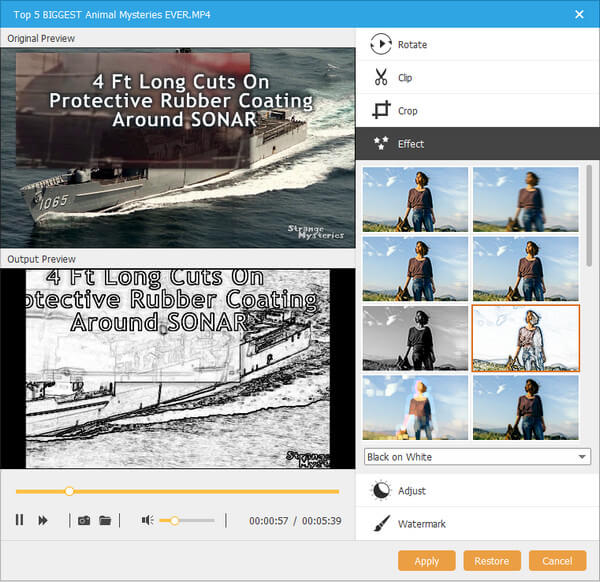
DVD-Hintergrundaudio bearbeiten
Klicken Audiobearbeitung auf der rechten Seite und Sie können eine oder mehrere Hintergrund-Audiodateien (MP3, WMA, FLAC, FIAA, FLAC, OGG usw.) in die VOB-Datei einfügen. Gleichzeitig können Sie Lautstärke, Verzögerung und Sprache nach Belieben anpassen.
DVD-Untertitel bearbeiten
Klicken Sie auf „Untertitel bearbeiten“, und hier können Sie dieser DVD-Datei einen oder mehrere Untertitel im Format SRT, ASS, SSA, UTF, AQT, JSS, VTT usw. hinzufügen.

Schritt 4.DVD-Menü auswählen
Klicken Nächste , um mit der Bearbeitung des DVD-Menüs zu beginnen.
Hier können Sie aus den vorgefertigten Vorlagen das Menü auswählen, um das Cover und die Titel individuell anzupassen.
Darüber hinaus bietet es Ihnen mehr Steuerelemente, um das Hintergrundcover und die Hintergrundmusik zu ändern und den Eröffnungsfilm hinzuzufügen.
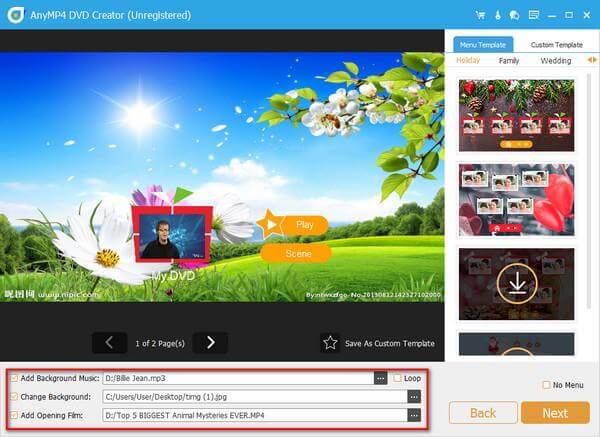
Schritt 5.VOB auf DVD brennen
Wenn alle Einstellungen gut vorbereitet sind, klicken Sie auf Brennen weitermachen.
Hier sollten Sie die DVD-Disk und die Brennengine auswählen und die Datenträgerbezeichnung bearbeiten.
Sie sollten außerdem den TV-Standard entsprechend Ihrem Land auswählen.
Darüber hinaus können Sie die VOB-Dateien auf Ihrem Computer als DVD-ISO-Datei brennen.
Klicken Start um VOB-Dateien in DVD zu konvertieren.
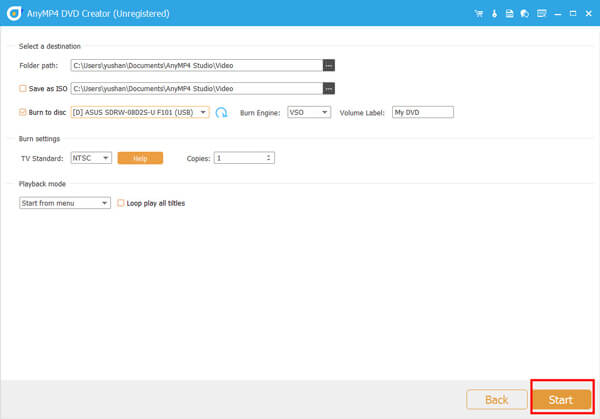
Teil 2. Weitere VOB-zu-DVD-Konverter, die Sie benötigen
Neben DVD Creator gibt es noch andere DVD-Creator, mit denen Sie VOB in DVD konvertieren können.
ImgBurn – Kostenloser VOB-zu-DVD-Ersteller für Windows
ImgBurn ist die CD-, DVD- und Blu-ray-Brennsoftware zum Erstellen von DVD-Dateien aus VOB.
Dieser DVD-Creator ist eine Windows-basierte DVD-Brennsoftware mit erweiterten Funktionen zum Lesen, Erstellen, Schreiben und Überprüfen von DVDs für die Wiedergabe auf einem Standard-DVD-Player.
Es unterstützt alle aktuellen Laufwerke ohne die Notwendigkeit von Updates (einschließlich Booktype, Bitsetting, erweiterte Einstellungen bei vielen der wichtigsten – z. B. BenQ, LiteOn, LG, NEC, Optiarc, Pioneer, Plextor, Samsung, Sony usw.).
Notiz: Diese Software zum Brennen von VOB auf DVD verfügt über eine alte Benutzeroberfläche und ist für Anfänger keine leichte Aufgabe.

Nero Burning ROM – DVD/Blu-ray-Brenner und -Kopierer unter Windows
Nero Burning ROM ist der All-in-One-DVD-Brenner und -Kopierer zum Brennen von VOB-Dateien auf DVDs und zum direkten Kopieren von DVDs auf andere DVDs.
Es kann Videos, Audio und Fotos auf CDs, DVDs und Blu-ray-Discs kopieren.
Wenn Sie die Songs auf dem Computer anhören möchten, können Sie Musik auch von CD rippen und als MP3, AAC, FLAC und APE für tragbare Player speichern.
Dank der Unterstützung der SecurDisc 4.0-Technologie können Sie DVDs brennen und dabei die Dateien verschlüsseln, um Ihre Privatsphäre sicher zu schützen.
Notiz: Im Vergleich zu DVD Creator fehlen dieser Software Bearbeitungsfunktionen.

Power DVD Burner – Kostenlose DVD-Brennsoftware für den Mac
Power-DVD-Brenner ist die kostenlose VOB-zu-DVD-Erstellungssoftware für den Mac. Sie kann VOBs auf DVD-Discs, Ordnern und ISO-Dateien unter macOS Sonoma und älter erstellen.
Es unterstützt eine breite Palette an Medienformaten wie MOV, AVI, MP4, SWF, MKV usw. und kann eine SD-DVD und eine HD-DVD erstellen.
Ähnlich wie bei DVD Creator können Sie auch hier das Menü anpassen und Vorlagen zur späteren Verwendung hinzufügen.
Darüber hinaus kann dieser DVD-Konverter die Videoeffekte vor dem Brennen bearbeiten, beispielsweise drehen, zuschneiden, ausschneiden, zusammenführen, mit Wasserzeichen versehen, Effekte hinzufügen usw.
Notiz: Diese Software bietet begrenzte Brennzeiten ohne eingeschränkte Funktionen.

Mehr DVD-Brenner, Sie können es hier überprüfen.
Teil 3. So spielen Sie VOB-Dateien kostenlos ohne DVD-Player ab
Außer der Konvertierung von VOB zu DVD zum Abspielen der DVD-Dateien können Sie diese auch mit dem VOB-Player direkt abspielen.
Free Blu-ray Player ist der kostenlose Mediaplayer, der die VOB-, DVD- und Blu-ray-Wiedergabe auf Ihrem Computer unterstützt.
- Spielen Sie VOB-Dateien unter Windows 10/8/7 und macOS Sonoma und früher ab.
- Spielen Sie andere gängige Video- und Audiodateien wie MTS, MXF, AVI, MP4, WMV, MOV, MPEG, RMVB, FLV, MKV usw. ab.
- Einfache Steuerung der VOB-Wiedergabe wie Audiospur/-kanal, Lautstärke, Effekte usw.
Kostenfreier Download
Für Windows
Sicherer Download
Kostenfreier Download
für macOS
Sicherer Download
Die Schritte zum Abspielen der VOB-Dateien sind einfach.
Nachdem Sie diese Software kostenlos auf Ihren Computer heruntergeladen haben, sollten Sie „Datei öffnen“ auswählen, um die VOB-Datei zu importieren. Diese Software wird sie dann automatisch abspielen.
Weitere Details zu VOB, ISO, DVD usw. auf dem Computer abspielen, Sie können es hier überprüfen.
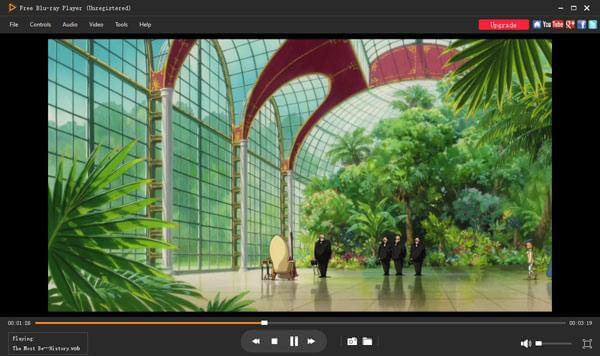
Einpacken
DVD-Liebhaber sind mit den VOB-Dateien nach dem Rippen der DVD in den Ordner nicht vertraut. Wenn es jedoch darum geht, die VOB-Dateien mit den DVD-Wiedergabesteuerungen abzuspielen, verlieren VOB-Dateien ihre Funktionen. Die Lösung hierfür ist die Konvertierung von VOB in DVD. Dieser Beitrag beschreibt die einfachste Möglichkeit, VOB mit den DVD-Brennern auf DVD zu brennen.
Habt ihr einen guten Vorschlag für den DVD-Konverter?
Zögern Sie nicht, es hier mit uns zu teilen.
Mehr von Blu-ray Master
- Eine Schritt-für-Schritt-Anleitung zum Brennen von ISO auf DVD unter Windows, Mac und Linux
- 5 Methoden zum Erstellen eines ISO-Image von einer DVD unter Windows, Mac und Linux
- So können Sie DVDs auf Xbox One und Xbox 360 abspielen (alle DVD-Regionen)
- 4 Möglichkeiten zum Brennen von ISO auf DVD auf dem Mac (alle Versionen von macOS X und OS 11)
DVD erstellen

