[Gelöst] So zeichnen Sie Steam-Gameplay auf Ihrem Windows- und Mac-Computer auf
Sie müssen mit Steam vertraut sein. Es gibt so viele wunderbare Spiele und Diskussionen in Steam. Wenn Sie Ihre Erfolge mit Freunden und anderen Steam-Benutzern teilen möchten, müssen Sie Video auf Steam aufnehmen. Was ist der beste Weg, Steam-Spiele in hoher Qualität aufzunehmen? Hier sind die drei besten Steam-Spielerekorder und entsprechende Tutorials, die Sie ausprobieren können.
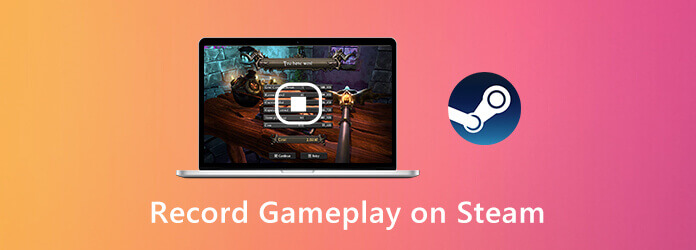
Das Wichtigste ist, dass Sie Spiele auf Steam ohne Verzögerung während der Aufnahme spielen können. Was ist der beste Spielerekorder, der Steam-Gameplay aufzeichnen kann, ohne Ihren Computer zu verlangsamen? Es ist AnyMP4 Bildschirm Recorder Damit können Sie Video und Audio von Steam-Spielen ohne Verzögerung aufnehmen. Das Programm minimiert die Gesamtleistung Ihres Windows- oder Mac-Computers. Sie können also Live-Stream-Spiele auf Steam problemlos aufnehmen.
Schritt 1 Kostenloser Download von AnyMP4 Screen Recorder. Starten Sie den Stream Game Recorder nach der Installation. Um Videos auf Steam aufzunehmen, wählen Sie Videorecorder in der Hauptschnittstelle.

Schritt 2 Legen Sie den Bildschirmaufnahmebereich fest, indem Sie die gepunktete Linie anpassen. Aktivieren Sie Systemsound Und Mikrofon um auf Steam mit internem und externem Audio aufzunehmen. Wenn Sie Steam mit Facecam aufnehmen möchten, können Sie aktivieren Webcam sowie.

Schritt 3 Klicken AUFNAHME um mit der Aufzeichnung des Gameplays auf Steam zu beginnen. Sie können während der Aufzeichnung im Steam-Spiel einen Screenshot machen und Zeicheneffekte hinzufügen.
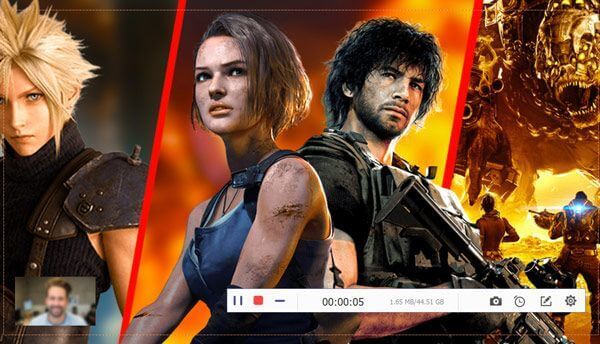
Schritt 4 Wenn Sie die Gameplay-Aufzeichnung auf Steam beenden, können Sie auf Spielen um es in der Vorschau anzuzeigen. Passen Sie die Videolänge an, indem Sie die Start- und Stoppzeit individuell festlegen. Klicken Sie abschließend auf Speichern um Steam-Spielaufzeichnungsvideos zu exportieren.

Kostenloser Bildschirmrekorder von Blu-ray Master ist ein Online-Spielerekorder für Steam. Sie können kostenlos den Bildschirm von Steam mit Audio online aufzeichnen. Sowohl Steam-Online-Audio als auch Ihre Mikrofonstimme können aufgezeichnet werden. Später können Sie Steam-Spielevideos im WMV-Format speichern.
Schritt 1 Klicken Starte die Aufnahme um zuerst den Launcher herunterzuladen.
Schritt 2 Drücke den Computer Symbol, um den Steam-Aufnahmebereich festzulegen.
Schritt 3 Geben Sie die Steam-Audioquelle und die Webcam-Aufzeichnung an.
Schritt 4 Klicken AUFNAHME um mit der Aufzeichnung des Gameplays über Steam zu beginnen.
Schritt 5 Stoppen Sie die Steam-Spielaufzeichnung und speichern Sie sie.

Um Steam-Gameplay unter Windows 10 aufzuzeichnen, können Sie sich ein weiteres Tool besorgen. Windows 10 Game Bar kann auch Ihre kostenlose Stream-Videoaufnahmesoftware sein. Hier sind die detaillierten Schritte zum Aufzeichnen von Steam mit Game Bar.
Schritt 1 Drücken Sie Windows und die G-Tasten auf Ihrer Tastatur, um die Game Bar unter Windows 10 zu aktivieren.
Schritt 2 Drücke den Aufzeichnen Taste oder drücken Sie Windows, Alt und R-Tasten zum Starten und Stoppen der Aufnahme des Steam-Spiels.
Schritt 3 Nach der Aufnahme finden Sie Ihre MP4 Steam-Aufnahmedatei im Aufnahmen Ordner.
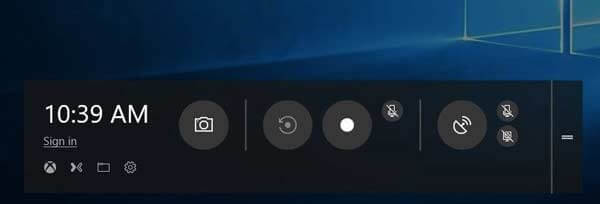
Sie können auch einen Screenshot auf Steam erstellen, indem Sie Verknüpfungen auf Ihrem Computer verwenden. Finden Sie wo werden die Steam-Screenshots gespeichert auf Ihrem Computer können Sie hier klicken.
Wie nehme ich Steam-Spiele mit OBS auf?
OBS ist auch bei Steam-Benutzern beliebt. Sie können mit OBS kostenlos auf Steam aufnehmen. Wählen Sie nach der Installation von OBS Spielaufzeichnung. Klicken Starte die Aufnahme zum Aufnehmen von Videos bei Steam-Spielen. Aber OBS hat eine komplizierte Benutzeroberfläche. Manchmal funktioniert OBS plötzlich nicht mehr.
Wie lade ich meine Spielaufzeichnung auf Steam hoch?
Um Ihre Highlights auf Steam zu posten, müssen Sie das Video zuerst auf YouTube hochladen. Verbinden Sie anschließend Ihr YouTube-Konto mit Steam. Jetzt können Sie erfolgreich Spielclips auf Steam posten.
Gibt es eine Möglichkeit, während der Aufnahme Steam-Overlay und Benachrichtigungen anzuzeigen?
Sie können auf Steam im Vollbildmodus aufzeichnen, um alle Aktivitäten auf dem Bildschirm aufzuzeichnen.
Mit den oben genannten Online- und Offline-Spielrekordern können Sie Steam-Gameplay aufzeichnen auf Ihrem Computer erfolgreich. Welches Tool gefällt Ihnen am besten? Ist es das Standardtool, der Online-Recorder oder der AnyMP4 Screen Recorder? Alle sind gute Optionen.
Mehr lesen
So zeichnen Sie Pokémon GO auf Android und iPhone auf
Wie nehme ich Pokémon GO auf? Dieser Beitrag zeigt Ihnen zwei einfache Möglichkeiten, Pokémon GO in hoher Qualität auf Ihrem Android und iPhone aufzunehmen.
Kostenloses Rippen und Kopieren der kompletten Staffeln (1-5) der TV-Serie Game of Thrones
Wenn Sie Game of Thrones in voller Blu-ray-Auflösung genießen möchten, brauchen Sie keinen Blu-ray-Player mit mehr als 20 Game of Thrones-Blu-ray-Discs, sondern können den Blu-ray-Ripper verwenden, um alles kostenlos zu erhalten.
So rippen und kopieren Sie Dragon Ball Z Kai Blu-ray kostenlos
Wenn Sie Schwierigkeiten haben, die beste Dragon Ball Blu-ray-Disc und den besten Dragon Ball Z Blu-ray-Ripper auszuwählen, ist dies der richtige Artikel für Sie. Erfahren Sie im Artikel die Einzelheiten.
So zeichnen Sie Clash Royale unter Windows, Mac oder iPhone auf
Sie wissen nicht, wie Sie das Clash Royale-Gameplay auf Ihrem Windows, Mac oder iPhone aufzeichnen können? Diese vollständige Anleitung zeigt Ihnen, wie Sie Clash Royale in hoher Qualität aufzeichnen können.
Spiel aufzeichnen
Fortnite-Wiederholungen LOL-Gameplay aufzeichnen Xbox-Gameplay aufzeichnen Pokemon-Spiele aufzeichnen Gameplay auf Steam aufzeichnen Gameplay auf PS4 aufzeichnen Minecraft-Recorder Rekord Clash Royale VR-Gameplay aufzeichnen Gameplay auf Switch aufzeichnen Roblox-Videos aufnehmen PS3-Gameplay aufzeichnen