„Ich kann meine Fotos ganz normal mit iTunes synchronisieren. Aber wenn ich mein iPhone über eine stabile Verbindung mit dem Mac verbinde, kann Image Capture keine Fotos aus meinem Album auf dem iPhone anzeigen. Ich kann meine Fotos also nicht vom iPhone auf den Computer übertragen. Gibt es eine Möglichkeit, das Problem zu beheben?“
Viele Leute haben das gleiche Problem, dass nicht alle iPhone-Fotos in Image Capture angezeigt werden, selbst wenn sie versucht haben, das iPhone vom Stromnetz zu trennen, neu zu starten oder die Einstellungen zu ändern. Nun, wir werden die umfassenden Lösungen zur Behebung teilen In der Bilderfassung werden keine oder alle Fotos angezeigt auf dem iPhone.

Teil 1. Trennen Sie Ihr iPhone und schließen Sie es erneut an
Viele Ladeprobleme können behoben werden, indem Sie Ihr iPhone aus- und wieder einstecken. Dasselbe gilt für das Problem „Image Capture erkennt das iPhone nicht“. Ziehen Sie einfach Ihr iPhone aus und schließen Sie es nach einer Weile wieder an. Außerdem müssen Sie auf „Diesem Computer vertrauen“ tippen, das auf Ihrem iPhone-Bildschirm angezeigt wird, um dem Computer erneut zu vertrauen.
Teil 2. Mac-System aktualisieren
Normalerweise verbessern macOS-Updates die Stabilität, Leistung und Sicherheit Ihres Macs. Sie enthalten auch neue Updates für Safari, iTunes oder andere Apps sowie neue Funktionen zur Behebung einiger Fehler in den alten Versionen. Wenn Sie in die Situation geraten, dass Image Capture keine oder nicht alle Fotos auf Ihrem iPhone oder iPad erkennt, können Sie versuchen, Ihr macOS zu aktualisieren, um das Problem zu beheben.
Schritt 1.Verbinden Sie Ihren Mac mit einem stabilen WLAN-Netzwerk. Klicken Sie auf das Apfel und wählen Sie Software-Aktualisierung aus der Dropdown-Liste.
Schritt 2. Wenn Updates verfügbar sind, können Sie auf Jetzt aktualisieren Schaltfläche, um die neueste Version von macOS zu installieren.
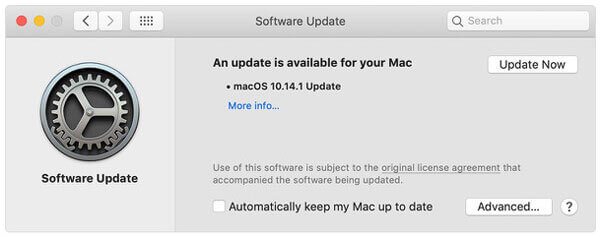
Hinweis: Wenn Sie macOS nicht manuell aktualisieren möchten, können Sie die automatischen Updates aktivieren. Klicken Sie auf Apfel Symbol > Systemeinstellungen > Softwareaktualisierung > Meinen Mac automatisch auf dem neuesten Stand halten.
Teil 3. iCloud-Fotomediathek deaktivieren
Wenn Sie die iCloud-Fotomediathek auf Ihrem iPhone zusammen mit der Funktion „iPhone-Speicher optimieren“ aktiviert haben, speichert Ihr iPhone nur Fotos mit niedriger Auflösung. Ihre Fotos mit Originalauflösung werden in iCloud gespeichert und Ihr iPhone zeigt nur die Miniaturansichten davon an. Sie können die iCloud-Fotomediathek deaktivieren, um zu beheben, dass Image Capture nicht alle Fotos auf Ihrem iPhone anzeigt.
Schritt 1.Gehe zu Einstellungen auf Ihrem iPhone.
Schritt 2.Klopfen [Ihr Name] > iCloud > Fotos.
Schritt 3.Ausschalten iCloud-Fotos und die iPhone-Speicher optimieren wird ebenfalls deaktiviert.
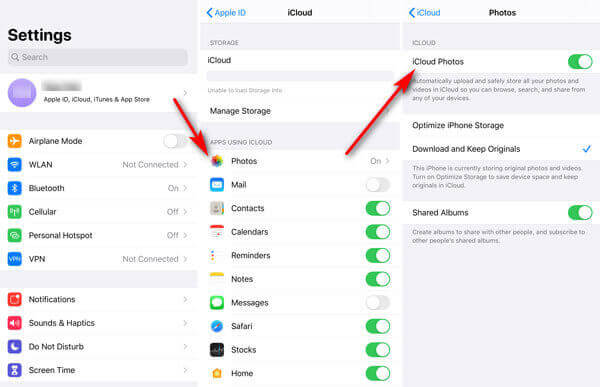
Teil 4. Verwenden Sie das Fotoübertragungstool
Wenn Image Capture nach dem Ausprobieren aller oben genannten Methoden keine Fotos anzeigen kann, sollten Sie anstelle von Image Capture ein Fotoübertragungstool eines Drittanbieters verwenden. AnyMP4 iPhone Transfer Pro für Mac bietet eine einfache und schnelle Möglichkeit, Fotos, Kontakte, Nachrichten, Wiedergabelisten usw. von iOS-Geräten auf den Mac zu übertragen. Sie müssen sich also keine Sorgen machen, dass Image Capture auf dem iPhone keine Fotos anzeigt.
Hauptfunktionen von iPhone Transfer Pro für Mac:
- Übertragen Sie Fotos, Videos, Sprachmemos, Notizen, Filme und Podcasts vom iPhone/iPad/iPod auf den Mac.
- Alle Fotos werden nach der Übertragung auf den Mac in ihrer Originalqualität gespeichert.
- Konvertieren Sie HEIC-Bilder mit dem integrierten HEIC-Konverter in JPEG oder PNG.
- Vollständig kompatibel mit dem neuesten iOS 17/16/ (auch kompatibel mit älteren iOS-Versionen).
Schritte zum Übertragen von Fotos vom iPhone auf den Mac
Schritt 1. Starten Sie iPhone Transfer Pro für Mac und verbinden Sie Ihr iPhone mit dem USB-Kabel mit dem Mac. Tippen Sie auf Vertrauen um Ihr iPhone dem Mac anzuvertrauen.
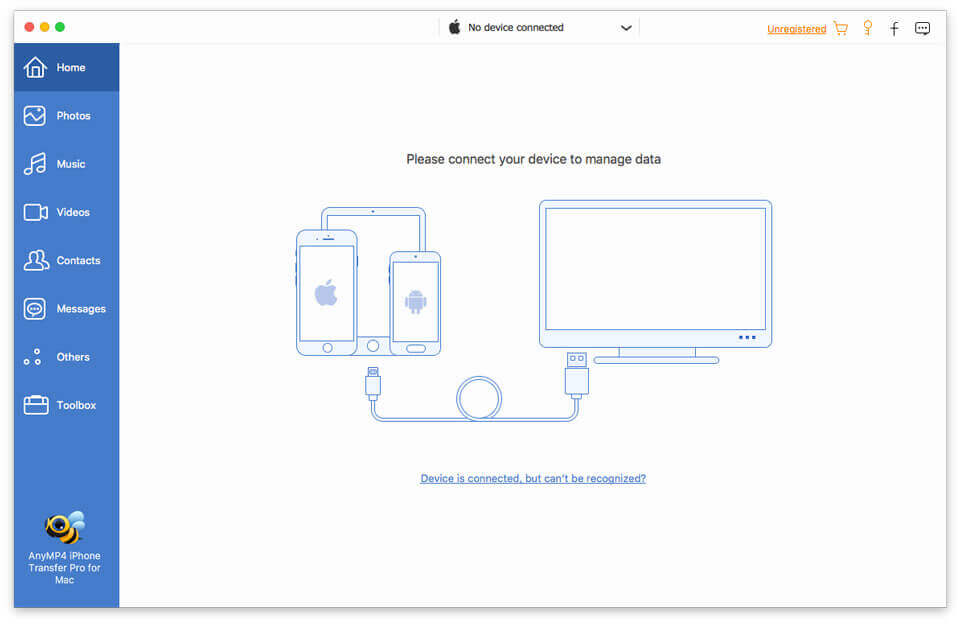
Schritt 2. Klicken Sie in der linken Seitenleiste auf „Fotos“ und aktivieren Sie das Kontrollkästchen „Alle auswählen“, um alle Fotos auszuwählen. Klicken Sie dann auf das Computersymbol, um die Fotos von Ihrem iPhone auf den Mac zu übertragen.
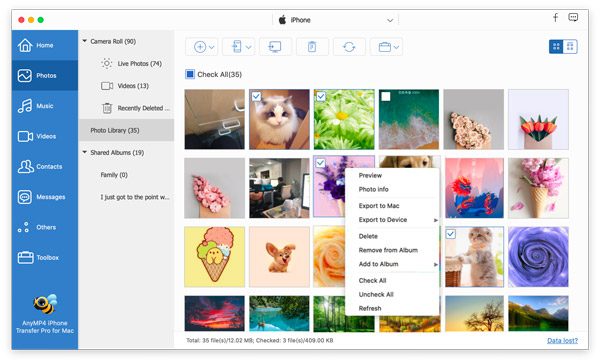
Teil 5. Häufig gestellte Fragen zur Bildaufnahme, bei der keine Fotos angezeigt werden
-
Wie setze ich die Bilderfassung zurück?
Suchen Sie auf Ihrem Mac nach Image Capture und wählen Sie Datei > TWAIN-Geräte zurücksetzen. Schließen Sie Image Capture und starten Sie Ihren Mac neu.
-
Wie stelle ich eine Verbindung zu Image Capture her?
Geben Sie Image Capture in die Spotlight-Suche ein. Verbinden Sie Ihr iPhone oder iPad über USB mit dem Mac und es wird in der Seitenleiste der App angezeigt. Dann werden Ihnen Miniaturansichten Ihrer Bilder angezeigt.
-
Wohin werden die Image Capture-Dateien gespeichert?
Öffnen Sie Image Capture und suchen Sie die Bilder unter GERÄTE. Klicken Sie auf die Dropdown-Schaltfläche „Importieren nach“ und wählen Sie „Andere“. Öffnen Sie den Ordner, in dem Sie die Bilder speichern möchten, und klicken Sie auf die Schaltfläche „Auswählen“. Die Image Capture-Dateien werden dann in den von Ihnen ausgewählten Ordner verschoben.
Einpacken
Mit den vier Lösungen, die wir oben erwähnt haben, hoffen Sie, dass Sie die In der Bildaufnahme werden keine oder alle Fotos angezeigt Problem. iPhone Transfer Pro ist ein guter Assistent, um iPhone- und iPad-Fotos auf den Computer zu übertragen, ohne Image Capture zu verwenden. Wenn Sie eine bessere Lösung zur Behebung des Problems haben, können Sie sie mit uns teilen.
Mehr lesen

