Jeder Videorecorder-Test im Jahr 2025
Wenn Sie Videos für den persönlichen Gebrauch aufnehmen möchten, benötigen Sie einen Videorecorder, der alles aufzeichnen kann, was Sie auf dem Bildschirm aufnehmen möchten. Any Video Recorder ist eines der leistungsstärksten Tools zum Aufzeichnen von Videos und Bildschirmaktivitäten. In diesem Beitrag geben wir einen vollständigen Überblick über Any Video Recorder, einschließlich grundlegender Informationen, Funktionen und Preisen, sowie einer Alternative zum Aufzeichnen von Bildschirmaktivitäten oder Videos unter Windows und Mac.
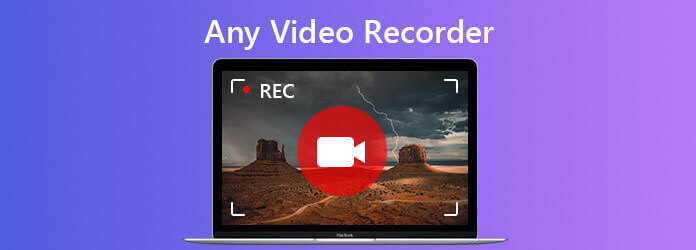
Any Video Recorder ist eine Desktop-Videoaufzeichnungssoftware, mit der Sie Videos und Audio aufnehmen können. Außerdem können Sie damit ohne großen Aufwand Bildschirm- und Desktop-Aktivitäten aufzeichnen. Noch wichtiger ist, dass die Nutzung völlig kostenlos ist und Windows 10, Windows 8, Windows 7, Windows XP und Vista unterstützt. Nach der Aufnahme können Sie HD-Videos problemlos auf jedem Gerät genießen.
Any Video Converter ist völlig kostenlos. Für das Herunterladen und Installieren der Software fallen keine Gebühren für Auszahlungen an und es gibt keine versteckten Kosten. Beachten Sie, dass Sie die Software nur auf Ihrem Windows-PC verwenden können. Wenn Sie nach einem leistungsstarken Videoaufnahmetool für Mac suchen, lesen Sie weiter und finden Sie die beste Alternative zu Any Video Recorder für Ihren Mac.
Als unsere beste Alternative zu Any Video Recorder empfehlen wir Blu-ray Master-Bildschirmrekorder, ein All-in-One-Tool zur Bildschirm- und Videoaufnahme für Mac und Windows. Es ist ein herausragender Vertreter unter den beliebten Videorecordern und bietet die beste Lösung, um alles, was auf Ihrem Bildschirm angezeigt wird, in 1:1-Videoqualität aufzunehmen. Unabhängig davon, ob Sie das Video mit einem Player abspielen, können Sie mit diesem benutzerfreundlichen Bildschirmaufnahmetool jederzeit problemlos qualitativ hochwertige Videos erstellen. Darüber hinaus gibt es verschiedene Videoformate, um Ihre aufgenommenen Videos für die einfache Wiedergabe auf Ihren iOS-Geräten, Android-Telefonen, Apple TV usw. zu speichern.
Schritt 1Sie können es herunterladen und auf Ihrem Computer installieren. Es ist für Windows 10, Windows 8/8.1, Windows 7 und Mac OS X 10.7 oder höher verfügbar. Starten Sie es dann und wählen Sie die Videorecorder Option auf der Hauptschnittstelle.

Schritt 2Im Fenster „Videorecorder“ können Sie Ihren Aufnahmebereich, Audio und Stimme anpassen. Sie können wählen, ob Sie den gesamten Bildschirm aufnehmen oder einen benutzerdefinierten Bereich für die Aufnahme auswählen möchten. Wenn Sie das Video mit Audio aufnehmen möchten, müssen Sie Folgendes aktivieren: SystemsoundUm Ihre Stimme zur Aufnahme hinzuzufügen, stellen Sie sicher, dass die Mikrofon Option ist aktiviert.

Schritt 3Wenn alle Einstellungen vorgenommen wurden, suchen Sie das Video, das Sie abspielen möchten, und klicken Sie dann auf AUFNAHME Taste, um die Aufnahme zu starten. Sobald die Aufnahme beendet ist, können Sie auf die Stoppen , um die Aufnahme zu beenden. Anschließend öffnet sich automatisch das Vorschaufenster. Hier können Sie die Aufnahme zuschneiden oder sich entscheiden, das Video neu aufzunehmen. Wenn Sie mit dem Ergebnis zufrieden sind, klicken Sie auf die Speichern Schaltfläche, um es auf Ihren Computer zu exportieren.

Gibt es für Any Video Recorder eine Mac-Version?
Nein, es gibt keine Mac-Version von Any Video Recorder. Aber Sie können versuchen Blu-ray Master-Bildschirmrekorderum die Bildschirmaktivitäten oder Video und Audio auf Ihrem Mac aufzuzeichnen.
Wo bekomme ich die aufgezeichneten Videodateien her?
Sobald die Aufnahmeaufgabe abgeschlossen ist, wird der Ordner, in dem sich die aufgenommene Datei befindet, automatisch geöffnet.
Wie lege ich das Ausgabeverzeichnis in Any Video Recorder fest?
Gehen Sie zu „Allgemeine Einstellungen“ und klicken Sie dann auf „Durchsuchen“, um das Ausgabeverzeichnis festzulegen.
Zusammenfassend lässt sich sagen, dass Any Video Recorder ein ziemlich gutes Videoaufzeichnungstool ist. Es gibt jedoch keine Mac-Version. Wenn Sie auf Ihrem Mac Bildschirm, Online-Videos, Webcam oder Audio aufzeichnen müssen, können Sie Blu-ray Master Screen Recorder ausprobieren, um ganz einfach eine Aufnahme zu erstellen.
Mehr lesen
Die 6 besten Bildschirmaufzeichnungsprogramme für Windows und Mac
Der Artikel stellt die 6 besten Bildschirmaufzeichnungsprogramme vor, mit denen Sie ganz einfach Videos mit Audio unter Windows und Mac aufnehmen können. Lesen Sie weiter und wählen Sie das Programm aus, das am besten zu Ihnen passt.
Haben Sie festgestellt, dass die Bildaufnahme keine oder alle Fotos auf dem iPhone anzeigt? Dieser Beitrag zeigt Ihnen die vollständigen Lösungen zur Behebung des Problems, dass die Bildaufnahme das iPhone nicht erkennt.
So machen Sie Screenshots von Google Maps [Gelöst]
Wie bekomme ich Screenshots von Google Maps? In diesem Beitrag zeigen wir Ihnen einfache Möglichkeiten, wie Sie unter Windows, Mac und Mobiltelefonen ganz einfach Screenshots von Google Maps erstellen können.
Die 5 besten Webcam-Recorder zum Aufnehmen von Webcam-Videos
Wie nehme ich ein Video von mir auf meinem Computer auf? Wie nehme ich meine Webcam unter Windows 10 auf? Nehmen Webcams Ton auf? Was ist der beste Webcam-Recorder? Dieser Beitrag enthält eine Liste der 5 besten Webcam-Recorder, aus denen Sie auswählen können.