So verwenden Sie FFmpeg, um MKV verlustfrei in MP4 zu konvertieren
– „Wie konvertiere ich MKV einfach mit FFmpeg in MP4?“
– „FFmpeg konvertiert von MKV in MP4 ohne erneute Kodierung.“
– „Wie konvertiere ich MKV im Terminal in MP4?“
– „Konvertieren Sie MKV in MP4, wobei die Ausgabedatei dabei angezeigt werden kann“
Sie können diese oder jene Fragen online sehen, wie Sie mit FFmpeg MKV in MP4 konvertieren. Im Vergleich zu anderen Online-Konvertern von MKV in MP4 und Freeware für MKV in MP4-Konverter scheint FFmpeg anders und am Anfang etwas schwierig zu handhaben. Aber machen Sie sich darüber keine Sorgen, Sie können diesen Artikel lesen, um herauszufinden, was FFmpeg ist und wie Sie MKV mit FFmpeg problemlos in MP4 konvertieren.

FFmpeg ist der kostenlose plattformübergreifende Konverter, mit dem Sie MKV in MP4 und andere Videoformate konvertieren können. Und Sie können FFmpeg auch zum kostenlosen Streamen und Aufzeichnen von Mediendateien verwenden. Sie erhalten nicht die übliche MKV-zu-MP4-Schnittstelle wie „Datei hinzufügen“, „Ausgabeformat“ und andere Schaltflächen zur Optimierung. Genauer gesagt ist die Konvertierung von .mkv in .mp4 mit FFmpeg schneller als mit gängigen Videokonvertern wie Audacity, Handbrake und anderen.
Hauptmerkmale:
Sie können praktisch alles, was Menschen und Maschinen erstellt haben, dekodieren, kodieren, transkodieren, muxen, demuxen, streamen, filtern und abspielen. Und FFmpeg ist mit Linux, Mac OS, Microsoft Windows und anderen Plattformen kompatibel. Es gibt viele FFmpeg-Tools wie ffmpeg, ffserver, ffplay und ffprobe, mit denen Sie Multimediadateien aus einer Hand verwalten können. Wenn Sie die Website ffmpeg.org öffnen, sind Sie möglicherweise schockiert über die schwarze Benutzeroberfläche mit nur einem leeren Feld zum Ausfüllen. Nehmen Sie sich einfach eine Minute Zeit, um die folgende Anleitung zum verlustfreien Konvertieren von MKV in MP4 mit FFmpeg zu lesen.

Laden Sie FFmpeg herunter und installieren Sie es auf PC/Mac
Öffnen Sie www.ffmpeg.org und klicken Sie auf das große grüne „Download“-Symbol. Sie können FFmpeg-Versionen auswählen und das zu installierende Betriebssystem auswählen, darunter hauptsächlich OS X, Windows und Linux.
Konvertieren Sie MKV vom Terminal aus mit FFmpeg auf PC/Mac in MP4
Suchen Sie das MKV-Video, das Sie in MP4 konvertieren möchten. Anschließend können Sie den folgenden Befehl ausführen, um im Terminal ein MKV in ein MP4-Video zu konvertieren.
ffmpeg -i mein_Film.mkv -vcodec kopieren -acodec kopieren mein_Film.mp4
Anschließend können Sie MKV kostenlos verlustfrei in MP4-Videos auf Mac, PC und anderen Plattformen konvertieren.
Wenn Sie immer noch Schwierigkeiten haben, die oben beschriebene MKV-zu-MP4-FFmpeg-Konvertierung zu verstehen, können Sie einen anderen MKV-zu-MP4-Konverter mit benutzerfreundlicher Oberfläche erhalten. Es ist AnyMP4 Video Converter Ultimate, der MKV stapelweise in MP4 konvertieren kann, mit hoher Konvertierungsgeschwindigkeit und höchster Videoqualität. Die gesamte Benutzeroberfläche ist gut gestaltet und alle Arten von Filtern werden einfach angezeigt. Und Sie können weitere Videobearbeitungsfilter erhalten, um die Videoeinstellungen und Videoeffekte von konvertierten MKV-zu-MP4-Dateien auf Windows- und Mac-Computern anzupassen. Kurz gesagt, Videokonverter Ultimate Die App kann Ihre täglichen Video- und Audioverwaltungsaufgaben erledigen, sodass Sie MKV nicht mühsam mit FFMPEG in MP4 konvertieren müssen.
Fügen Sie MKV-Videos zum alternativen FFmpeg-Videokonverter hinzu
Sie können AnyMP4 Video Converter Ultimate kostenlos von der offiziellen AnyMP4-Website herunterladen. Mac-Benutzer müssen Video Converter Ultimate in den Ordner „Programme“ ziehen, um die Installation der FFmpeg-Alternative abzuschließen. Starten Sie die FFmpeg-Alternative auf einem Windows- oder Mac-Computer. Tippen Sie in der Symbolleiste auf „Datei hinzufügen“. Es wird ein Popup-Fenster angezeigt, in dem Sie auswählen können, welches MKV-Video importiert werden soll.
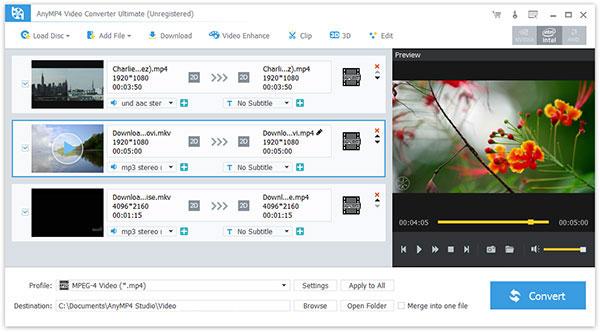
MKV-Videoeffekt bearbeiten
Tippen Sie oben rechts auf „Bearbeiten“, um die MKV-Videobearbeitungsseite aufzurufen. Sie können das Video drehen, 3D-Einstellungen anpassen, das Video zuschneiden, Videoeffekte hinzufügen, die Videoqualität verbessern und vor allem Wasserzeichen hinzufügen. Darüber hinaus können Sie in der Hauptoberfläche auch „Video verbessern“ auswählen, um Videos mit niedrigerer Auflösung auf eine höhere Auflösung hochzustufen.

Konvertieren Sie MKV in MP4 mit der FFmpeg-Alternative
Wählen Sie „4K H.265/HEVC-Video (*.mp4)“ aus dem Dropdown-Menü „Profil“. Sie können außerdem auf „Auf alle anwenden“ tippen, um MKV-Dateien stapelweise in MP4 zu konvertieren. Klicken Sie auf „Durchsuchen“, um einen beliebigen Ordner auszuwählen, in dem konvertierte MKV- in MP4-Videos unter „Ziel“ gespeichert werden sollen. Es wird auch unterstützt, MKV-Videos in einer MKV-Datei zusammenzufügen und dann in MP4 zu konvertieren. Tippen Sie auf die Schaltfläche „Konvertieren“, um mit der Konvertierung von MKV-Videos in MP4-Videos auf dem PC oder Mac in hoher Qualität zu beginnen.

Sie können FFmpeg wählen, um MKV vom Terminal aus in MP4 zu konvertieren. Oder Sie können die einfachere Lösung wählen, um MKV mit Video Converter Ultimate in ultraschneller Geschwindigkeit stapelweise in MP4 zu konvertieren. Tatsächlich ist der letztgenannte Videokonverter für die meisten Benutzer besser geeignet, da er alle Videokonvertierungsprozesse bereits vereinfacht hat.
Frage 1. Warum fehlt nach der Konvertierung von FFmpeg MKV in MP4 der Ton?
Zur Erklärung dieses Problems gibt es zwei Gründe.
➤ Die eingegebenen MKV-Dateien haben DTS-Audio. Obwohl es in MP4 unterstützt wird, funktioniert es möglicherweise nicht mit Ihrem Player. Sie müssen den von Ihrem Player unterstützten Audio-Codec aus AC3, MP2, WAV1, WAV2, AAC, Vorbis, MP3 und Opus aus der FFmpeg-Konvertierung auswählen.
➤ Das FFmpeg ist alt. Sie können das neueste FFmpeg herunterladen, um den Audio-Codec mit Verbesserungen zu installieren.
Frage 2. Wie behebt man den Verlust von Untertiteln, nachdem man MKV mit FFmpeg in MP4 konvertiert hat?
Es gibt zwei Möglichkeiten, das Problem zu beheben, dass FFmpeg beim Konvertieren von MKV in MP4 keine Untertitel hinzufügt.
➤ Fügen Sie den Untertitel als separate optionale Spur hinzu. Ihr MP4-Player (z. B. VLC) benötigt ihn, um den Untertitel anzuzeigen.
Fügen Sie den folgenden Befehl in FFmpeg ein:
ffmpeg -i infile.mp4 -i infile.srt -c kopieren -c:s mov_text outfile.mp4
➤ Fügen Sie den Untertitel als Hard-Soft-Untertitel hinzu.
1. Verwenden Sie zunächst die Bibliothek libass, um die Untertitel von .srt in das Format .ass zu konvertieren. Geben Sie dazu den folgenden Befehl ein:
ffmpeg -i Untertitel.srt Untertitel.ass
2. Fügen Sie die Untertitel mithilfe eines Videofilters hinzu, indem Sie den folgenden Befehl eingeben:
ffmpeg -i meinFilm.mp4 -vf ass=Untertitel.ass meinUntertitelfilm.mp4
Frage 3. Was ist besser? MP4 oder MKV?
Kompatibilität: MP4 kann von fast allen Playern abgespielt werden, während MKV von einigen Geräten unterstützt wird.
Dateigröße: Normalerweise ist die Dateigröße von MKV größer als die von MP4.
Unterstützung für Audiospuren und Untertitel: MKV unterstützt die wählbaren Untertitel ASS und SSA sowie Audiospuren, während MP4 dies nicht unterstützt. Wenn Sie DVDs oder Blu-rays rippen möchten, ist MKV die beste Wahl.
Frage 4. Wie kann ich MKV schneller in MP4 konvertieren?
AnyMP4 Video Converter Ultimate unterstützt Hardwarebeschleunigung beim Konvertieren von MKV-Dateien. Sie müssen also nur die Beschleunigungsoption aktivieren, um MKV in MP4 umwandeln Schneller.
Mehr lesen
Plex MKV-Lösung – Eine vollständige Anleitung zum Abspielen von MKV-Videos im Plex Media Server
Kann Plex MKV-Dateien abspielen? Warum können Sie MKV nicht mit Plex Media Server abspielen? Weitere Einzelheiten zur Wiedergabe von MKV-Dateien finden Sie im Artikel.
Das Rippen kopiergeschützter DVDs gelingt Ihnen nicht? Dann kommen Sie einfach hierher und holen Sie sich die beste kostenlose DVD-zu-AVI-Software 2019. Sie können DVDs in wenigen Minuten kostenlos und mit jedem beliebigen Kopierschutz in AVI konvertieren.
So konvertieren Sie DVDs in digitale Formate wie MP4, AVI, MP3 und mehr
Was sind die besten Methoden, um DVDs in digitale Formate wie MP4, MP3 oder AVI zu konvertieren, die Sie für Online-Streams verwenden können? Hier sind 3 häufig verwendete Methoden, die Sie kennen sollten.
7 Methoden zum einfachen Konvertieren von Videos in MP4
Wenn Sie mehrere Videoformate haben, welche sind die besten Methoden zum Konvertieren in MP4? Erfahren Sie im Artikel mehr Details zu den Lösungen.