So konvertieren Sie animierte GIF-Bilder ohne Qualitätsverlust in MP4
Da soziale Medien immer beliebter werden, ist GIF beliebt und auf fast allen Plattformen verfügbar. Einige Leute bevorzugen jedoch immer noch das MP4-Format, wenn sie Inhalte online veröffentlichen, teilweise weil es von den meisten Websites, Apps und Geräten unterstützt wird. Das neue Problem ist, dass GIF ein Bildformat ist, MP4 jedoch ein Videoformat. Daher benötigen Sie ein spezielles Tool zum Konvertieren GIF zu MP4. Dieser Artikel beschreibt die einfachsten Methoden auf verschiedenen Geräten

Blu-ray Master Video Converter Ultimate ist der einfachste Weg, GIFs in ein MP4-Video umzuwandeln. Sie können ein oder mehrere animierte und unbewegte GIF-Bilder auf das Storyboard setzen. Erstellen Sie dann eine ganze Story als MP4-Datei. Darüber hinaus bietet es eine Vielzahl von Funktionen zum Glätten und Retuschieren der Story.
Hauptfunktionen des besten GIF-zu-MP4-Konverters
GIFs öffnen
Der beste GIF-zu-MP4-Konverter bietet zwei Editionen, eine für Windows 10/8/7 und die andere für Mac OS X. Installieren Sie die richtige auf Ihrem PC und starten Sie sie, wenn Sie GIF in MP4 konvertieren müssen. Wechseln Sie zur MV Fenster oben auf der Benutzeroberfläche. Klicken Sie anschließend auf das Hinzufügen Menü über dem Storyboard und öffnen Sie die GIFs, die Sie konvertieren möchten. Nach dem Öffnen der GIFs können Sie diese mit dem Nach vorne Und Rückwärts Speisekarte.

Hintergrundsound hinzufügen
Gehen Sie zum Einstellungen im linken Bereich und suchen Sie die Audiospur Abschnitt. Da GIFs keinen Hintergrundsound enthalten, müssen Sie ihn manuell hinzufügen. Aktivieren Sie das Kontrollkästchen neben HintergrundmusikEs gibt zwei Möglichkeiten, Hintergrundmusik anzuwenden: Öffnen Sie die Dropdown-Liste und verwenden Sie ein Lied aus der Bibliothek.
Um Ihre Musik als Hintergrundsound zu verwenden, klicken Sie auf das +-Symbol und öffnen Sie es.

Konvertieren Sie GIFs in MP4
Sehen Sie sich das Ergebnis im integrierten Media Player-Panel auf der linken Seite an. Wenn Sie zufrieden sind, klicken Sie auf das Profilmenü und erweitern Sie es. Wählen Sie MP4 und eine angemessene Lösung. Gehen Sie als nächstes zum Export Registerkarte auf der linken Seite. Notieren Sie einen Dateinamen in der Name legen Sie das Standortverzeichnis im Feld Speichern unter das Feld und klicken Sie auf das Export Taste. Wenige Sekunden später finden Sie das MP4-Video auf Ihrer Festplatte.

Photoshop ist eine der beliebtesten Bildbearbeitungsprogramme. Adobe hat den neuen Versionen viele neue Funktionen hinzugefügt. Sie können beispielsweise ein animiertes GIF öffnen und es in ein MP4-Video konvertieren. Die Nachteile liegen auf der Hand. Erstens kann Photoshop beim Konvertieren von GIF in MP4 keine Hintergrundmusik hinzufügen. Darüber hinaus ist der GIF-zu-MP4-Konverter sehr teuer. Er kostet je nach Plan $9,99 bis $20,99 pro Monat. Wenn Sie die Software bereits auf Ihrem Desktop haben, führen Sie die folgenden Schritte aus, um das gewünschte Ergebnis zu erzielen.
Starten Sie den Fotoeditor auf Ihrem Desktop, gehen Sie zu Datei und wählen Sie Offen.
Suchen Sie im Dialogfeld „Datei öffnen“ das animierte GIF-Bild, wählen Sie es aus und klicken Sie auf Offen Schaltfläche. Dann lädt Photoshop jedes Bild im GIF als Ebene

Öffne das Windows und wählen Sie Zeitleiste , um das Zeitleistenfenster anzuzeigen. Klicken Sie auf das Speisekarte Symbol auf der Zeitleiste, und wählen Sie In Video-Timeline konvertieren. Photoshop konvertiert GIF in MP4-Video.

Klicken Sie anschließend auf das Speisekarte und wählen Sie Video rendern.

Gehen Sie abschließend zu Datei wählen Sie Exportund wählen Sie Video rendern. Im Video rendern Geben Sie im Dialogfeld den Dateinamen, den Zielordner und andere Optionen entsprechend Ihrer Bedingungen ein. Klicken Sie auf Machen Schaltfläche, um das MP4-Video zu exportieren.
Eine weitere Möglichkeit, GIF in MP4-Video umzuwandeln, ist eine Online-App. Einige webbasierte Apps können ein animiertes Bild in eine Videodatei umwandeln. EZGIF beispielsweise ist ein kostenloser Online-Konverter von GIF in MP4. Es ist weder eine Anmeldung noch eine Zahlung erforderlich. Die Nachteile sind natürlich die schlechte Ausgabequalität und die begrenzte Dateigröße. Darüber hinaus benötigen Sie eine gute Internetverbindung.
Besuchen Sie https://ezgif.com/gif-to-mp4 in Ihrem Browser, um die Online-Konvertierungs-App für GIF zu MP4 zu öffnen.

Drücke den Durchsuche und öffnen Sie das GIF-Bild, das Sie in das MP4-Format ändern möchten. Klicken Sie dann auf die blaue Hochladen Schaltfläche, um es an den Server zu senden.
Tipp: Beachten Sie, dass die maximale Dateigröße 50 MB beträgt. Sie können auch ein animiertes GIF aus dem Internet importieren, indem Sie die URL einfügen.

Drücken Sie die Konvertieren Sie GIF in MP4 , um die Konvertierung der Animation in ein Video zu starten. Klicken Sie abschließend auf speichern Symbol, um die MP4-Videodatei herunterzuladen.
Notiz: Sie sollten Ihre privaten GIF-Bilder besser nicht ins Internet hochladen, obwohl EZGIF und andere Dienstleister versprechen, Ihre Dateien nach der Konvertierung zu löschen. Außerdem ist es nur eine Möglichkeit, die Konvertierung von GIF in MP4 zu testen. Wenn Sie die Videodatei freigeben möchten, sollten Sie besser ein leistungsstarkes Tool verwenden.
Für mobile Anwendungen ist eine GIF-zu-MP4-Konverter-App die einfachste Möglichkeit, animierte Bilder in Videodateien umzuwandeln. Wenn Ihnen der kleine Bildschirm nichts ausmacht, finden Sie hier die besten GIF-zu-MP4-Konverter für iPhone und Android.
Plattform:iOS 9.0 oder höher
Preis:$0.99
GifVid ist ein GIF-zu-MP4-Konverter für iPhone-Benutzer. Sie können ein GIF aus Ihrer Kamerarolle auswählen und es in eine Videodatei konvertieren oder umgekehrt. Die App bietet auch eine Schnittstelle zu sozialen Medien wie Tumblr und mehr.
So konvertieren Sie GIF auf dem iPhone in MP4

Führen Sie die Konverter-App von Ihrem Startbildschirm aus aus. Sie können die App in Ihrem App Store kaufen. Drücken Sie die Erstellen und wählen Sie GIF zu Video. Damit gelangen Sie zum Bildschirm zur Konvertierung von GIF in Video.
Erlauben Sie ihm beim ersten Mal den Zugriff auf Ihre Kamerarolle, wählen Sie die GIF-Datei aus, die Sie konvertieren möchten, und legen Sie die Ausgabeauflösung und andere Optionen fest.
Tippen Sie dann auf das Aktie Symbol unten und senden Sie es an die gewünschte Plattform.
Plattform:iOS 10.0 oder höher und Android 4.0.3 und höher
Preis:Kostenlos mit Werbung und In-App-Käufen
GIF Cracker ist eine GIF-zu-MP4-Konverter-App für iPhone- und Android-Geräte. Sie können die App kostenlos im App Store oder Play Store herunterladen. Darüber hinaus bietet sie eine große Auswahl an Auflösungsvorgaben für die Konvertierung eines GIF in ein MP4-Video.
So konvertieren Sie GIF in MP4 auf Android
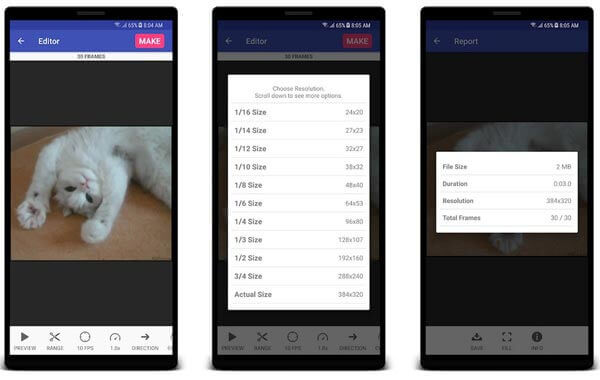
Starten Sie die GIF-Konverter-App aus Ihrer App-Schublade und wählen Sie das Ziel-GIF aus Ihrer Galerie aus.
Legen Sie dann die Konvertierungsoptionen fest, z. B. die Auflösung. Tippen Sie auf das Machen Schaltfläche oben auf dem Bildschirm.
Das MP4-Video wird in Ihrer Galerie gespeichert.
Notiz:Öffnen Sie auf dem iPhone das GIF in der App, legen Sie die Optionen fest und tippen Sie auf Konvertierung starten Taste.
Plattform:iOS 10.0 oder höher und 4.0.3 und höher
Preis:Kostenlos mit Werbung und In-App-Käufen
Ähnlich wie GIF Cracker ist GIF Toaster eine weitere Möglichkeit, GIF in Video oder umgekehrt umzuwandeln. Darüber hinaus enthält es einen GIF-Editor und einen GIF-Viewer. Wenn Sie GIF-Apps aus einer Hand bevorzugen, ist es eine gute Wahl sowohl für iPhone- als auch für Android-Benutzer.
So konvertieren Sie ein GIF auf dem iPhone in MP4

Öffnen Sie die Fotos-App, suchen Sie das gewünschte GIF-Bild oder die gewünschten GIF-Bilder, tippen Sie auf Aktie Symbol und öffnen Sie es mit der Konverter-App.
Legen Sie die Kodierungsoptionen fest und retuschieren Sie das GIF.
Tippen Sie auf die Kodierung starten Schaltfläche, um mit der Konvertierung von GIF in MP4 zu beginnen. Nach dem Vorgang finden Sie das Video in Ihrer Foto-App.
Plattform:Android 4.4 und höher
Preis:Kostenlos mit Werbung und In-App-Käufen
Für Android-Nutzer ist Video2me eine leichte GIF-zu-MP4-Konverter-App. Das macht sie zu einer guten Wahl für alte Geräte. Neben der GIF- und Videokonvertierung enthält sie auch Aufkleber zum Verzieren von GIFs. Darüber hinaus kann sie beim Konvertieren von GIF in MP4 Hintergrundmusik hinzufügen.
So konvertieren Sie ein GIF unter Android in ein MP4

Starten Sie die Konverter-App auf Ihrem Android-Telefon und wählen Sie die Gif2Video Menü unten.
Erlauben Sie bei der entsprechenden Aufforderung den Zugriff auf Ihre Galerie und suchen und wählen Sie das GIF aus, das Sie in ein Video umwandeln möchten.
Jetzt sehen Sie unten die benutzerdefinierten Optionen, wie Geschwindigkeit, Wiederholen, Und Musik hinzufügen. Stellen Sie jeden von ihnen nach Wunsch ein.
Tippen Sie auf die Erledigt Symbol unten, um es zu bestätigen. Speichern Sie dann das Video in Ihrer Galerie.
Ist GIF ein Videoformat?
Nein, GIF ist nur ein Bilddateiformat. Wie die Dateiformate JPG oder PNG kann GIF zum Erstellen von Standbildern verwendet werden. Es verfügt jedoch über eine ganz besondere Funktionalität: Es kann zum Erstellen von animierten Bildern aus einem Videoclip oder einer Fotosequenz verwendet werden.
Kann VLC GIF in MP4 konvertieren?
Nein, VLC ist ein Video- und Audioplayer. Er enthält ein großes Paket an Multimedia-Codecs, unterstützt aber keine GIFs. Mit anderen Worten: Sie können weder ein GIF-Bild in VLC einfügen noch GIF in ein Videoformat konvertieren. Die einzige Möglichkeit, ein GIF in VLC zu öffnen, ist die Konvertierung in ein Videoformat mithilfe anderer Tools.
Was ist besser, GIF oder MP4?
Das ist schwer zu sagen. Ein GIF ist ein Bildformat, das animierte Inhalte speichern kann. Das macht es zu einer Videodatei, aber die Dateigröße von GIF ist kleiner als die von MP4. MP4 kann jedoch sowohl Video als auch Hintergrundton speichern. Das macht es in sozialen Medien interessant. Sie können Konvertieren zwischen GIF und MP4 mithilfe unserer empfohlenen Anwendungen.
Jetzt sollten Sie mindestens sechs Möglichkeiten kennen, ein GIF oder mehrere GIFs in ein MP4-Video umzuwandeln. Sie können gemäß unserer Einführung Ihre bevorzugte Methode auswählen und den Schritten folgen, um das gewünschte Ergebnis zu erzielen. Blu-ray Master Video Converter Ultimate ist beispielsweise die beste Wahl für Personen, die eine möglichst gute Ausgabequalität erzielen möchten. Wenn Sie gute Vorschläge oder andere Probleme haben, können Sie Ihre Nachricht gerne unter diesem Beitrag hinterlassen.
Mehr lesen
2 praktikable Methoden zum Konvertieren von DAT-Dateien von Video-CD in MP4
Ist es möglich, DAT-Dateien von Video-CDs in MP4 zu konvertieren? Erfahren Sie im Artikel mehr über das VCD-Videoformat und 2 effiziente Methoden zum Konvertieren von Videodateien.
Die 3 besten Methoden zum einfachen Konvertieren von MOD-Videodateien in das MP4-Format
Sie können Ihre mit Ihrem Camcorder aufgenommenen MOD-Videodateien nicht freigeben oder abspielen? Diese Anleitung zeigt Ihnen drei bewährte Methoden, um MOD schnell in MP4 zu konvertieren.
Konkrete Anleitung zum Konvertieren von VHS-Videoaufnahmen in MP4-Videodateien
Wenn Sie alte Filme oder Fernsehsendungen auf VHS-Kassetten speichern möchten, erfahren Sie hier, wie Sie eine VHS-Kassette in ein digitales MP4-Video konvertieren.
2 verifizierte Methoden zum Konvertieren von WVE-Projekten in MP4-Videodateien
Im folgenden Tutorial erfahren Sie, wie Sie WVE in MP4 konvertieren, um eine bessere Kompatibilität zu erreichen.