Es gibt verschiedene Gründe, warum Benutzer Audio aus einem Video extrahieren müssen. Einige von ihnen möchten eine separate Datei haben, damit sie das Audio als Voiceover für ein anderes Video verwenden können. Andere Benutzer möchten das Audio auch verwenden, um einen Klingelton zu erstellen. Wenn Sie also einen anderen Grund haben, warum Sie das Audio extrahieren müssen, dann nutzen Sie die Chance, hier zu erfahren, wie Sie das Audio extrahieren. In diesem Leitfaden erhalten Sie verschiedene Methoden, um Audio effektiv vom Video zu trennen. Wir bieten auch verschiedene Online-, Offline- und Anwendungen, mit denen Sie Ihr Ziel erreichen können. Beginnen Sie ohne weiteres mit dem Lesen dieses Beitrags und erfahren Sie alle notwendigen Details dazu, wie Sie Audio aus Video extrahieren.
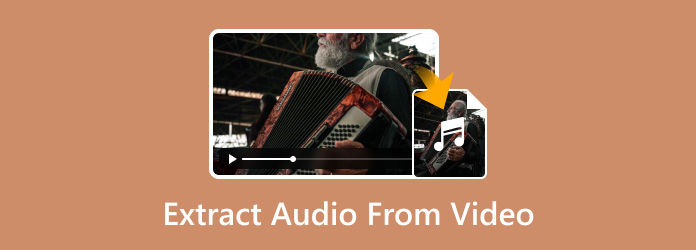
- Teil 1. Kann ich Audio aus Video extrahieren?
- Teil 2. So extrahieren Sie Audio aus einem Video auf einem Computer
- Teil 3. So ziehen Sie Audio aus einem Online-Video
- Teil 4. So erhalten Sie den Ton aus einem Video auf dem Telefon
- Teil 5. Häufig gestellte Fragen zum Extrahieren von Audio aus Video
Teil 1. Kann ich Audio aus einem Video extrahieren?
Absolut, ja. Das Extrahieren von Audio aus einem Video ist eine einfache Aufgabe, wenn Sie das richtige Tool kennen. Mit dem Tool können Sie sogar auswählen, welches Audioformat Sie bevorzugen, bevor Sie fortfahren. Wenn Sie also nach dem besten Tool zum Extrahieren von Audio aus einem Video suchen, fahren Sie mit dem nächsten Abschnitt fort.
Teil 2. So extrahieren Sie Audio aus einem Video auf einem Computer
1. Verwenden Sie Video Converter Ultimate, um Video in Audio umzuwandeln
Wenn Sie Video in Audio konvertieren möchten, ist das beste Offline-Programm Videokonverter Ultimate. Mit der Konverterfunktion können Sie ganz einfach und sofort Audio aus dem Video extrahieren. Außerdem ist der Konvertierungsvorgang dank der benutzerfreundlichen Oberfläche einfach. Darüber hinaus können Sie sogar mehrere Videodateien in Audiodateien konvertieren. Das liegt daran, dass das Programm einen Stapelkonvertierungsprozess unterstützt. Wenn Sie also mit zahlreichen Dateien arbeiten, ist das Programm möglicherweise das richtige Tool für Sie. Darüber hinaus können Sie das gewünschte Audioformat auswählen. Video Converter Ultimate unterstützt verschiedene Formate wie MP3, AAC, AC3, M4A, WMA, WAV und mehr. Das Beste daran ist, dass das Tool eine schnelle Konvertierungsgeschwindigkeit hat. Sie können Ihre Dateien 70-mal schneller konvertieren als mit anderen Offline-Programmen. Wenn Sie also Video in Audio konvertieren möchten, sehen Sie sich die folgenden Tutorials an.
Schritt 1. Klicken Sie unten auf die Schaltfläche „Herunterladen“, um die Videokonverter Ultimate. Sobald der Installationsvorgang abgeschlossen ist, starten Sie das Programm.
Kostenfreier Download
Für Windows
Sicherer Download
Kostenfreier Download
für macOS
Sicherer Download
Schritt 2. Navigieren Sie dann zur Konverterfunktion und klicken Sie auf „Plus“, um die zu konvertierende Videodatei anzuhängen.

Schritt 3. Gehen Sie zum Abschnitt „Alles konvertieren in“, um verschiedene Formate anzuzeigen. Klicken Sie auf den Abschnitt „Audio“ und wählen Sie Ihr bevorzugtes Audioformat aus.
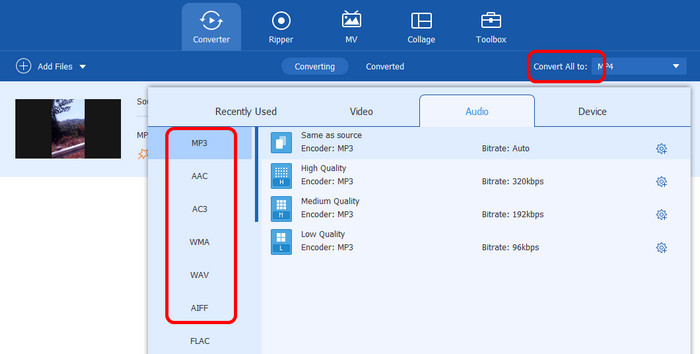
Schritt 4. Klicken Sie für den letzten Vorgang unten auf „Alles konvertieren“. Sobald der Konvertierungsvorgang abgeschlossen ist, können Sie die konvertierte Datei bereits auf Ihrem Computer haben.
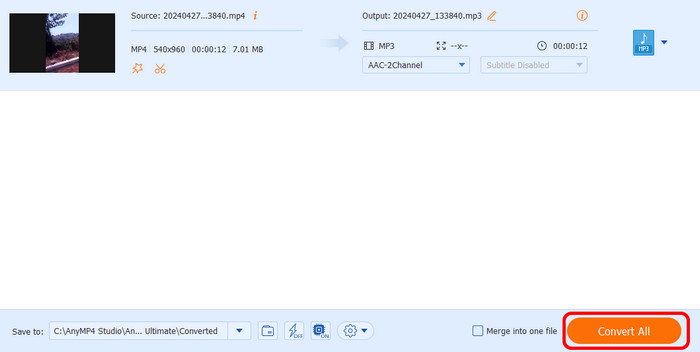
2. Verwenden Sie Audacity, um Audio aus Video zu extrahieren
Ein weiteres Offline-Programm, mit dem Sie Audio aus einem Video extrahieren können, ist Kühnheit. Wie das andere oben erwähnte Programm kann Ihnen dieses Tool dabei helfen, den Ton aus einem Video effektiv und reibungslos zu extrahieren. Es unterstützt sogar verschiedene Audioformate, die Sie für den letzten Vorgang verwenden können. Sie können das Video in AMP3, WAV, FLAC, M4A und mehr speichern. Das Tool ist jedoch nicht so einfach zu bedienen. Seine Benutzeroberfläche sieht veraltet aus, was es verwirrend macht, einige benötigte Funktionen zu finden. Außerdem gibt es Zeiten, in denen das Programm nicht richtig funktioniert. Wenn Sie dennoch den Ton aus dem Video extrahieren möchten, befolgen Sie die folgenden Schritte.
Schritt 1. Herunterladen Kühnheit auf Ihrem Computer. Klicken Sie nach dem Starten des Programms auf Datei und wählen Sie Öffnen, um das Video aus Ihrem Ordner einzufügen.
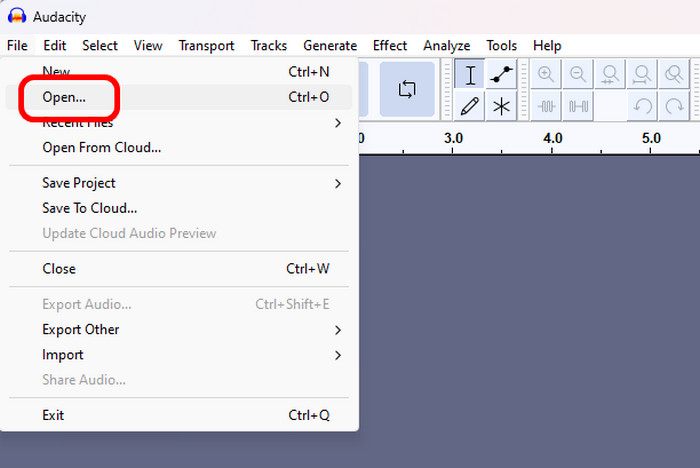
Schritt 2. Nachdem Sie die Datei hinzugefügt haben, gehen Sie noch einmal zum Abschnitt „Datei“ und klicken Sie auf „Audio exportieren“. Wenn eine weitere Schnittstelle angezeigt wird, klicken Sie auf die Option „Auf Computer exportieren“.

Schritt 3. Gehen Sie anschließend zum Abschnitt „Format“ und wählen Sie Ihr bevorzugtes Audioformat aus. Klicken Sie anschließend zum Abschluss auf „Exportieren“.
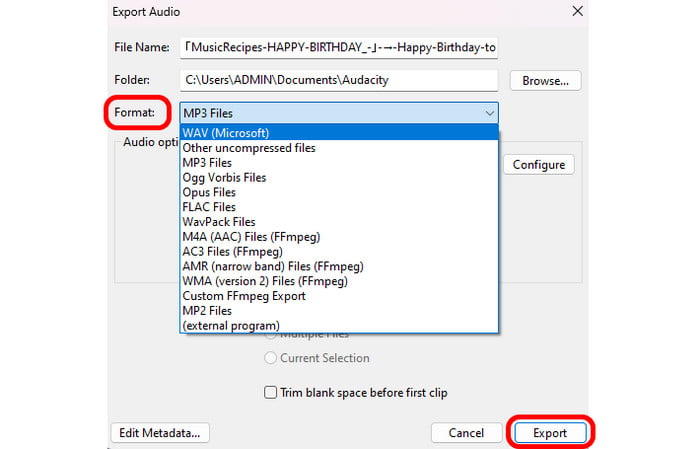
3. Audio mit dem VLC Media Player in ein Video rippen
VLC Media Player ist einer der Player, mit denen Sie Audio aus Videos durch Konvertierung extrahieren können. Der Konvertierungsprozess ist sehr effektiv, sodass Sie Ihr Hauptziel mit dem Programm erreichen können. Darüber hinaus hat VLC eine schnelle Konvertierungsgeschwindigkeit, sodass Sie die konvertierte Datei nach wenigen Sekunden erhalten. Außerdem können Sie das Video in verschiedene Audiodateien konvertieren. Dazu gehören MP3, OGG und FLAC. Es gibt jedoch auch einige Nachteile, die bei der Verwendung des Programms auftreten können. VLC hat eine steile Lernkurve. Dies bedeutet, dass die Navigation durch die Funktionen des Programms kompliziert ist. Außerdem werden nur wenige Audioformate zum Konvertieren unterstützt. Sie können dennoch die oben genannten Methoden befolgen, um Video in Audio umzuwandeln.
Schritt 1. Herunterladen und installieren VLC auf Ihrem Computer. Gehen Sie dann zum Abschnitt Medien und klicken Sie auf die Option Konvertieren/Speichern.
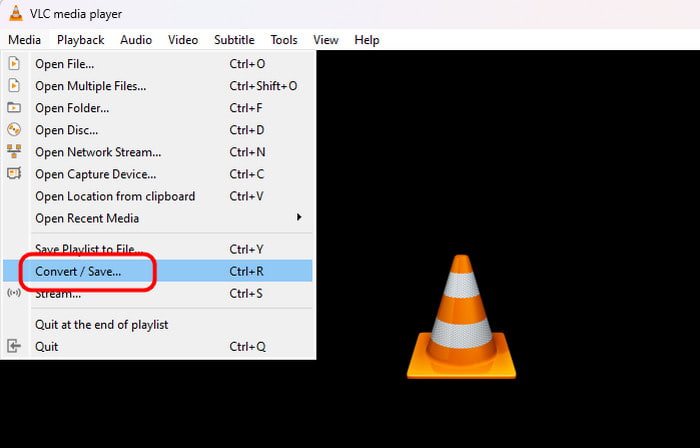
Schritt 2. Klicken Sie auf die Option „Hinzufügen“ und fügen Sie die Videodatei aus Ihrem Computerordner ein. Klicken Sie anschließend unten auf die Schaltfläche „Konvertieren/Speichern“.
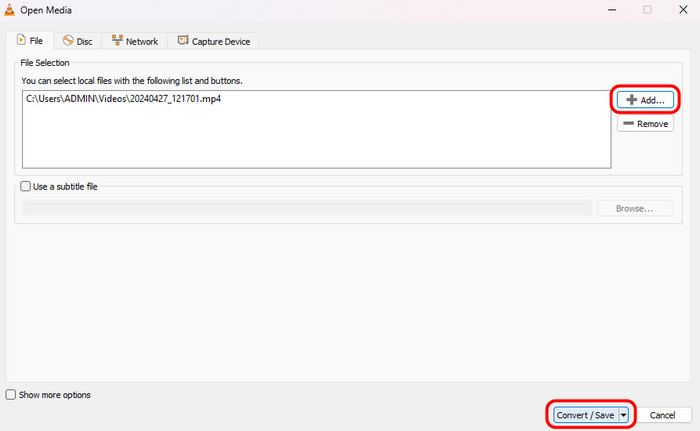
Schritt 3. Gehen Sie zum Menü „Profil“, um verschiedene Formate anzuzeigen. Wählen Sie das gewünschte Audioformat aus und klicken Sie darauf, bevor Sie mit dem nächsten Vorgang fortfahren.

Schritt 4. Navigieren Sie zu „Durchsuchen“, um die Zieldatei festzulegen. Klicken Sie dann auf „Start“, um den endgültigen Konvertierungsvorgang zu starten.
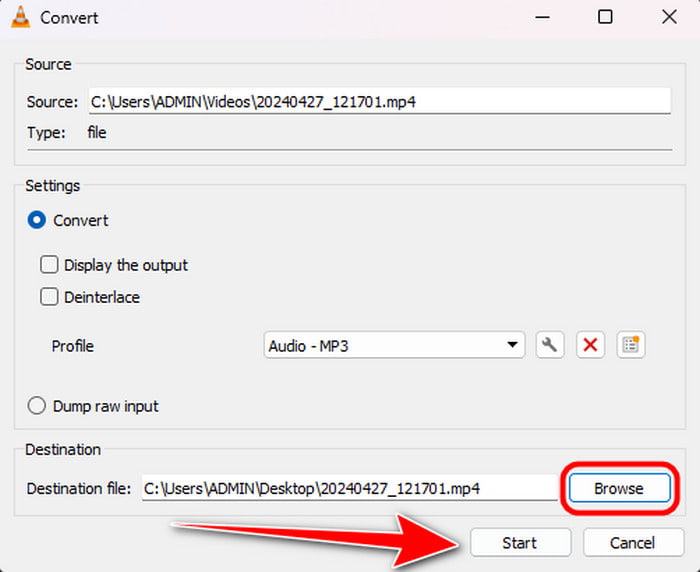
Teil 3. So ziehen Sie Audio aus einem Online-Video
1. Konvertieren Sie Video in Audio auf 123APPS
Um Audio online aus einem Video zu extrahieren, verwenden Sie 123APPS. Mit dieser webbasierten Anwendung können Sie Audiodaten einfach und schnell aus Videos extrahieren. Nachdem Sie das Programm aufgerufen haben, können Sie die Datei hinzufügen, um den Vorgang zu starten. Außerdem ist das Layout des Tools einfach, sodass es für alle Benutzer geeignet ist. Da es sich jedoch um ein Online-Tool handelt, müssen Sie damit rechnen, dass während des Audioextraktionsverfahrens verschiedene störende Anzeigen auf dem Bildschirm erscheinen. Beginnen Sie den Vorgang also, indem Sie die folgenden Schritte ausführen.
Schritt 1. Öffnen Sie Ihren Browser und besuchen Sie die 123APPS-Website. Fügen Sie dann die Videodatei von Ihrem Computer hinzu, indem Sie auf die Option „Video öffnen“ klicken.
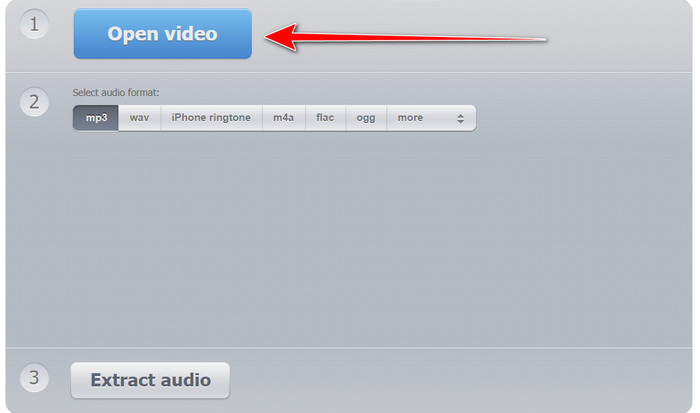
Schritt 2. Danach können Sie bereits das gewünschte Audioformat für Ihre Datei auswählen.
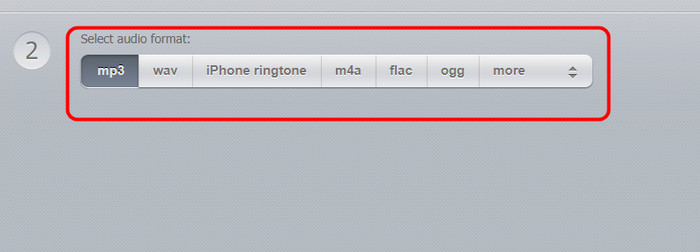
Schritt 3. Schließlich können Sie den Audioextraktionsprozess starten, indem Sie auf die Option „Audio extrahieren“ klicken. Nach einigen Sekunden erhalten Sie bereits die endgültige Ausgabe, die Sie auf Ihrem Computer speichern können.
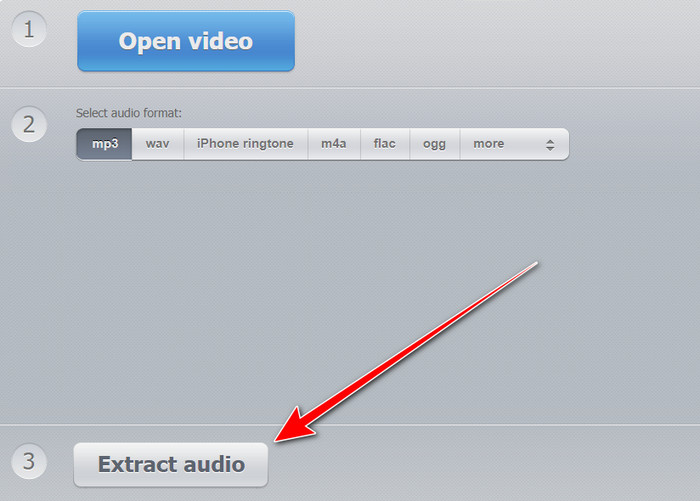
2. Verwenden von Restreem zum Extrahieren von Audio aus Videos
Ein weiteres Online-Tool, mit dem sich problemlos Audio aus Videos extrahieren lässt, ist Ruhezone. Mit diesem Tool können Sie den Ton mit drei einfachen Klicks aus dem Video extrahieren, sodass Sie keine Zeit verschwenden müssen. Darüber hinaus zeigt das Tool keine störenden Anzeigen auf dem Bildschirm an, sodass Sie sich ungestört auf das Extrahieren von Dateien konzentrieren können. Der Nachteil dieses Tools besteht jedoch darin, dass der Extraktionsprozess zu langsam ist. Außerdem lädt es Ihre extrahierte Datei nur im MP3-Format herunter. Sie können während des Vorgangs nicht Ihr bevorzugtes Format auswählen.
Schritt 1. Zugang Ruhezone in Ihrem Browser. Klicken Sie dann auf Datei auswählen, um die Videodatei aus Ihrem Dateiordner einzufügen.
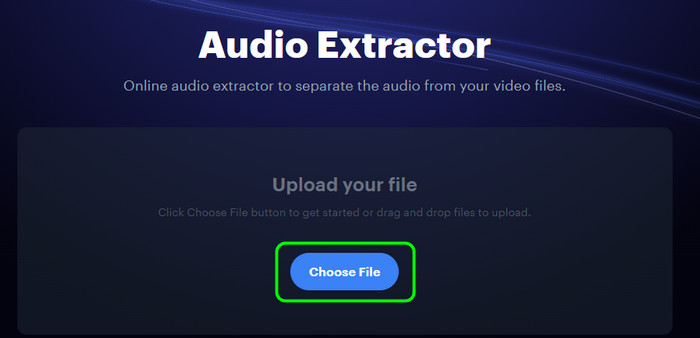
Schritt 2. Anschließend können Sie den Vorgang starten, indem Sie auf die Schaltfläche „Audio extrahieren“ klicken. Nach wenigen Augenblicken erhalten Sie Ihre extrahierte Datei.
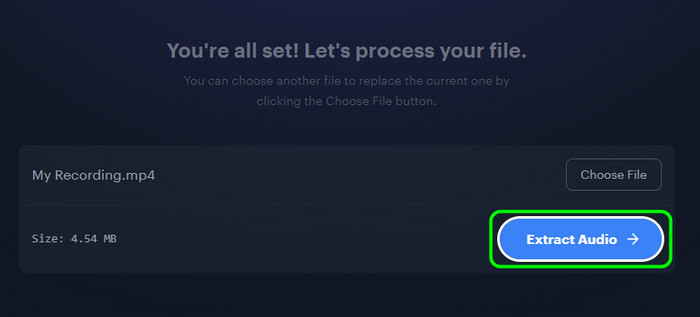
Schritt 3. Klicken Sie unten auf „Herunterladen“, um Ihre endgültige Ausgabe auf Ihrem Computer zu speichern.
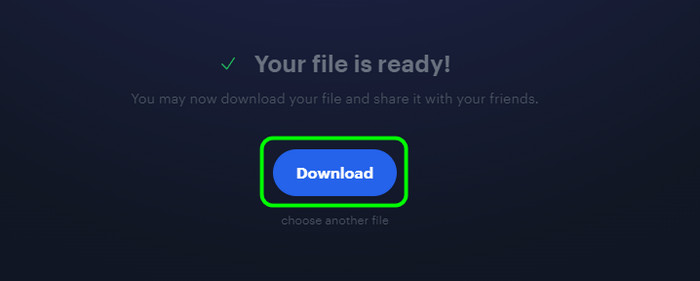
3. Audio aus Video auf Biteable extrahieren
Das letzte Online-Tool, mit dem Sie Audio aus Videos extrahieren können, ist Beißbar. Dieses Tool bietet einen schnellen Audioextraktionsprozess und ist daher für alle Benutzer nützlich. Außerdem ist die Benutzeroberfläche leicht verständlich, sodass die Bedienung des Tools unabhängig von Ihrem Kenntnisstand einfach ist. Darüber hinaus können Sie mit Biteable die Videodatei vor dem Extraktionsprozess nach Wunsch zuschneiden, was es zu einem praktischen Tool für Sie macht. Der einzige Nachteil besteht jedoch darin, dass das Tool nur zwei Audioformate (WAV und MP3) unterstützt. Wenn Sie die extrahierte Datei also in einem anderen Format speichern möchten, verwenden Sie am besten einen anderen Audioextraktor.
Schritt 1. Öffnen Sie Ihren Browser und gehen Sie zu Beißbar Website. Klicken Sie dann auf die Option „Video hochladen“, um das gewünschte Video zu suchen und hinzuzufügen.
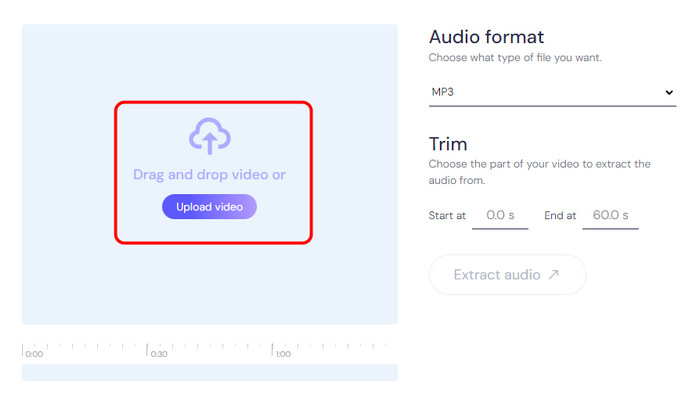
Schritt 2. Anschließend können Sie die Datei bei Bedarf zuschneiden. Sie können auch mit dem Extrahieren der Datei beginnen, indem Sie auf die Option „Audio extrahieren“ klicken. Damit beginnt das Tool mit dem Vorgang und lädt die Datei automatisch für Sie herunter.
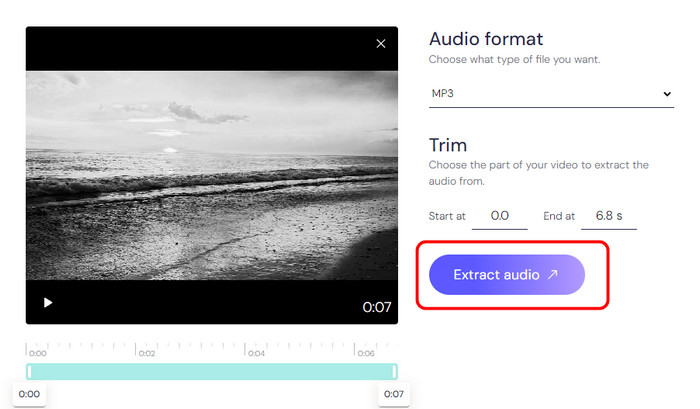
Teil 4. So erhalten Sie den Ton eines Videos auf dem Telefon
1. Audio und Video mit Video To Audio - MP3 Converter trennen
Eine zuverlässige App, die Audio aus Video extrahieren kann, ist die Video zu Audio - MP3 Konverter-App. Diese App kann Wandeln Sie Ihr Video in eine MP3-Datei um nach dem Vorgang. Außerdem ist die Benutzeroberfläche zu einfach, sodass Sie diese App auch als Anfänger auf Ihrem Mobilgerät verwenden können. Außerdem bietet sie einen schnellen Vorgang, sodass Sie nach wenigen Sekunden das gewünschte Ergebnis erhalten. Verwenden Sie also diese App, um Video in Audio umzuwandeln.
Schritt 1. Herunterladen und installieren Video zu Audio - MP3 Konverter auf Ihrem Android. Wenn Sie die App gestartet haben, klicken Sie auf die Option „Video auswählen“, um die Datei hinzuzufügen.
Schritt 2. Drücken Sie dann die Option „In MP3 konvertieren“ in der mittleren Benutzeroberfläche, um den Vorgang zu starten.
Schritt 3. Anschließend können Sie Ihr fertiges Audio bereits auf Ihrem Mobiltelefon abspielen.
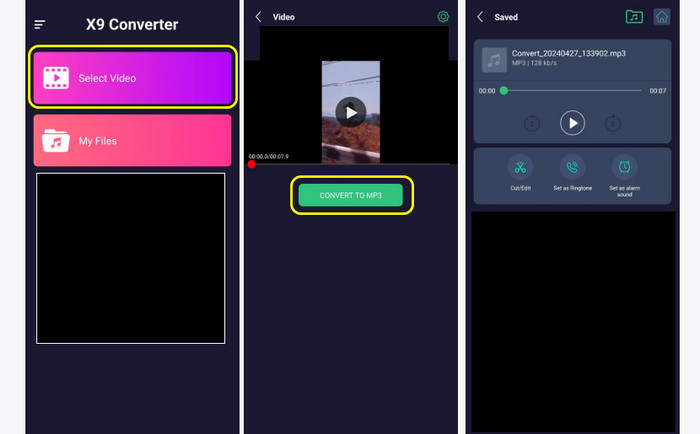
2. Extrahieren Sie Audio aus Video mit Audio Extractor: Video to MP3
Eine weitere App, die Ihnen beim Extrahieren des Audios helfen könnte, ist Audio-Extraktor: Video zu MP3. Es ist ein einfacher Vorgang zum Extrahieren von Audio aus einem Video. Außerdem unterstützt diese App neben MP3 verschiedene Audioformate. Sie können das Audio auch im WAV- und AAC-Format speichern. Darüber hinaus verfügt die Anwendung über einen schnellen Extraktionsprozess. Wenn Sie also Ihr Telefon zum Extrahieren des Audios aus einem Video verwenden, sollten Sie diese Anwendung in Betracht ziehen.
Schritt 1. Laden Sie zunächst das Audio-Extraktor: Video zu MP3 auf Ihrem Mobiltelefon. Klicken Sie dann in der Hauptoberfläche auf die Option „Audio extrahieren“ und fügen Sie das Video aus Ihrer Galerie hinzu.
Schritt 2. Wählen Sie das gewünschte Audioformat. Sie können zwischen verschiedenen Formaten wählen, beispielsweise MP3, AAC und WAV.
Schritt 3. Um den letzten Vorgang abzuschließen, klicken Sie auf die Schaltfläche „Audio extrahieren“ unter der Benutzeroberfläche. Sobald Sie dies getan haben, können Sie bereits Ihre endgültige Ausgabe erhalten.
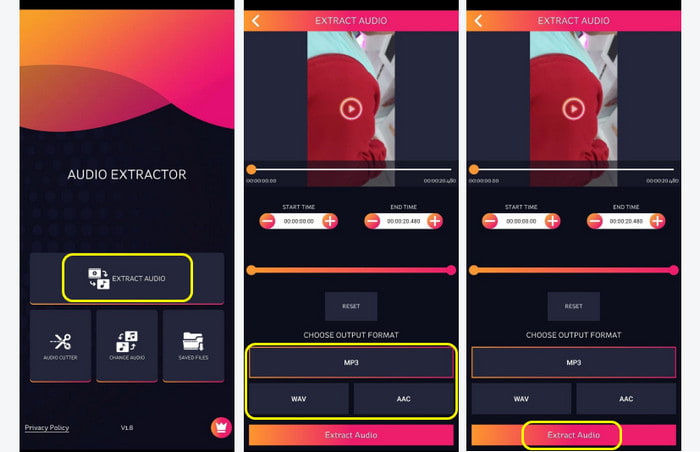
3. Audio vom Video trennen mit der App „Audio aus Video extrahieren“
Audio aus Video extrahieren ist eine weitere App, die Audio von Video trennen kann. Die App hat ein einfaches Layout und bietet eine mühelose Möglichkeit, Ihre Videodatei effektiv in eine Audiodatei umzuwandeln. Außerdem können Sie mit der App das Video zuerst zuschneiden, bevor Sie mit dem endgültigen Vorgang fortfahren. Wenn Sie die Datei lieber zuschneiden möchten, bevor Sie sie extrahieren, können Sie sich auf diese App verlassen. Befolgen Sie also die folgenden Schritte und lernen Sie, Audio von Video zu trennen.
Schritt 1. Nach der Installation starten Sie den Audio aus Video extrahieren App. Tippen Sie dann auf das Videosymbol in der zentralen Benutzeroberfläche, um das Video hinzuzufügen.
Schritt 2. Tippen Sie anschließend auf das Musiksymbol und drücken Sie unten auf den Pfeil nach unten. Auf dem Bildschirm wird dann eine weitere Minioberfläche angezeigt.
Schritt 3. Abschließend können Sie den Ton aus dem Video extrahieren, indem Sie auf die Option „Extrahieren“ klicken. Anschließend können Sie den Ton auf Ihrem Mobiltelefon abspielen.

Teil 5. Häufig gestellte Fragen zum Extrahieren von Audio aus Video
-
Können Sie in VLC Audio aus einem Video extrahieren?
Ja, auf jeden Fall. Sie können die Konvertierungsfunktion des Programms verwenden. Nach der Konvertierung können Sie das Video in Audio umwandeln.
-
Welche App kann Audio aus Videos extrahieren?
Es gibt verschiedene Apps, mit denen Sie Audio aus Videos extrahieren können. Sie können Audio Extractor: Video to MP3, Extract Audio from Video, Audio Extractor: Video to MP3 und mehr ausprobieren. Mit diesen Apps können Sie das Video effektiv in Audio umwandeln.
-
Ist es legal, Audio von YouTube zu extrahieren?
Ja, das ist es. Das Extrahieren von Audio aus YouTube-Videos ist legal, solange es keinen Urheberrechtsschutz hat. Sie müssen außerdem über eine Lizenz zur kostenlosen Wiederverwendung verfügen oder das Video von YouTube ist Ihr Originalinhalt.
Einpacken
Zu Audio aus dem Video extrahieren, verwenden Sie alle einfachen Tutorials, die wir in diesem Beitrag bereitgestellt haben. Sie lernen alle Audio-Extraktoren kennen, die Sie offline, online und auf Mobiltelefonen verwenden können. Wenn Sie außerdem nach einem hervorragenden Programm suchen, mit dem Sie Videos in Audio mit verschiedenen Audioformaten konvertieren können, verwenden Sie den Video Converter Ultimate. Dieses Programm bietet alle Funktionen, die Sie benötigen, um ein hervorragendes Ergebnis zu erzielen.
Mehr von Blu-ray Master
- DVD-Audio-Extraktoren: So extrahieren Sie Audio von DVDs
- Audio aus MP4 extrahieren – MP4-Video in Audio konvertieren 2024
- Mit 3 Video- und Audio-Merger-Tools Audio zu Video hinzufügen
- Schritte zum Ein- und Ausblenden des Audios im Video
- So ändern Sie Audio in Video mit Schritt-für-Schritt-Anleitung
- Die 5 besten Audio-Enhancer für Windows und Mac


