Adobe Premiere ist ein professioneller Videoeditor und Filmemacher. Viele Studios verwenden es, um Kunstwerke zu erstellen. Darüber hinaus verfügt es über eine große Auswahl an Videobearbeitungswerkzeugen. Jede Medaille hat jedoch zwei Seiten, so auch Premiere. Anfänger beschweren sich oft über die Lernkurve. Normale Leute finden nicht, was sie wollen. In diesem Handbuch erfahren Sie die richtigen Schritte, um MP4 in Adobe Premiere Pro importieren und dann können Sie es nach Wunsch bearbeiten.
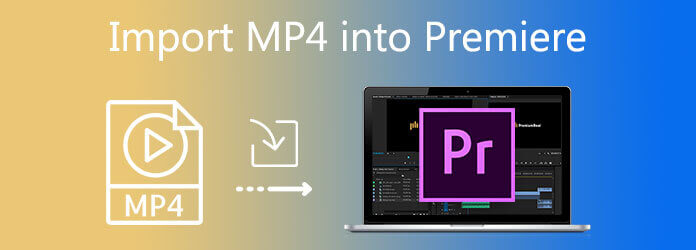
Teil 1. So importieren Sie MP4 in Premiere
Als professioneller Videoeditor ermöglicht Ihnen Adobe Premiere, Filme mit Zeitleiste und Spezialeffekten zu erstellen. Es können jedoch nur zwei Arten von MP4 importiert werden: Sony und JVC haben XDCam-EX-Filme eingeführt und Apple hat MP4 entwickelt. Befolgen Sie dann die nachstehenden Schritte, um MP4 in Premiere zu importieren.
Schritt 1. Öffnen Sie Adobe Premiere auf Ihrem Desktop. Aktualisieren Sie es am besten auf die neueste Version.
Schritt 2. Erstellen Sie ein neues Projekt oder öffnen Sie ein vorhandenes Projekt aus dem Datei Speisekarte.
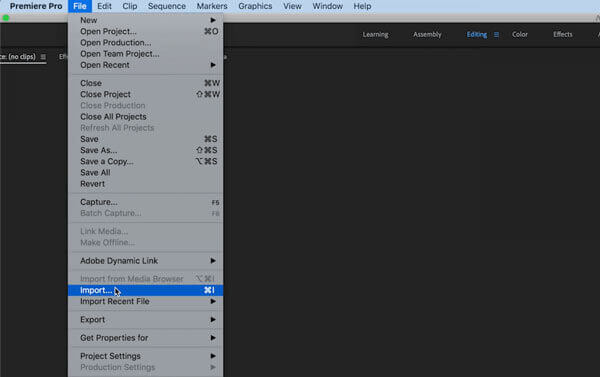
Schritt 3. Gehen Sie als nächstes zu Datei Menü erneut und wählen Sie Importieren dieses Mal. Dann finden und wählen Sie die MP4-Datei, und klicken Sie auf Importieren Taste.
Schritt 4. Das Video wird im Bibliotheksfenster angezeigt. Ziehen Sie es per Drag & Drop auf die Zeitleiste und Sie können sofort mit der MP4-Bearbeitung in Premiere beginnen.
Teil 2. So beheben Sie das Problem „Premiere kann MP4 nicht importieren“
Wenn beim Importieren von MP4 in Premiere ein Fehler auftritt oder ein Fehler auftritt, befolgen Sie die Lösungsvorschläge, um das Problem selbst zu beheben.
Lösung 1. MP4 für Premiere konvertieren
Wie bereits erwähnt, ist der Hauptgrund, warum Premiere MP4 nicht importiert, das Kompatibilitätsproblem. Die Lösung besteht darin, MP4 in Premiere-freundliche Formate wie MPEG-2, FLV und mehr zu konvertieren mit Kostenloser Online-Videokonverter für Blu-ray Master. Da es sich um eine Web-App handelt, ist die Nutzung ohne jegliche Einschränkung kostenlos.
Schritt 1. Besuchen Sie https://www.bluraycopys.com/free-online-video-converter/ in einem Browser, klicken Sie auf Kostenlosen Konverter starten Schaltfläche, um den Launcher herunterzuladen.

Schritt 2. Dann drücken Sie die Datei hinzufügen Klicken Sie im Popup-Dialogfeld auf die Schaltfläche „Hochladen“, und der Import der MP4-Dateien in Premiere ist fehlgeschlagen. Wählen Sie unten FLV oder das richtige Format aus.
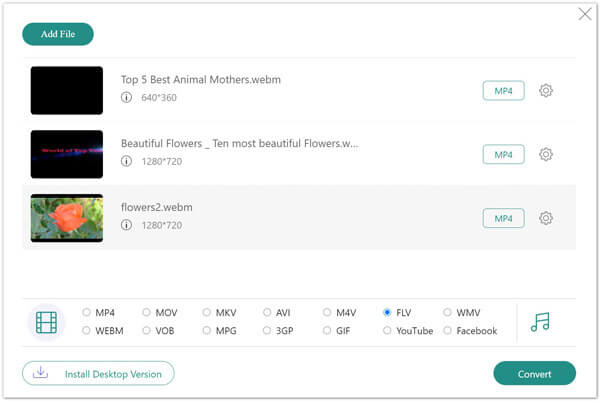
Schritt 3. Klicken Sie auf Konvertieren und laden Sie die Videodateien nach der Konvertierung herunter. Jetzt lehnt Premiere die Videodatei nicht mehr ab.
Lösung 2. MP4 mit Premiere Alternative bearbeiten
Wenn das Problem weiterhin besteht, empfehlen wir Ihnen, einen anderen Videoeditor auszuprobieren. Premiere ist nur einer der MP4-Editoren, aber nicht der einzige. Blu-ray Master Video Converter Ultimateist beispielsweise eine der besten Alternativen zu Premiere.
Hauptmerkmale der besten Alternative zu Premiere

- Unterstützt fast alle Videoformate, einschließlich MP4.
- Enthält einen Standard-Videoeditor.
- Bearbeiten Sie Videos bis zu 8K in Originalqualität.
- Konvertieren Sie MP4 im Stapel in Premiere-freundliche Formate.
Kostenfreier Download
Für Windows
Sicherer Download
Kostenfreier Download
für macOS
Sicherer Download
So importieren Sie MP4 und bearbeiten es in der Premiere-Alternative
Schritt 1. MP4 hinzufügen
Führen Sie die beste Alternative zu Premiere aus, sobald die Installation abgeschlossen ist. Es ist sowohl mit PC als auch mit Mac kompatibel. Gehen Sie zum Dateien hinzufügen Menü und importieren Sie MP4-Dateien im alternativen Premiere-Editor.

Schritt 2. MP4 bearbeiten
Drücke den Bearbeiten Schaltfläche mit einem Magic-Bar-Symbol und das Video-Editor-Fenster wird angezeigt. Jetzt können Sie die MP4-Datei drehen oder zuschneiden, Videoeffekte anwenden, Text- oder Bildwasserzeichen hinzufügen oder die Audiospur und Untertitel anpassen. Um eine MP4-Datei zu teilen oder zu kürzen, drücken Sie das Schnittsymbol unter dem Titel. Wenn die Bearbeitung abgeschlossen ist, klicken Sie auf OK.

Schritt 3. MP4 konvertieren
Gehen Sie zurück zur Hauptoberfläche, klicken Sie auf Alles konvertieren in und wählen Sie ein geeignetes Format aus. Klicken Sie auf Ordner Klicken Sie unten auf die Schaltfläche und legen Sie einen bestimmten Ordner zum Speichern der Ausgabe fest. Klicken Sie abschließend auf die Konvertieren alle Taste.

Teil 3. Häufig gestellte Fragen zum Importieren von MP4 in Premiere
-
Kann ich MP4 in Adobe Premiere importieren?
Laut Adobe können Sie in Premiere nur einen Teil der MP4-Videodateien importieren und bearbeiten, darunter die von Apple-Geräten, Sony-Kameras und mehr erstellten Videos.
-
Ist MPEG-4 dasselbe wie MP4?
Obwohl sie ähnlich aussehen, sind MPEG-4 und MP4 nicht dasselbe. MPEG-4 ist eine Komprimierungstechnologie, während MP4 ein Containerformat ist. Kurz gesagt ist MP4 nur eines der Videoformate, die MPEG-4 verwenden.
-
Was ist das beste Videoformat für Premiere Pro?
Zu den unterstützten Videoformaten für Premiere gehören unter anderem H.264 AVC, HEVC, M1V, M4V, MP4 (QuickTime Movie, XDCAM EX), MPEG, MTS, VOB, WMV usw. Darüber hinaus hängt es von den installierten Codecs ab, ob Premiere die Daten importieren kann.
Abschluss
In diesem Artikel erfahren Sie, wie Sie MP4 in Adobe Premiere importieren und was Sie tun können, wenn der Import fehlschlägt. Die intuitivste Lösung besteht darin, Ihre MP4-Datei in ein von Premiere unterstütztes Videoformat zu konvertieren. Die einfachste Möglichkeit zum Bearbeiten Ihrer MP4-Datei ist jedoch die Verwendung einer Alternative, Blu-ray Master Video Converter Ultimate. Außerdem ist es viel einfacher zu verwenden als Premiere. Wenn Sie weitere Fragen haben, teilen Sie sie uns bitte unten mit.
Mehr von Blu-ray Master
- Eine Schritt-für-Schritt-Anleitung zum Erstellen eines geteilten Bildschirms in Adobe Premiere Pro auf 3 Arten
- Die 2 besten Möglichkeiten zum Exportieren von Premiere Pro-Videos in MP4
- So fügen Sie mehrere MP4-Dateien ohne Qualitätsverlust zusammen
- Top 7 kostenlose und Online-Videokompressoren 2024 [Windows & Mac]



