Das Matroska Video File oder MKV ist ein Videoformat und Container, der mehrere Audio- und Untertitelspuren in einer Datei unterstützt. Dieser Container unterstützt mehrere Audiokomprimierungs- und Videoformate und ist kein Codec, da dies ein großer Unterschied zu den anderen Videoformaten ist. MOV hingegen ist ein weiteres Videoformat, das mit QuickTime verknüpft ist. Es ist ein Format, das einen von Apple entwickelten Algorithmus zur Video- und Audiokomprimierung verwendet. Obwohl Apple Eigentümer des Formats ist, läuft es auch unter Windows, und im Gegensatz zu MKV wird MOV häufiger zum Speichern von Videos und Filmdateien verwendet. Aus diesem Grund ziehen es viele Benutzer vor, ihre MOV zu MKV. Wenn Sie einer von ihnen sind, schauen Sie sich gerne die drei erstaunlichen Möglichkeiten für diese Art der Konvertierung an.
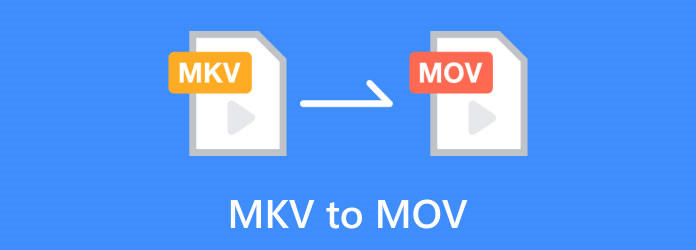
Teil 1. MKV vs. MOV
Hier sind ihre Definitionen und Unterschiede, um Ihnen ein detaillierteres Bild von MKV und MOV zu geben.
Was ist MKV?
Dieser spezielle Container namens MKV wurde von Steve Lhomme und Lasse Kärkkäinen entwickelt und trägt den Namen Matroska. Dieses Multiformat kann mehrere Medientypen wie Video, Audio und Text speichern. Es eignet sich hauptsächlich zum Speichern von HD-Videos und -Filmen und wird heutzutage weithin akzeptiert und unterstützt. Allerdings ist seine Kompatibilität mit den meisten Geräten, insbesondere den Mobilgeräten, möglicherweise schlecht. Darüber hinaus ist es größer als die anderen Videoformate, was ein weiterer Grund ist, warum viele wechseln MKV zu MOV.
Was ist MOV?
MOV, entwickelt von Apple Inc., ist für Schnelle Zeit Movie wurde nach seinem Multimedia-Framework QuickTime benannt. Dieses Videoformat wird häufig zum Speichern von Audio-, Video- und anderen Multimediadaten wie Untertiteln, Textspuren und Metadaten verwendet. MOV ist ein vielseitiges und flexibles Format für hochwertige Audio- und Videoinhalte. Obwohl es weit verbreitet und vielseitig ist, weist es dennoch potenzielle Nachteile und Einschränkungen auf, insbesondere beim Online-Streaming.
| Aspekt | MKV | MOV |
| Dateientwickler | Matroska: Steve Lhomme und Lasse Kärkkäinen. | Apple Inc. |
| Dateierweiterungsname | .mkv oder .mk3d. | .mov oder .qt. |
| Für Online-Streaming | Ja | Ja |
| Mit 3D-Unterstützung | Ja | Ja |
| Kompatibilität | Player und Geräte mit entsprechenden Codecs. | Weitgehend kompatibel. |
| Größe | Aufgrund seines Inhalts und seiner Flexibilität ist es relativ größer. | Aufgrund seiner Optimierung relativ kleiner. |
Teil 2. So konvertieren Sie MKV schneller in MOV, ohne an Qualität zu verlieren
Wenn wir über die besten Faktoren sprechen, die bei der Überprüfung der Funktionen und Standards für einen MKV-zu-MOV-Konverter erforderlich sind, Videokonverter Ultimate von Blu-ray Master ist die perfekte Lösung. Dieser Videokonverter hat sich einen Namen als effizientestes Konvertierungstool für Videos und Audio gemacht. Darüber hinaus liefert er qualitativ hochwertige Ergebnisse bei einem einfachen Verfahren. Darüber hinaus ist dieser Video Converter Ultimate für seine fortschrittliche ultraschnelle Technologie bekannt, mit der Sie große Mengen von Dateien mit einer 70-fachen Geschwindigkeit konvertieren können. Sie werden von dem nahtlosen Prozess begeistert sein, selbst bei einer Massenkonvertierung. Darüber hinaus liefert er Ihnen hervorragende Ergebnisse, während Sie seine Toolbox auch für seine anderen leistungsstarken Bearbeitungstools verwenden können. Lassen Sie uns also alle den besten Prozess zum Konvertieren von .mkv- in .mov-Dateien mit diesem effizienten Konvertierungstool kennenlernen.
Merkmale
- 100% sicher zu verwenden.
- Benutzerfreundliche Oberfläche mit einfacher Navigation.
- Es unterstützt über 500 Medienformate.
- Die hohe Videoqualität bleibt erhalten.
- Ultraschnelle Konvertierung und künstliche Intelligenztechnologien.
Kostenfreier Download
Für Windows
Sicherer Download
Kostenfreier Download
für macOS
Sicherer Download
Schritt 1.Klicken Sie zunächst auf Herunterladen Klicken Sie oben auf die Schaltfläche, um diesen Video Converter Ultimate schnell auf Ihren Computer herunterzuladen. Installieren Sie die Software sofort nach dem Herunterladen.
Schritt 2.Starten Sie den Konverter und laden Sie die MKV-Videos hoch, indem Sie auf Plus Schaltfläche. Sie können auch mehrere Dateien gleichzeitig per Drag & Drop in die Mitte der Benutzeroberfläche ziehen.

Schritt 3.Sobald die Dateien hochgeladen sind, können Sie das Zieldateiformat, MOV, auswählen, indem Sie auf Alles konvertieren in Schaltfläche oben rechts auf dem Bildschirm.

Schritt 4.Klicken Sie anschließend auf die Konvertieren alle Klicken Sie auf die Schaltfläche unten rechts, sobald Sie die Hauptoberfläche erreicht haben. Der Konvertierungsprozess wird dann sofort gestartet. Sie müssen nur weniger als eine Minute warten. Überprüfen Sie dann nach Abschluss Ihre neu konvertierten MOV-Dateien.

Teil 3. So konvertieren Sie MKV in MOV in VLC
Wenn Sie eine kostenlose Lösung suchen, um MKV auf Mac und Windows kostenlos in MOV zu konvertieren, ist der VLC Media Player eine gute Wahl. VLC ist nicht nur ein großartiger Media Player, sondern kann auch viele andere Dinge, darunter die Videokonvertierung zwischen verschiedenen Formaten. Mit dem VLC Media Player können Sie eine Vielzahl unterstützter Mediendateien konvertieren. Obwohl er für die meisten Videocodecs und -formate gut funktioniert, können bei der Verwendung von VLC dennoch einige Probleme auftreten. Außerdem ist die Konvertierungsfunktion möglicherweise nicht die beste, aber für die meisten Benutzer funktioniert sie dennoch gut. Tatsächlich können wir MKV auf VLC in MOV konvertieren, indem wir die folgenden Schritte ausführen.
Schritt 1.Starten Sie den VLC Media Player und öffnen Sie das MKV-Video, indem Sie auf Medien und wählen Sie dann das Konvertieren/Speichern Klicken Sie dann auf die Hinzufügen Klicken Sie im neuen Fenster auf die Konvertieren/Speichern Taste.

Schritt 2.Um die MOV-Ausgabe zu erhalten, suchen Sie die Video – H.264 + MP3 (MP4) und wählen Sie es als Ausgabe im Profil Abschnitt.
Schritt 3.Klicken Sie anschließend auf das Durchsuche und legen Sie das Dateiziel für das Video fest, das Sie konvertieren möchten. Klicken Sie anschließend auf die Start Schaltfläche, um den Konvertierungsprozess zu starten. Überprüfen Sie nach dem Vorgang das Dateiziel. Beachten Sie, dass derselbe Vorgang ausgeführt werden muss, um MKV auf dem Mac kostenlos in MOV zu konvertieren.

Teil 4. So konvertieren Sie MKV mit HandBrake in MOV
Handbremse ist ein kostenloses, ausgezeichnetes Programm. Das Programm ist seit Jahrzehnten im Einsatz und bleibt immer noch einer der besten Video-Transcoder. Man kann problemlos Mediendateien konvertieren und Blu-ray in HandBrake rippen. Darüber hinaus ist Handbrake, ähnlich wie VLC, völlig frei von zwielichtigen und angehängten Bedingungen und gleichzeitig ein Open-Source-Programm. Tatsächlich erhalten Sie nur das, was Sie heruntergeladen haben, nicht mehr und nicht weniger. Schließlich können Sie mit diesem HandBrake seine Verfügbarkeit auf Mac, Windows und Ubuntu garantieren. Außerdem verfügt es über ein Befehlszeilentool oder eine GUI-Schnittstelle. In diesem Artikel verwenden wir die Windows-GUI-Version. Also, wie konvertiert man MKV in MOV mit HandBrake? Fahren Sie mit den unten angegebenen Schritten fort.
Schritt 1.Sobald Sie HadBrake heruntergeladen und auf Ihrem Computer installiert haben, können Sie es starten. Gehen Sie dann nach dem Start zu Open Source um das MKV-Video als Quelle auszuwählen. Gehen Sie dazu zu Datei und wählen Sie die Open Source Möglichkeit.

Schritt 2.Wählen Sie nun das MP4-Format aus der Liste. Bitte beachten Sie, dass HandBrake den MP4-Container für MOV-Dateien verwendet, da sie ähnlich sind und die meisten Mediaplayer diese Formate verarbeiten können.
Schritt 3.Konfigurieren Sie die Videoeinstellungen als optionale Optimierung. Andernfalls klicken Sie auf Kodierung starten Schaltfläche, um den Konvertierungsprozess zu starten.

Teil 5. Häufig gestellte Fragen zu MKV und Konvertierung
-
Ist MKV dasselbe wie MOV?
Nein, der Matroska Multimedia Container und das QuickTime-Dateiformat oder MKV und MOV sind unterschiedliche Multimedia-Containerformate zum Speichern von Video-, Audio- und anderen Daten.
-
Wie konvertiert man MKV ohne Qualitätsverlust in MOV?
Verwenden Sie ein hochwertiges Videokonverter-Tool wie den Video Converter Ultimate von Blu-ray Master, um MKV ohne Qualitätsverlust in MOV zu konvertieren, indem Sie geeignete Einstellungen wählen und die ursprünglichen Codecs für Video und Audio beibehalten.
-
Ist die Qualität von MKV geringer als die von MP4?
Nein, MKV und MP4 sind Containerformate und haben keinen relativen Einfluss auf die Videoqualität. Die Qualität wird durch die Einstellungen und Codecs bestimmt, die in einem Container verwendet werden.
-
Ist MKV ein verlustfreies Video?
MKV beeinflusst die Videoqualität nicht von Natur aus, da es sich um ein Containerformat und nicht um einen Codec handelt. Tatsächlich kann MKV verlustfreie Videos speichern, wenn sein Codec verlustfrei ist.
Einpacken
Wenn Sie wollen MKV in MOV konvertierenmüssen Sie spezialisierte Konverter verwenden. Ziel des Prozesses ist es, den MKV-Inhalt mit MOV-unterstützten Anwendungen und Geräten kompatibel zu machen. Daher ist die Wahl eines hochwertigen Videokonverters entscheidend, um die ursprüngliche Inhaltsqualität von Video und Audio während des Prozesses beizubehalten. Ob aus Kompatibilitätsgründen oder aufgrund persönlicher Vorlieben, die oben vorgestellten Konverter-Tools machen den Prozess viel einfacher, insbesondere bei Verwendung der Videokonverter Ultimate.
Mehr von Blu-ray Master
- Die 5 besten Möglichkeiten zum Konvertieren von GIFs in MOV-Videos auf dem Desktop und online
- AVI zu MOV: Die 4 besten Konverter zum Ausprobieren auf Mac und Windows
- [2 Lösungen] So komprimieren Sie MOV-Videos auf dem Mac auf eine kleinere Größe
- Die 5 besten MKV-zu-Blu-ray-Softwares: Update-Überprüfung von 2024
- 3 Möglichkeiten zum Brennen von MKV auf Blu-ray mit Originalqualität und Untertiteln
- Konvertieren Sie 3D-Blu-ray mit Offline-Programmen in das MKV-Format



