MP4 gehört zu den besten und beliebtesten Videodateiformaten, die Sie auf jeder Plattform finden können. Es bietet eine gute Qualität und ist für alle zugänglich. Allerdings hat das Tool im Vergleich zu anderen Formaten eine große Dateigröße. Daher besteht die Möglichkeit, dass Sie die Datei nicht gut abspielen können, wenn Sie nicht genügend Speicherplatz auf Ihrem Gerät haben. Wenn Sie ein Dateiformat wünschen, das eine kleinere Dateigröße als MP4 bietet, können Sie das FLV-Format verwenden. Glücklicherweise bietet dieser Beitrag die beste Lösung, die Sie tun können, nämlich die Konvertierung Ihres MP4 in FLV. Wenn Sie also lernen möchten, wie Sie Ihre MP4 zu FLV einwandfrei, habe den Beitrag gleich gelesen!
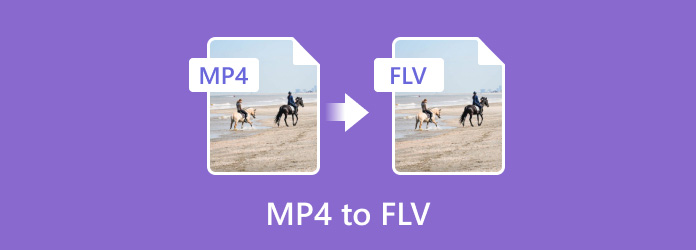
Teil 1. Teil 1. MP4 vs. FLV
MP4
Die MP4-Erweiterung wird durch die Videostandards MPEG-4 und AAC-Audio definiert. Dieser Dateicontainer kann verschiedene Medientypen aufnehmen. Er umfasst 2D- und 3D-Grafiken, Audio, Video und Untertitel. Während die meisten Windows-Player MP4-Dateien verarbeiten können, benötigen Mac-Benutzer möglicherweise ein Plug-In oder eine Konvertierung, um darauf zuzugreifen. Außerdem ist MP4 eines der besten und gebräuchlichsten Formate, das Sie in verschiedenen Mediaplayern und anderen Plattformen abspielen können, was es für alle bequemer und zugänglicher macht.
FLV
FLV ist eine Datei, die im Adobe Flash Video Format gespeichert werden kann. Es wurde 2003 von Adobe Flash Player 7 eingeführt. Sie sind allgemein unter der Dateierweiterung .flv bekannt. Der Hauptzweck des FLV-Formats besteht darin, Videoinhalte für die Wiedergabe in Adobe Flash Player zu speichern. Es umfasst Filme, Fernsehsendungen, kurze Clips und ähnliche Inhalte. Aufgrund ihrer weiten Verbreitung können FLV-Dateien auf verschiedenen Geräten abgespielt werden, sofern Sie über einen kompatiblen FLV-Videoplayer verfügen.
| Datei Format | MP4 | FLV |
| Vollständiger Name | MPEG-4 | Flash-Video |
| Dateierweiterung | .mp4 | .flv |
| Mime Typ | Video/MP4 | Video-X-FLV |
| Entwickelt von | Die Moving Picture Experts Group | Adobe |
| Zugehörige Programme | Blu-ray Player VLC Media Player MPlayer Schnelle Zeit Windows Media Player | SpielerExtreme Adobe VLC Media Player |
| Popularität | Weit verbreitet | Seltener |
| Dateigröße | Größer | Kleiner |
Teil 2. Teil 2. Konvertieren Sie MP4 in FLV mit Video Converter Ultimate
Eine der vielseitigen MP4-zu-FLV-Konverter-Software, die Sie nutzen können, ist Videokonverter Ultimate. Mit diesem Tool können Sie Ihre MP4-Datei problemlos in FLV konvertieren. Auch was die Konvertierung von Dateien angeht, können Sie einen bis zu 70-mal schnelleren Konvertierungsprozess als mit anderen Konvertern erzielen. Außerdem können Sie mehrere Dateien konvertieren, da das Programm über Stapelkonvertierungsfunktionen verfügt. Damit können Sie beim Transkodieren mehrerer Dateien mehr Zeit und Aufwand sparen. Darüber hinaus bietet Video Converter Ultimate eine einfache Benutzeroberfläche, sodass es sowohl für Anfänger als auch für erfahrene Benutzer geeignet ist. Darüber hinaus können Sie Ihre Datei während des Vorgangs auch bearbeiten. Sie müssen nur zur Bearbeitungsfunktion navigieren und können mit der Verbesserung der Datei beginnen. Einige der verfügbaren Bearbeitungsfunktionen sind Zuschneiden, Drehen, Trimmen, Wasserzeichen und mehr. Wenn Sie also nach dem Vorgang ein erstaunliches Ergebnis erzielen möchten, sollten Sie Video Converter Ultimate als Haupttool verwenden. Um mit der Konvertierung Ihrer MP4-Datei in eine FLV-Datei zu beginnen, können Sie die folgenden einfachen Schritte ausführen.
Schritt 1. Klicken Sie auf die Schaltfläche Download, um auf die Videokonverter Ultimate auf Ihren Windows- und Mac-Computern.
Kostenfreier Download
Für Windows
Sicherer Download
Kostenfreier Download
für macOS
Sicherer Download
Schritt 2. Wählen Sie in der oberen Benutzeroberfläche „Konverter“ aus und klicken Sie auf die Plus-Schaltfläche. Damit können Sie die MP4-Datei auswählen, die Sie konvertieren möchten.
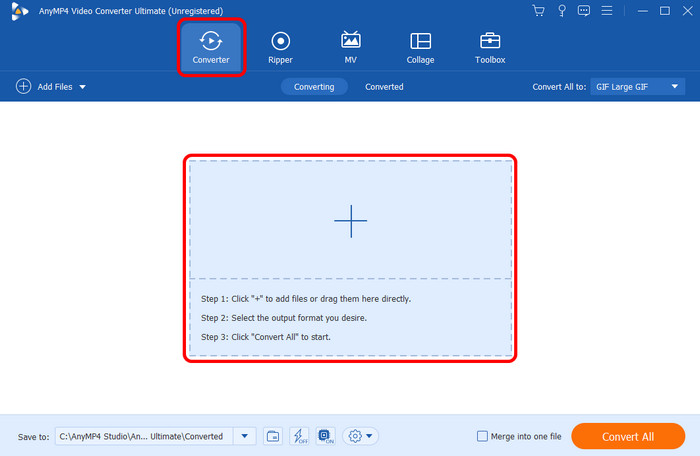
Schritt 3. Navigieren Sie dann zum Abschnitt „Alles konvertieren in“ und wählen Sie das FLV-Format aus. Danach können Sie auch die gewünschte Qualität für Ihre Datei auswählen.

Schritt 4. Um mit dem endgültigen Konvertierungsprozess fortzufahren, klicken Sie auf die Schaltfläche „Alles konvertieren“. Sobald dies erledigt ist, können Sie das Video bereits auf Ihrem Computer ansehen.
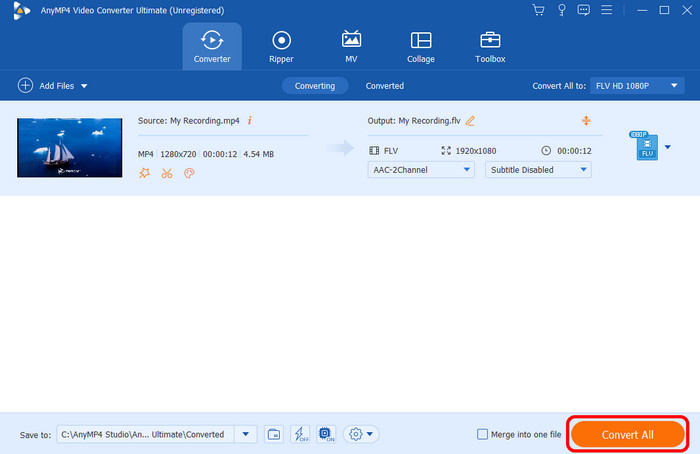
Teil 3. Teil 3. So konvertieren Sie MP4 mit Adobe Media Encoder in FLV
Suchen Sie noch nach einer anderen Möglichkeit, .mp4 in .flv zu konvertieren? In diesem Fall verwenden Sie Adobe Media Encoder. Mit diesem Offline-Tool können Sie Ihre MP4-Dateien problemlos und effektiv in FLV umwandeln. Wie bei anderen Konvertern können Sie auch Dateien konvertieren, ohne dass die Videoqualität verloren geht, was es zu einem idealen Konverter für alle Benutzer macht. Darüber hinaus verfügt es über ein einfaches Konvertierungsverfahren, sodass die Bedienung des Adobe Media Encoders unabhängig vom Benutzertyp einfach ist. Der einzige Nachteil ist, dass der Konvertierungsprozess zu langwierig ist. Es dauert so lange, nur eine einzige Datei zu erhalten. Da sich die Software nur auf die Konvertierung von Videos konzentriert, können Sie einige grundlegende Bearbeitungsfunktionen zur Verbesserung der Videos nicht verwenden.
Schritt 1. Laden Sie die Adobe Media Encoder auf Ihrem Computer. Sobald Sie das Programm gestartet haben, klicken Sie auf die Schaltfläche „Hinzufügen“, um die MP4-Datei einzufügen.

Schritt 2. Gehen Sie anschließend zum Abschnitt „Format“ und wählen Sie die FLV-Datei als Ausgabeformat aus. Anschließend können Sie mit dem nächsten Vorgang fortfahren.
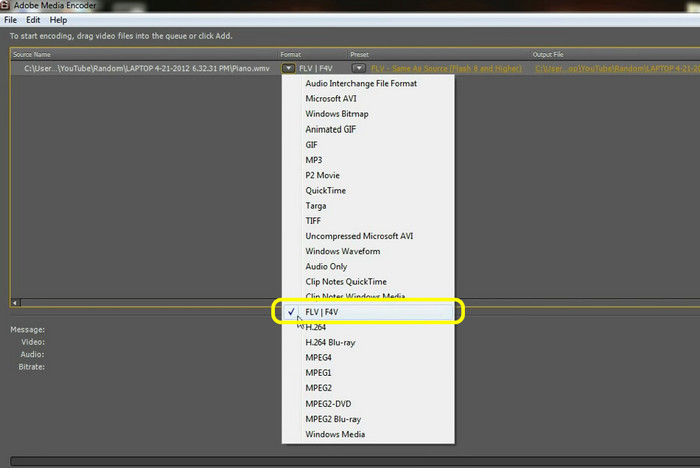
Schritt 3. Um den Konvertierungsprozess zu starten, klicken Sie auf „Warteschlange starten“. Sobald der Vorgang abgeschlossen ist, haben Sie bereits Ihre FLV-Datei.
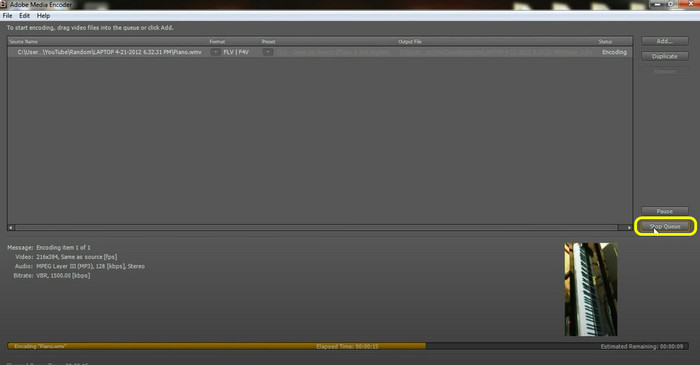
Teil 4. Teil 4. Effektive Methode zum Konvertieren von MP4 in FLV auf VLC
Wenn Sie nach einer Offline-Methode zum Konvertieren von MP4 in FLV suchen, können Sie auch VLC Media Player. Falls Sie es noch nicht wissen: Das Programm ist nicht nur ein Mediaplayer. Es kann auch verschiedene Mediendateien effektiv konvertieren. Damit können Sie Ihre MP4-Dateien fehlerfrei in FLV umwandeln. Außerdem unterstützt das Programm verschiedene Formate, darunter MOV, AVI, ASF und mehr. Sie sollten jedoch auch wissen, dass VLC eine steile Lernkurve hat. Die Navigation in der Software ist beim Konvertieren der Dateien nicht so einfach. Wir empfehlen daher, bei der Verwendung des Programms professionelle Anleitung einzuholen.
Schritt 1. Führen Sie den VLC Media Player Software auf Ihrem PC. Gehen Sie anschließend zum Abschnitt Medien und wählen Sie die Option Konvertieren / Speichern.

Schritt 2. Klicken Sie dann auf die Option „Durchsuchen“, um die MP4-Datei von Ihrem Computer hinzuzufügen. Klicken Sie anschließend unten auf die Option „Konvertieren/Speichern“.
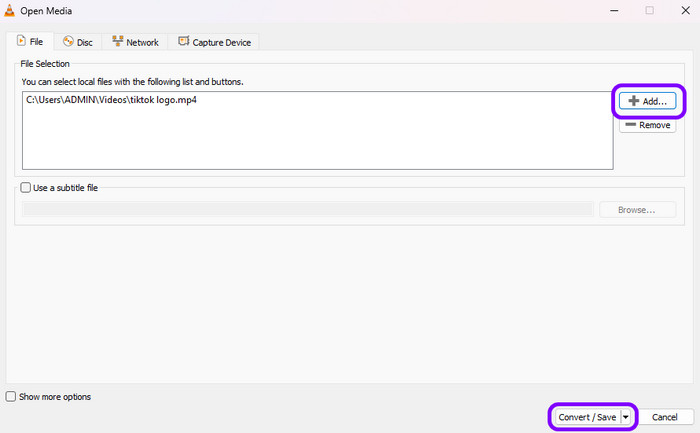
Schritt 3. Klicken Sie auf die Option „Dump Raw Input > Durchsuchen“. Fügen Sie dann dem Dateinamen die Erweiterung .flv hinzu. Anschließend können Sie mit der Konvertierung der Datei beginnen, indem Sie auf die Schaltfläche „Start“ klicken.
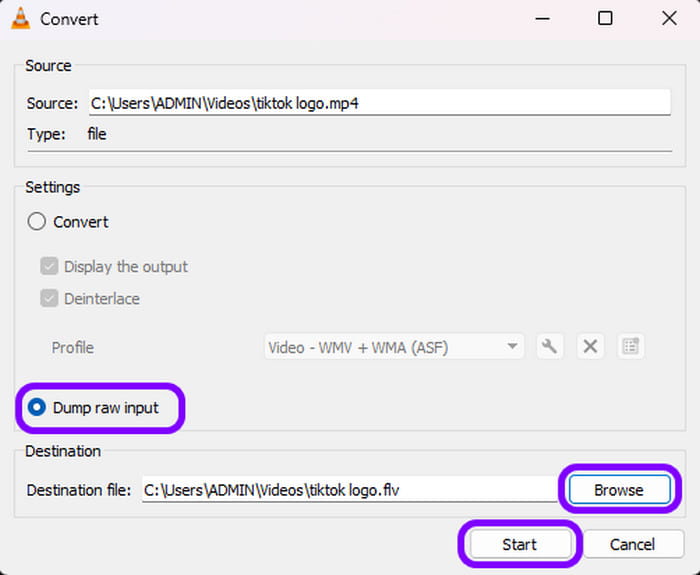
Teil 5. Teil 5. So konvertieren Sie MP4 kostenlos online in FLV
In diesem Abschnitt zeigen wir Ihnen, wie Sie MP4 in FLV konvertieren, mit einem Online-Tool namens Konvertieren. Mit diesem webbasierten Konverter können Sie Ihre MP4-Datei problemlos konvertieren. Beim Konvertieren von Dateien müssen Sie nur die Datei hinzufügen, Ihre bevorzugten Formate auswählen und schon können Sie mit dem Konvertierungsprozess beginnen. Damit erhalten Sie ganz einfach das gewünschte Ergebnis. Darüber hinaus unterstützt das Tool auch Stapelkonvertierungsfunktionen. Wenn Sie also mehrere MP4-Dateien in FLV konvertieren möchten, können Sie dies tun. Sie müssen jedoch auch wissen, dass Convertio einige Nachteile hat. Da es sich um ein Online-Tool handelt, stellen Sie immer sicher, dass Sie über eine Internetverbindung verfügen. Außerdem können Sie mit der kostenlosen Version des Tools nur Videos mit einer Größe von bis zu 100 MB hochladen. Wenn Sie Dateien mit größeren Dateigrößen konvertieren möchten, sollten Sie sich am besten für die kostenpflichtige Version entscheiden.
Schritt 1. Besuchen Sie die Hauptwebsite von Konvertieren in Ihrem Browser. Klicken Sie dann auf die Schaltfläche „Dateien auswählen“, um die MP4-Datei aus Ihrem Dateiordner anzuhängen.
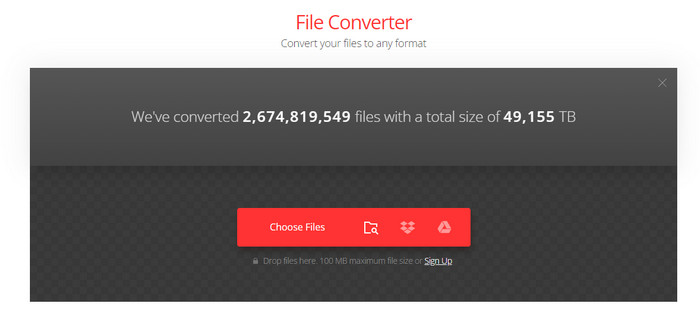
Schritt 2. Klicken Sie anschließend auf den Dropdown-Pfeil, um verschiedene Formate anzuzeigen. Wählen Sie dann das FLV-Format als Ausgabeformat aus.
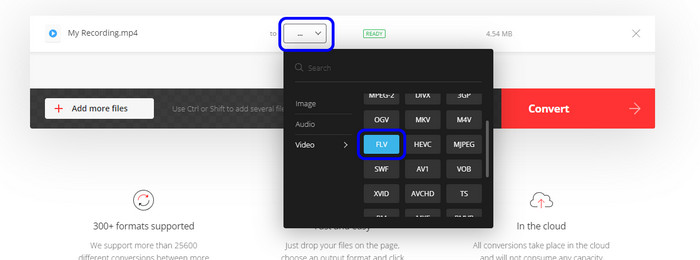
Schritt 3. Wenn Sie das FLV-Format ausgewählt haben, klicken Sie auf „Konvertieren“, um den endgültigen Konvertierungsprozess zu starten. Anschließend können Sie die konvertierte Datei herunterladen und auf Ihrem Computer speichern. Sie können dieses Tool auch verwenden, um MP4 zu MP3.
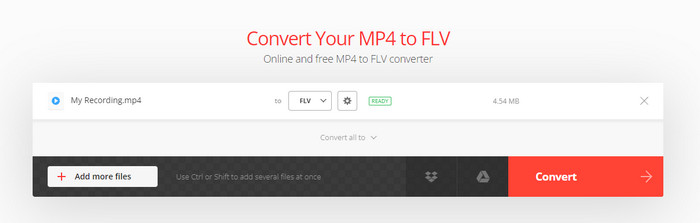
Teil 6. Teil 6. Häufig gestellte Fragen zu MP4 zu FLV
-
Ist die Qualität von FLV besser als die von MP4?
Tatsächlich ist FLV in Bezug auf die Dateigröße kleiner. Wenn Sie jedoch nach einem Format suchen, das auf verschiedenen Plattformen abgespielt werden kann, sollten Sie sich am besten für MP4 entscheiden. Es kann auch qualitativ hochwertigere Inhalte liefern und ist daher für alle das ideale Format.
-
Wird FLV eingestellt?
Leider hat Adobe FLV eingestellt. Wenn Sie also eine FLV-Datei haben und diese auf allen Plattformen abspielen möchten, sollten Sie sie am besten in andere Formate konvertieren.
-
Wie konvertiere ich FLV ohne Qualitätsverlust in MP4?
Um MP4 ohne Qualitätsverlust in FLV zu konvertieren, verwenden Sie Video Converter Ultimate. Mit dem Programm können Sie beliebige Dateien konvertieren, ohne die Qualität des Inhalts zu beeinträchtigen. So müssen Sie sich bei jeder Konvertierung keine Gedanken über die Qualität des Videos machen.
-
Wie konvertiere ich MP4 mit Handbrake in FLV?
Leider kann Handbrake MP4 nicht in FLV konvertieren. Das liegt daran, dass das Programm die Datei nicht unterstützt. Es kann nur eine FLV-Datei öffnen, aber kein Video in FLV konvertieren.
Einpacken
Umwandeln MP4 zu FLVSie können die Tutorials verwenden, die wir in diesem Beitrag bereitgestellt haben. Wir haben die Offline- und Online-Möglichkeiten gezeigt, die Sie befolgen können, um Ihr Ziel zu erreichen. Wenn Sie Ihre Dateien konvertieren und gleichzeitig bearbeiten möchten, empfehlen wir außerdem die Verwendung von Video Converter Ultimate. Mit diesem Programm können Sie Ihre Dateien problemlos konvertieren und verbessern.
Mehr von Blu-ray Master
- So konvertieren Sie Videos in MP4: Anleitungen für eine qualitativ hochwertige Konvertierung
- So konvertieren Sie MP4 in GIF auf Computer, iPhone und Android
- 3 einfache Methoden zum Konvertieren von FLV in AVI auf dem Desktop oder online
- M4A zu MP4: Die 3 besten Konverter für hohe Qualität
- So konvertieren Sie MP4 in WebM: 5 Konverter für Windows/Mac
- So konvertieren Sie MPG in MP4 auf dem Desktop und online

