Wenn Sie nach einem effizienten Audioformat suchen, können wir sagen, dass M4A besser ist als MP4. Das liegt daran, dass sich M4A nur auf Audio konzentriert, während MP4 sowohl Audio als auch Video enthält. Damit kann MP4 im Vergleich zu M4A eine größere Dateigröße bieten. Wenn Sie Speicherplatz sparen, Audiodateien teilen und Audio problemlos auf Websites hochladen möchten, empfehlen wir Ihnen daher die Verwendung des M4A-Formats. Wenn Sie also eine MP4-Datei haben und diese in das M4A-Format umwandeln möchten, sind Sie hier richtig. Beim Lesen lernen Sie verschiedene Methoden kennen, mit denen Sie Ihre Videodatei effektiv in Audio umwandeln können. Wenn Sie wissen möchten, wie Sie Videos konvertieren, können Sie auch andere Methoden verwenden. MP4 zu M4A, fahren Sie mit der folgenden Diskussion fort.

- Teil 1. MP4 in M4A unter Windows konvertieren
- Teil 2. MP4 in M4A auf dem Mac konvertieren
- Teil 3. Der beste Weg, MP4 online in M4A zu konvertieren
- Teil 4. Häufig gestellte Fragen zu MP4 zu M4A
Teil 1. Konvertieren Sie MP4 in M4A unter Windows
Konvertieren Sie MP4 mit Video Converter Ultimate in M4A
Der beste Offline-Konverter von MP4 zu M4A zum einfachen Konvertieren von Dateien ist der Videokonverter Ultimate. Das Programm kann Ihnen dabei helfen, Ihre MP4-Dateien problemlos in M4A umzuwandeln. Es verfügt über eine einfach zu verstehende Benutzeroberfläche, die es für alle Benutzer perfekt macht. Außerdem sind seine Funktionen einfach zu navigieren, sodass Sie nicht mehr Zeit damit verbringen müssen, sie einzeln zu lernen. Darüber hinaus kann das Programm mit mehreren Dateien umgehen, da es über eine Stapelkonvertierungsfunktion verfügt. Wenn Sie mehrere MP4-Dateien sofort in M4A konvertieren möchten, können Sie dies tun. Außerdem können Sie die Dateien im Vergleich zu anderen Konvertern 70-mal schneller konvertieren, was es ideal für alle macht. Darüber hinaus können Sie mit Video Converter Ultimate die gewünschte Audioqualität auswählen. Sie können zwischen niedriger, mittlerer, hoher oder derselben Qualität wie die Originaldatei wählen. Insgesamt können wir Ihnen sagen, dass dieses Programm das richtige Tool für Sie ist, wenn Sie den besten und leistungsstärksten Offline-Konverter suchen, um Ihr gewünschtes Ergebnis zu erzielen. Um seine Fähigkeit zum Konvertieren von Dateien zu sehen, sehen Sie sich die einfachen Tutorials unten an.
Schritt 1. Greifen Sie zunächst auf die Videokonverter Ultimate indem Sie auf die unten bereitgestellten Download-Schaltflächen klicken. Installieren und starten Sie anschließend das Programm, um mit dem nächsten Schritt fortzufahren.
Schritt 2. Wenn die Hauptoberfläche angezeigt wird, navigieren Sie zur Konverterfunktion. Klicken Sie dann auf die Schaltfläche „Dateien hinzufügen“ oder „+“, um die MP4-Datei hinzuzufügen.
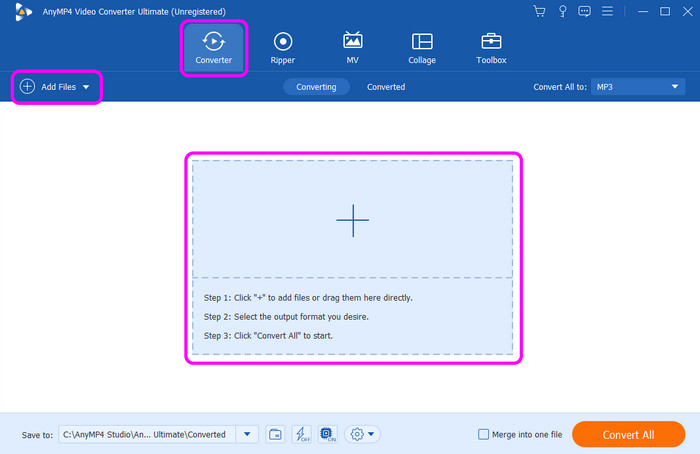
Schritt 3. Nachdem Sie die MP4-Datei hinzugefügt haben, gehen Sie zur Option „Alles konvertieren in“. Gehen Sie zum Abschnitt „Audio“ und wählen Sie das M4A-Format als Ausgabeformat. Sie können auch die gewünschte Audioqualität auswählen.

Schritt 4. Wenn Sie mit der Auswahl des M4A-Formats fertig sind, können Sie den Konvertierungsprozess starten, indem Sie unten auf die Schaltfläche „Alles konvertieren“ klicken. Nach einigen Sekunden können Sie bereits die endgültige konvertierte Datei erhalten.
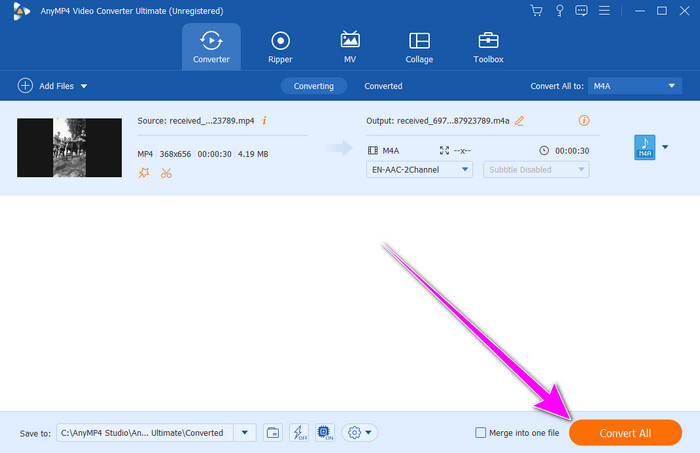
Verwenden Sie FFmpeg, um MP4 in M4A zu ändern
Ein weiterer MP4 zu M4A Konverter für Windows 10 ist FFmpeg. Es handelt sich um ein Open-Source- und kostenloses Befehlszeilentool zum Aufzeichnen, Konvertieren und Streamen von Mediendateien. Es ist eine weitere Option für Enthusiasten und Profis mit Unterstützung für verschiedene Video- und Audio-Codecs. Die einzige Herausforderung besteht darin, dass FFmpeg beim Zugriff auf Ihren Computer zeitaufwändig ist. Es hat auch komplizierte Verfahren, die es für einige Benutzer verwirrender machen. Wenn Sie MP4 dennoch mit diesem Befehlszeilentool in M4A konvertieren möchten, lesen Sie die folgenden Anweisungen.
Schritt 1. Laden Sie Ffmpeg auf Ihren Computer herunter. Installieren Sie es anschließend, um den Konvertierungsprozess zu starten.
Schritt 2. Sobald der Installationsvorgang abgeschlossen ist, öffnen Sie die Eingabeaufforderung auf Ihrem Computer. Geben Sie dann den folgenden Befehl ein.
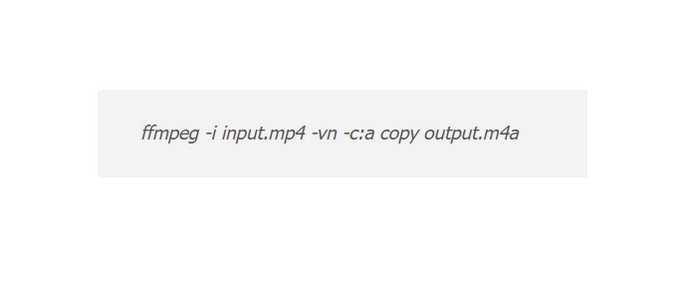
Schritt 3. Nachdem Sie den Befehl eingegeben haben, drücken Sie als Nächstes die Eingabetaste. Damit wird der Befehl ausgeführt, um das gewünschte Ergebnis zu erzielen. Sobald dies erledigt ist, können Sie bereits über Ihre M4A-Datei verfügen.
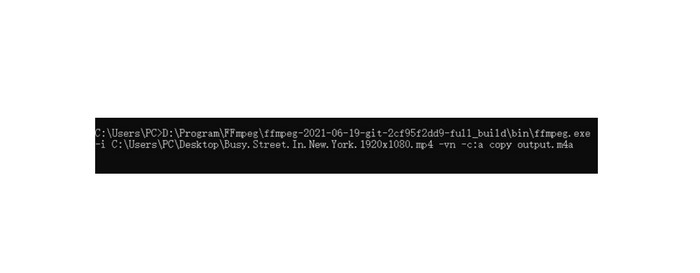
Teil 2. Konvertieren Sie MP4 in M4A auf dem Mac
Ein weiterer MP4 zu M4A Konverter für Windows 10 ist FFmpeg. Es handelt sich um ein Open-Source- und kostenloses Befehlszeilentool zum Aufzeichnen, Konvertieren und Streamen von Mediendateien. Es ist eine weitere Option für Enthusiasten und Profis mit Unterstützung für verschiedene Video- und Audio-Codecs. Die einzige Herausforderung besteht darin, dass FFmpeg beim Zugriff auf Ihren Computer zeitaufwändig ist. Es hat auch komplizierte Verfahren, die es für einige Benutzer verwirrender machen. Wenn Sie MP4 dennoch mit diesem Befehlszeilentool in M4A konvertieren möchten, lesen Sie die folgenden Anweisungen.
Wenn Ihr Mac mit macOS vor Catalina läuft, ist die beste Möglichkeit, MP4 in M4A zu konvertieren, die Verwendung des iTunes Software. Mit diesem Programm können Sie Ihre MP4-Dateien problemlos in M4A umwandeln. Der Konvertierungsprozess dauert nur wenige Klicks und ist daher für alle Benutzer, insbesondere Anfänger, geeignet. Darüber hinaus ist der Konvertierungsprozess schneller als bei anderen Konvertern. Nachdem Sie auf die Konvertierungsfunktion geklickt haben, erhalten Sie bereits in wenigen Sekunden Ihr gewünschtes Ergebnis. Es gibt jedoch auch einige Nachteile, die Sie kennen sollten. Da sich iTunes hauptsächlich auf die Audiowiedergabe konzentriert, kann es bei der Konvertierung von Dateien zu Einschränkungen kommen. Außerdem besteht die Möglichkeit, dass die Audioqualität nach dem Vorgang beeinträchtigt wird.
Schritt 1. Laden Sie das iTunes-Programm nur auf Ihren Mac herunter. Navigieren Sie anschließend zum Abschnitt „Datei“ und wählen Sie die Option „Einstellungen“.
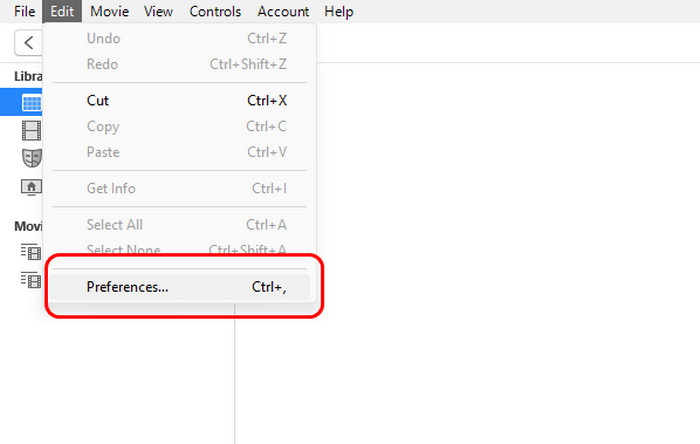
Schritt 2. Wenn das Fenster „Allgemeine Einstellungen“ angezeigt wird, gehen Sie zur Option „Importeinstellungen > Importieren mit“. Da M4A mit dem AAC-Codec codiert ist, wählen Sie dann die Option „AAC-Encoder“ und klicken Sie auf „OK“.
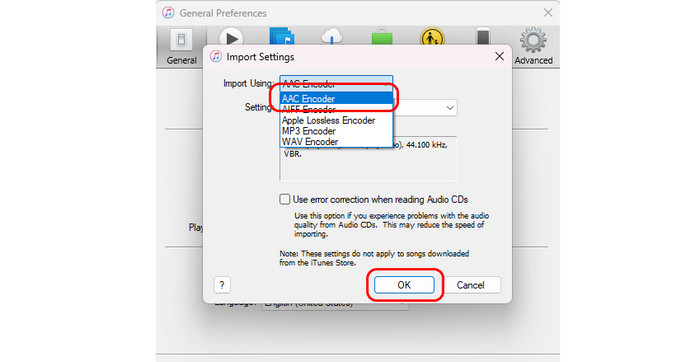
Schritt 3. Fügen Sie anschließend die MP4-Datei hinzu, die Sie konvertieren möchten. Wählen Sie dann die Option Datei > Konverter und wählen Sie die Option AAC-Version erstellen. Sobald dies erledigt ist, können Sie Ihre M4A-Datei bereits abspielen.
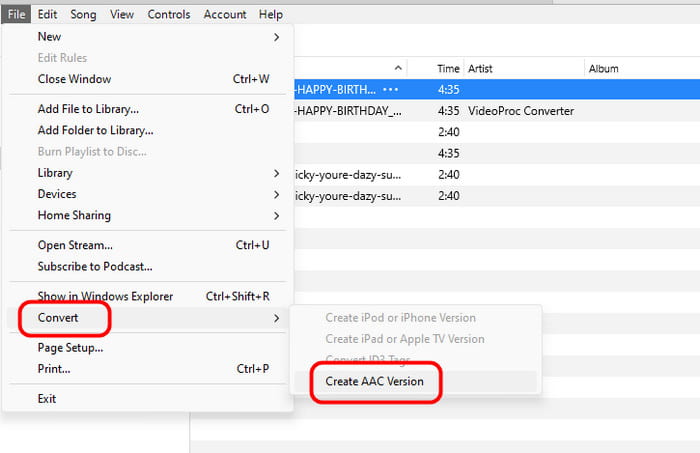
Wenn auf Ihrem Mac macOS Catalina oder höher läuft, können Sie mit Apple Music, das Teil von iTunes war, MP4 auf dem Mac in M4A konvertieren.
Konvertieren Sie MP4 in M4A in iMovie
Eine weitere Möglichkeit zum Konvertieren von MP4 in M4A auf dem Mac ist die Verwendung iMovie. Wie wir alle wissen, ist es ein Videobearbeiter Sie können es auf einem Mac verwenden. Sie wussten nicht, dass es auch Videodateien in Audiodateien konvertieren kann, was es für alle Benutzer bequemer macht. Das Gute daran ist, dass nach dem Konvertierungsvorgang die Qualität nicht beeinträchtigt wird, was ideal ist. Wenn Sie also lernen möchten, wie Sie mit dem Programm MP4 in M4A konvertieren, sehen Sie sich den folgenden Vorgang an.
Schritt 1. Greifen Sie auf das iMovie-Programm auf Ihrem Mac zu. Klicken Sie dann in der oberen Benutzeroberfläche auf das Menü „Medien“. Klicken Sie anschließend in der linken Benutzeroberfläche auf das Dropdown-Menü. Damit können Sie die MP4-Datei, die Sie konvertieren möchten, durchsuchen und öffnen.

Schritt 2. Klicken Sie auf Speichern und wählen Sie die Option Datei. Dann wird eine weitere Mini-Schnittstelle auf dem Bildschirm angezeigt.
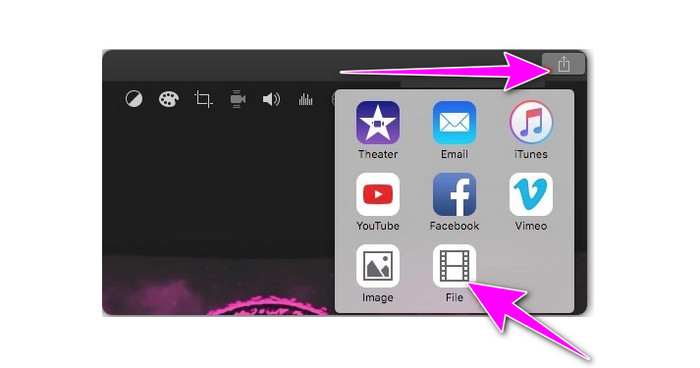
Schritt 3. Gehen Sie für den letzten Schritt zur Option „Dateiformat“ und wählen Sie das AAC-Format aus, da M4A mit dem AAC-Codec codiert ist. Klicken Sie dann auf „Weiter“ > „Speichern“, um die konvertierte Datei vollständig zu speichern.
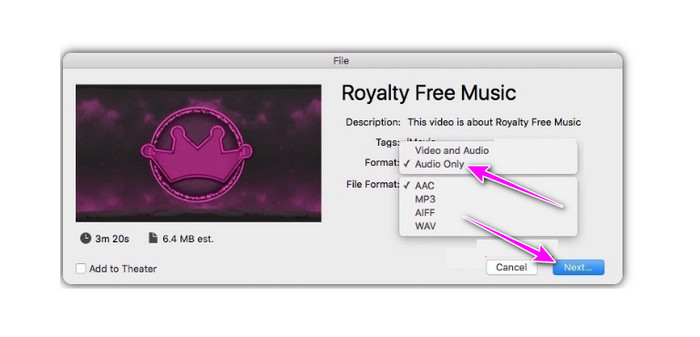
Teil 3. Der beste Weg, MP4 online in M4A zu konvertieren
Wenn Sie Ihre MP4-Dateien lieber online in M4A konvertieren möchten, ist das beste Tool Kostenloser Blu-ray Master-Videokonverter online. Mit diesem webbasierten Konverter können Sie Ihre Videodatei ohne Qualitätsverlust in Audio konvertieren. Darüber hinaus können Sie mit Free Video Converter Online mehrere Dateien gleichzeitig konvertieren, was ihn zu einem zuverlässigen Konverter für alle Benutzer macht. Außerdem ist er einfach zu verwenden, da seine Benutzeroberfläche verständlich ist.
Schritt 1. Besuchen Sie in Ihrem Browser die Website von Free Video Converter Online. Klicken Sie dann auf die Schaltfläche „Kostenlosen Konverter starten“, um die MP4-Datei zu suchen und einzufügen.
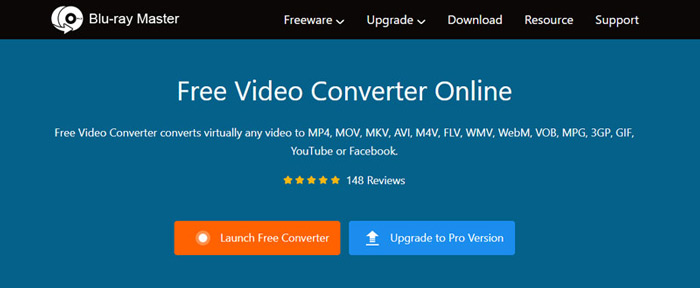
Schritt 2. Klicken Sie anschließend auf die Schaltfläche „Audioformat“, um das M4A-Format als Ausgabeformat auszuwählen.
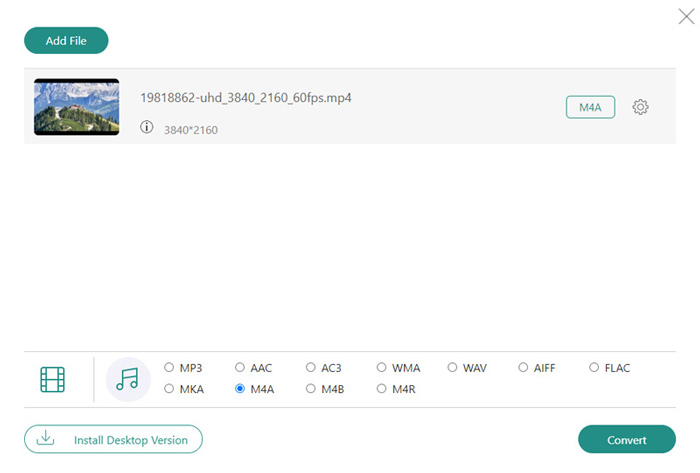
Schritt 3. Klicken Sie auf Konvertieren, um den Konvertierungsprozess zu starten. Sobald dies abgeschlossen ist, wird die M4A-Datei auf Ihrem Computer gespeichert. Dieses Tool kann Ihnen auch beim Konvertieren helfen MP4 zu AAC wenn Sie brauchen.
Teil 4. Häufig gestellte Fragen zu MP4 zu M4A
-
Warum spielt iMovie kein Audio von MP4 ab?
Das liegt daran, dass iMovie MP4/H.264/AAC erfordert. Es steht für Advanced Audio Codec. Wenn Ihr Video einen anderen Audio-Codec hat, kann es sein, dass das Programm den Ton nicht abspielt.
-
Was ist der Unterschied zwischen MP4 und M4A?
M4A konzentriert sich nur auf Audio, da es ein Audioformat ist. MP4 hingegen ist ein Container, der sowohl Video als auch Audio enthält.
-
Was sind die Nachteile von M4A?
Der Nachteil von M4A ist das Kompatibilitätsproblem. M4A-Dateien werden hauptsächlich auf Apple-Geräten und -Programmen wie iPad, iTunes und anderen abgespielt. Wenn die Datei also nicht mit anderen Mediaplayern abgespielt werden kann, ist es am besten, sie in ein anderes Format zu konvertieren.
Einpacken
Umwandeln MP4 zu M4A, empfehlen wir Ihnen, diesen Leitfaden zu lesen. Wir haben verschiedene Tutorials bereitgestellt, denen Sie folgen können, um das gewünschte Ergebnis zu erzielen. Wenn Sie außerdem das beste Offline-Tool zum Konvertieren von Dateien möchten, verwenden Sie den Video Converter Ultimate. Dieser Konverter kann Dateien im Vergleich zu anderen Konvertern 70-mal schneller konvertieren und ist damit eine der leistungsstärksten Software für alle Benutzer.
Mehr von Blu-ray Master
- Zwei einfache Methoden zum Konvertieren von MP4 in FLV auf dem Desktop und online
- Die 2 besten Konverter zum Konvertieren von MOV in GIF mit besseren Ergebnissen
- So konvertieren Sie WAV mit 5 effektiven Konvertern in MP3
- M4A zu MP4: Die 3 besten Konverter für hohe Qualität
- 2 Lösungen zum Konvertieren von AVI in M4A mit einfachen, aber detaillierten Schritten
- Konvertieren Sie M4A in MP3 und MP3 in M4A mit den besten Methoden auf dem PC

