So brennen Sie Videos von iMovie auf dem Mac problemlos auf Blu-ray
Möchten Sie die Videos, die Sie mit iMovie erstellt haben, auf einer Blu-ray-Disc speichern, wissen aber nicht wie? Die Erstellung einer selbstgemachten Blu-ray-Disc ist neben den üblichen USB-Festplatten eine weitere großartige Methode, um Ihre Videos sicher aufzubewahren. Und das Gute daran ist, dass Sie diese Videos mit einem DVD/Blu-ray-Player ansehen können, wenn Sie einen zu Hause haben. In diesem Artikel finden Sie Programme, die Sie zum Brennen der Videos auf eine leere Disc benötigen. Außerdem gibt es Anleitungen für Sie, wie Sie die genannten Programme zum Brennen Ihrer iMovie-Videos auf Blu-ray damit Ihnen keine Fehler unterlaufen. Sind Sie interessiert? Dann fangen wir an zu lesen.

Können Sie aus iMovie exportierte Videos ordnungsgemäß auf eine Blu-ray-Disc brennen? Die Antwort auf diese Frage lautet ja. Sie können iMovie jedoch nicht direkt zum Brennen von Videos auf eine Disc verwenden, da es diese Funktion nicht hat. iMovie ist ein Programm zum Erstellen und Bearbeiten von Videos, das auf Apple-Geräten wie iPhone, iPad und Mac-Computern verfügbar ist. Und wenn Sie Ihr Videoprojekt auf einem physischen Speichergerät speichern möchten, müssen Sie einige Dinge beachten. Erstens müssen Sie an Ihrem Mac-Computer ein USB-DVD-/Blu-ray-Laufwerk verwenden. Mac-Geräte haben keine optischen Laufwerke und Sie müssen ein externes DVD-/Blu-ray-Laufwerk kaufen, um eine leere Disc einzulegen. Sie können ein USB-Laufwerk von Apple namens „Apple USB SuperDrive“ oder ein DVD-Laufwerk mit einem USB-3.0-Kabel und einem USB-C-Adapter kaufen.
Außerdem müssen Sie einen DVD/Blu-ray-Ersteller verwenden, um Ihre Videos von iMovie auf Blu-ray-Discs zu brennen. Apple verfügt über einen speziellen DVD-Brenner/-Ersteller namens iDVD, dessen Produktion jedoch vor Jahren eingestellt wurde. Keine Sorge, es stehen kostenlose Alternativprogramme zur Verfügung, die Sie auf Ihrem Mac verwenden können. Der folgende Abschnitt enthält drei Programme zum Brennen von Dateien auf DVD/Blu-ray sowie Anweisungen zur richtigen Verwendung.
Hinweis: Sie dürfen diese Produkte nur für den persönlichen Gebrauch verwenden.
Leawo DVD Creator ist ein großartiges Tool, mit dem Sie Videos, die Sie mit iMovie erstellt haben, ganz einfach auf DVD und Blu-ray brennen können. Sie können Videos mit hoher Geschwindigkeit und der bestmöglichen Qualität brennen. Es unterstützt mehrere Dateiformate, darunter auch die beliebtesten. Es verfügt außerdem über einen kostenlosen Videoeditor für einfache Videobearbeitung und verschiedene Menüstiloptionen für ein einzigartiges Blu-ray-Disc-Design. Dieses Programm ist sowohl unter Windows als auch unter Mac verwendbar. Hier finden Sie eine Anleitung zum Brennen von iMovie-Videos auf Blu-ray. Der Nachteil dieses Tools ist, dass es nur eine begrenzte Videodateiunterstützung bietet und Ihnen nicht erlaubt, Untertitel zu DVD/Blu-ray hinzuzufügen.
Öffnen Sie Leawo DVD Creator auf Ihrem Mac und wählen Sie die Brennen Funktion. Tippen Sie auf die Video hinzufügen Schaltfläche, um das mit iMovie erstellte Video zu importieren.

Sie haben die Möglichkeit, Ihr Video zu ändern, indem Sie auf das Bearbeiten Schaltfläche. Sie können zuschneiden, trimmen, Effekte und Wasserzeichen hinzufügen, das Video drehen und 3D-Effekte hinzufügen. Dies ist nur optional, wenn Sie Ihre Blu-ray-Disc personalisieren möchten.
Im nächsten Schritt können Sie den Menüstil hinzufügen oder ändern, indem Sie die verfügbare Menüvorlage auswählen. Sie können auch Ihr eigenes Bild hinzufügen und es als Hintergrundbild verwenden. Ebenso können Sie Hintergrundmusik hinzufügen. Speichern Sie die Menüvorlage für die zukünftige Verwendung.
Klicken Sie abschließend auf das Brennen Schaltfläche, um den Vorgang zum Brennen des Videos auf Blu-ray zu starten. Wenn der Vorgang abgeschlossen ist, können Sie den Film nun frei auf Ihrer DVD-/Blu-ray-Playerkonsole ansehen.

Das nächste Tool, das wir haben, ist Wondershare Uniconverter. Dieses Programm ist ein empfehlenswertes Videobrenner-Tool für Windows und Mac. Mit seiner Einfachheit, aber voller Funktionalität, können Sie problemlos Videos von iMovie auf Blu-ray auf Ihrem Mac brennen. Es unterstützt über tausend Video-/Audioformate und bietet Videobearbeitungsfunktionen für Filmanpassungen. Die enthaltenen Tools dienen zum Trimmen, Zuschneiden, Drehen, Hinzufügen von Untertiteln und vielem mehr. Wenn Sie dieses Programm verwenden, müssen Sie beim Brennen von Videos auf eine Disc keinen Qualitätsverlust erwarten. Ein Nachteil dieser Software ist, dass sie nicht kostenlos ist. Wie dem auch sei, hier ist eine Anleitung zur Verwendung von Wondershare Uniconverter für Mac.
Laden Sie das Programm herunter, installieren Sie es und öffnen Sie es. Wählen Sie die DVD Brenner und klicken Sie dann auf das Dateien hinzufügen Symbol, um Videos hinzuzufügen. Sie können das Video auch per Drag & Drop im Fenster der Benutzeroberfläche ablegen, um Dateien hinzuzufügen.

Klicken Sie auf das Bearbeiten Symbol, um die Blu-ray-Vorlage anzupassen. Sie können einen Titel, Hintergrundmusik, Bilder und mehr hinzufügen. Anschließend können Sie der DVD einen Namen geben und das Seitenverhältnis, den Menütyp, den TV-Standard und andere auswählen.
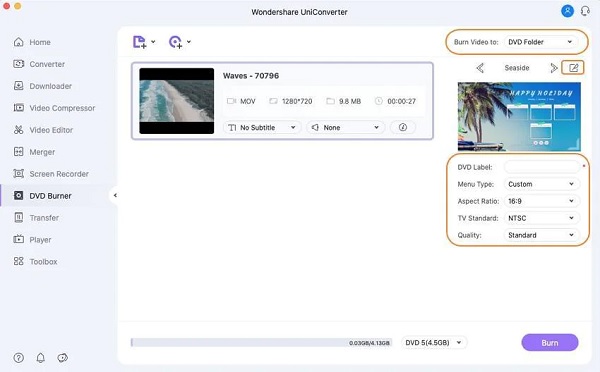
Wählen Sie das Dateiziel des Videos. Die Optionen sind DVD-Ordner, ISO Datei oder einen Dateiordner von Ihrem Desktop.
Tippen Sie auf die Brennen Klicken Sie unten im Fenster auf die Schaltfläche, um den Vorgang zu starten. Bitte warten Sie, bis der Brennvorgang abgeschlossen ist, bevor Sie das Programm schließen.

Zu guter Letzt ist Blu-ray-Ersteller. Dieses fantastische, kostenlos herunterladbare Programm kann Filme und Videos innerhalb von Minuten von iMovie auf Blu-ray brennen. Ihre Videos bleiben nach dem Vorgang in derselben hohen Qualität wie vorher. Das Gute an diesem Programm ist, dass es Videos in 100 verschiedenen Formaten unterstützt, darunter die heute weit verbreiteten Videoformate. Eine weitere tolle Sache ist der integrierte Videoeditor. Sie können Ihre Videos bearbeiten, indem Sie die Lautstärke anpassen, Wasserzeichen und Untertitel hinzufügen, Videos zuschneiden und Effekte anpassen. Die unkomplizierte Benutzeroberfläche hilft Benutzern, den Dateibrennvorgang schnell abzuschließen.
Hauptmerkmale:
Geben Sie Ihr iMovie-Videoprojekt frei, indem Sie es per E-Mail senden, damit Sie die Datei auf Ihren Windows-Desktop übertragen können.

Legen Sie zunächst eine leere Blu-ray-Disc in Ihren PC ein und laden Sie dann Blu-ray Creator von der offiziellen Website herunter oder tippen Sie auf Kostenfreier Download Schaltfläche. Installieren Sie die Anwendung auf Ihrem PC und warten Sie, bis der Vorgang erfolgreich abgeschlossen ist. Öffnen Sie die App und drücken Sie dann Dateien hinzufügen um das Video von iMovie in das Programm zu importieren.

Als nächstes können Sie das Video verbessern, bevor Sie es auf die Disc brennen, indem Sie auf die Bearbeiten Schaltfläche. Eine weitere Oberfläche wird angezeigt, in der Sie das Video zuschneiden, die Effekte anpassen und dem Video ein Wasserzeichen hinzufügen können. Tippen Sie nach den Änderungen auf Anwenden , um die Einstellungen zu speichern. Schließen.

Anschließend können Sie die Menüstilvorlage der Blu-ray-Datei ändern. Wählen Sie Ihr bevorzugtes Vorlagendesign auf der Speisekarte Registerkarte auf der rechten Seite des Fensters. Wählen Sie aus, was zu Ihrem Video passt, um ihm eine persönliche und einzigartige Note zu verleihen.

Wählen Sie den Ausgabeort für Ihre Datei auf Ihrem Gerät, um das Video einfacher anzusehen. Sie können das Video auf der Blu-ray-Disc oder als Blu-ray-Ordner oder ISO Datei. Klicken Sie auf Brennen um zu starten. Schließen Sie das Programm, nachdem der Brennvorgang erfolgreich abgeschlossen ist. Spielen Sie die Blu-ray-Disc auf Ihrem Heimkino ab und genießen Sie das Ansehen.

Weitere Informationen:
2 Möglichkeiten zum Konvertieren von MP4 in Blu-ray online und offline
Detaillierte Schritte zum Brennen von iMovie auf DVD für jeden DVD-Player ohne iDVD
Was ist der Unterschied zwischen einer DVD und einer Blu-ray?
Der Unterschied zwischen beiden besteht darin, dass Blu-ray eine größere Kapazität hat, eine höhere Videoauflösung unterstützt und 3D und hochauflösendes Audio unterstützt. DVDs sind jedoch billiger, haben eine höhere Datenübertragungsgeschwindigkeit und sind mit älteren Filmdateiformaten kompatibel.
Warum wird iDVD eingestellt?
Apple hat die Produktion von iDVD eingestellt, weil optische Laufwerke aus dem Mac-Computersortiment entfernt wurden. Sie können das Programm wiederherstellen, wenn Sie es in Ihren Sicherungsdateien haben. Ein Hauptgrund für die Einstellung ist, dass Apple möchte, dass Sie seinen Cloud-Speicher verwenden.
Welches ist ein gutes Format für Blu-ray?
Das beste Videodateiformat, das Sie zum Brennen von Videodateien auf eine Blu-ray-Disc verwenden können, ist H.264. Sie sollten auch die Originalauflösung des Videos beibehalten, da Blu-ray Dateien bis zu 1080p HD speichern kann.
Da haben Sie es. Sie können jetzt Ihre selbstgemachten Videos brennen von iMovie zu Blu-ray ohne um Hilfe zu bitten. Die oben genannten Programme sind erstaunlich, was das Brennen von Dateien betrifft, insbesondere Blu-ray-Ersteller. Dieses Tool kann andere ähnliche Programme in Sachen Funktionalität in den Schatten stellen. Sie erhalten eine schöne und dennoch benutzerfreundliche Oberfläche, eine leistungsstarke Videobearbeitungsfunktion und blitzschnelle Dateibrenngeschwindigkeit – und das alles zum Nulltarif. Verwenden Sie dieses Tool jetzt, um bequem von zu Hause aus eine Blu-ray-Disc zu erstellen.
Mehr lesen
Detaillierte Schritte zum Brennen von iMovie auf DVD für jeden DVD-Player ohne iDVD
Hier sind zwei einfache Möglichkeiten, iMovie ohne iDVD auf DVD zu brennen. Sie können mit jedem iMovie-Projekt eine DVD erstellen. Es gibt viele vorgefertigte Menüvorlagen und Aufkleber.
Erstellen Sie beeindruckende Präsentationen mit iMovie Slideshow Maker
Erfahren Sie schnell, wie Sie in iMovie auf Ihrem Mac oder iPhone-Gerät ganz einfach eine Diashow für Ihre nächste beeindruckende Diashow in hoher Qualität erstellen.
3 verifizierte Methoden zum Exportieren Ihres iMovie-Projekts in MP4
In dieser konkreten Anleitung zeigen wir, wie Sie ein Videoprojekt aus iMovie im MP4-Format exportieren. Damit können Sie den Film auf allen Geräten ansehen.
So rippen und importieren Sie DVDs in iMovie zur Bearbeitung auf dem Mac
Möchten Sie die DVD zum Bearbeiten in iMovie laden? Wir zeigen Ihnen zwei kostenlose Methoden, um DVDs in iMovie-Formate zu konvertieren und zur Bearbeitung in iMovie zu importieren.
Blu-ray erstellen