MOV, auch als QuickTime-Dateiformat bekannt, ist ein digitales Dateiformat, das nativ vom QuickTime-Framework verwendet wird. Es ist eine Multimedia-Containerdatei, die eine oder mehrere Spuren enthält. Jede MOV-Datei speichert einen Datentyp, beispielsweise Video, Audio oder Untertitel. Diese Dateien können mit dem QuickTime-Player angezeigt werden, aber sie auf dem Fernseher anzusehen ist ein anderes Erlebnis.
Manche Leute brennen MOV-Dateien auf DVD, um sie im Fernsehen anzuschauen oder mit anderen zu teilen. In diesem Artikel listen wir die 5 besten kostenlosen DVD-Ersteller für Sie auf. Wenn Sie MOV auf DVD brennen möchten, wird Ihnen dieser Artikel sehr helfen.
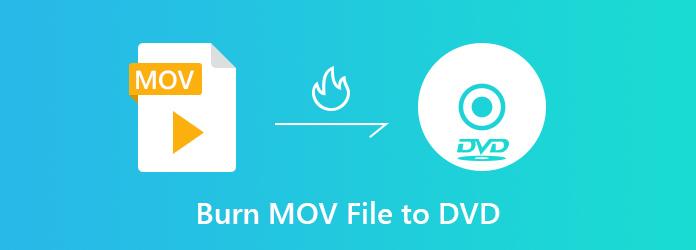
ImgBurn unterstützt die meisten modernen optischen Datenträger von CD bis Blu-ray. Sie können DVDs in verschiedenen Dateiformaten erstellen, darunter Bilder, Videos, Audio und mehr. Außerdem können verschiedene Aspekte des Brennvorgangs angepasst werden.
Pro
Nachteile

Mit BurnAware Free können Sie beliebige Dateien auf CDs, DVDs und Blu-ray-Discs schreiben. Es unterstützt auch alle Dateitypen, wie digitale Fotos, Bilder, Archive, Dokumente, Musik und Videos. Übrigens integriert es eine Vielzahl von Tools, wie das Kopieren und Sichern von Discs auf den Computer, wie den DVD-Kloner.
Pro
Nachteile

DVD Flick unterstützt 45 verschiedene Dateitypen zum Erstellen von DVDs. Und Benutzer können Videoclips innerhalb des Programms bearbeiten, beispielsweise Untertitel und Audiospuren hinzufügen und ein DVD-Menü entwerfen, um eine professionelle DVD zu erstellen.
Pro
Nachteile

Mit CDBurnerXP können Sie ganz einfach Audio-CDs, Video-DVDs oder Blu-rays erstellen. Es kann DVDs im Handumdrehen brennen und nach dem Brennen überprüfen. Neben dem Brennen kann es auch vorhandene Inhalte auf einer DVD löschen und neue Dateien darauf schreiben.
Pro
Nachteile

DVDStyler ist eine kostenlose Open-Source-Anwendung zur DVD-Authoring, mit der Benutzer DVDs aus Videos wie AVI, MOV, MP4, MPEG, WMV usw. erstellen können. Sie verfügt über eine benutzerfreundliche Oberfläche und unterstützt die Gestaltung individueller DVD-Menüs.
Pro
Nachteile

DVD-Ersteller kann DVDs mit verschiedenen Videotypen brennen, wie etwa MTS, MOV, MKV, AVI, FLV usw. Es kann auch DVD-/Blu-ray-Ordner/ISO-Dateien mit hoher Bild- und Tonqualität erstellen.
DVD Creator ist anderen kostenlosen DVD-Erstellern überlegen und bietet detaillierte Vorlagen, mit denen Sie Ihre individuellen DVDs erstellen können, beispielsweise zu Urlaubs-, Familien-, Reise- und Hochzeitsthemen. Sie können die Parameter Ihrer DVDs, einschließlich Länge, Auflösung, Audiospuren, Titel, Untertitel, Hintergrundmusik und Wasserzeichen, nach Belieben bearbeiten.
Darüber hinaus können Sie das Format der erstellten DVD angeben: PAL-Standard für Europa, NTSC-Standard für andere Gebiete, und das Seitenverhältnis auf 4:3 oder 16:9 einstellen. Es ist keine Junk-Software eingebunden und es sind keine Viren darin. Es ist sein Geld wert.
Laden Sie DVD Creator herunter und installieren Sie es
Laden Sie DVD Creator herunter und installieren Sie es auf Ihrem PC. Nach der Installation sollte die Software betriebsbereit sein. Starten Sie sie dann.

Legen Sie eine leere DVD ein
Nach der Installation des Programms müssen Sie die leere DVD einlegen, auf die Sie MOV-Dateien rippen möchten. Warten Sie einen Moment und Ihr Computer wird sie erkennen.
MOV-Dateien hinzufügen
Klicken Sie auf der Symbolleiste auf die Schaltfläche „Dateien hinzufügen“, um MOV-Videos in das Programm zu laden. Wenn Sie mehr als eine Videodatei hinzufügen möchten, können Sie „Datei > Ordner hinzufügen“ auswählen. Oder oben auf der Benutzeroberfläche befindet sich die Schaltfläche „Mediendatei(en) hinzufügen“. Hier können Videodateien zum Brennen von DVDs hinzugefügt werden.

Audiospur und Untertitel bearbeiten
Klicken Sie in der Hauptoberfläche auf die Schaltfläche „Audiospur“ oder „Untertitel“, um das Fenster „Audio/Untertitel bearbeiten“ zu öffnen. Fügen Sie dann Ihre bevorzugte Audiospur und Untertitel zum Video hinzu. Sie können auch die ursprüngliche Audiospur bearbeiten, indem Sie die Lautstärke und die Verzögerung anpassen, und Untertitel, indem Sie die Lautstärke, Untertitelposition und Schriftgröße usw. anpassen.

Videoeffekt anpassen
Klicken Sie auf die Schaltfläche „Bearbeiten“ und öffnen Sie die „Bearbeiten“-Oberfläche. Hier können Sie Ihre Videos bearbeiten, z. B. den Videoeffekt anpassen, die Videolänge kürzen, unerwünschte schwarze Ränder abschneiden und nach Belieben Text oder Bildwasserzeichen hinzufügen. Gleichzeitig können Sie eine Vorschau des Originaleffekts und des Ausgabeeffekts anzeigen, um das beste Video zu erstellen.

Bearbeiten des DVD-Menüs
Klicken Sie in der Hauptoberfläche auf die Schaltfläche „DVD-Menü“ und wählen Sie „Menü bearbeiten“. Ihnen stehen mehrere Vorlagen zur Verfügung. Außerdem können Sie den Menürahmen, die Menüschaltfläche und den Menütext ändern.
In dieser Oberfläche können Sie auch die Hintergrundmusik, das Hintergrundbild und den Eröffnungsfilm auswählen.
Wenn Sie das nächste Mal Ihre Lieblingsvorlage verwenden möchten, versuchen Sie es mit „Als benutzerdefinierte Vorlage speichern“.

DVD mit Videos erstellen
Klicken Sie rechts auf die Schaltfläche „DVD brennen“, um eine DVD zu erstellen.

Nach dem Lesen dieses Artikels stehen Ihnen viele Möglichkeiten zur Verfügung, MOV-Dateien einfach auf DVD zu brennen. Probieren Sie es einfach aus!
Mehr lesen
Ihr aktueller Windows DVD Maker-Überblick, Testbericht und Alternative
Tatsächlich ist Windows DVD Maker für Windows 10 immer noch verfügbar. Die neuesten Informationen und Alternativen zu Windows DVD Maker im Jahr 2019 können Sie hier lesen und erhalten.
Tutorial zum DVD-Brennen – Praktische Möglichkeiten zum Brennen von DVDs unter Windows 10 und Mac
Dies ist das neueste Tutorial zum Brennen von DVDs unter Windows 10 und Mac mit den Standardfunktionen zum Brennen von Discs. Darüber hinaus erhalten Sie auch eine anfängerfreundliche DVD-Brennsoftware, mit der Sie Ihre DVD für die Offline-Wiedergabe attraktiv gestalten können.
Bester DVD-Brenner zum Brennen und Erstellen von DVDs mit Videos
DVD Creator ist eine professionelle, aber intuitive DVD-Brennsoftware, mit der Sie DVDs brennen und DVD-ISO-Image-Dateien und DVD-Ordner mit allen gängigen Videos erstellen können.
Beste Methoden zum kostenlosen Konvertieren von MP4 in DVD
Wissen Sie, wie Sie Ihre MP4-Dateien konvertieren, damit Sie sie auf einer DVD genießen können? In diesem Tutorial erfahren Sie, wie Sie MP4 auf DVD konvertieren.