Möchten Sie verschiedene Videos sammeln und aufbewahren, indem Sie sie mit einem Mac auf eine DVD brennen? In diesem Fall sind Sie hier richtig. In diesem Leitfaden geben wir detaillierte Anweisungen dazu, wie Sie DVDs auf einem Mac brennen Verwenden Sie die beiden beliebtesten und effektivsten Programme, die Sie verwenden können. Damit haben Sie mehr Möglichkeiten, welches Tool Sie verwenden können, um Ihr Ziel zu erreichen. Beginnen Sie ohne weiteres mit dem Lesen dieses gesamten Inhalts und erfahren Sie alles über die Methoden zum Brennen von DVDs auf einem Mac.
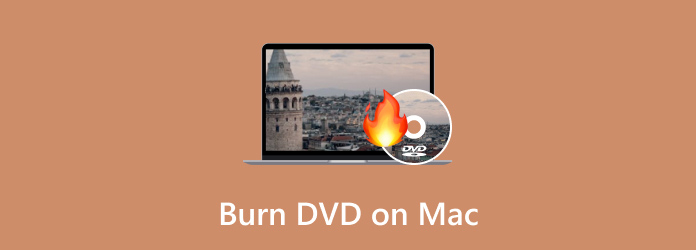
Teil 1. Warum gibt es auf dem Mac keine optischen Laufwerke mehr?
Nun, es gibt verschiedene Gründe und Überlegungen, warum der Mac kein optisches Laufwerk bietet. Wie wir alle wissen, werden Technologien, insbesondere Geräte, in dieser modernen Welt ständig aktualisiert und verbessert. In Bezug auf die Verwendung optischer Laufwerke gibt es verschiedene Alternativen, die Sie verwenden können, die bequemer und kostengünstiger sind. Vor diesem Hintergrund besteht kein Zweifel daran, dass für einige Benutzer kein optisches Laufwerk erforderlich ist. Wenn Sie jedoch weitere Gründe erfahren möchten, warum Apple das optische Laufwerk vom Mac entfernt hat, lesen Sie die Details unten.
Umstellung auf digitale Medien
Heutzutage können wir feststellen, dass es verschiedene Streaming-Dienste gibt, die Sie online finden können. Dazu gehören Apple Music, Apple TV und andere hilfreiche Anwendungen wie iTunes. Es erleichtert den Zugriff auf verschiedene Filme und Musik, da Sie nur nach Ihren bevorzugten Inhalten suchen müssen. Mithilfe dieser Streaming-Dienste können Sie zu dem Schluss kommen, dass Sie kein optisches Laufwerk verwenden müssen, um eine effektive Video- und Audiowiedergabe zu erzielen. Abgesehen davon gibt es auch eine Softwareverteilung. Da sich der App Store weiterentwickelt, wird die meiste Software jetzt elektronisch installiert. Damit benötigen Sie keine physische Installationsdiskette auf Ihrem Mac.
Funktionalität und Design
Wenn wir an optische Laufwerke denken, denken wir an dicke und schwere Hardware. Das ist der Grund, warum Apple sie vom Mac entfernt hat. Apple bevorzugt leichte und dünne Designs für seinen Mac. Daher ist es notwendig, das Laufwerk zu entfernen. Darüber hinaus legt Apple Wert auf internen Speicherplatz. Ohne das optische Laufwerk kann Apple andere Komponenten einbauen, beispielsweise einen leistungsstarken Prozessor und einen größeren Akku.
Bequemere Alternative zum optischen Laufwerk
Es gibt verschiedene externe Laufwerke, die Sie anstelle von optischen Laufwerken verwenden können. Das beste Beispiel ist ein Flash-Laufwerk. Es gehört zu den externen Laufwerken, die Sie bei Bedarf an Ihren Mac anschließen können. Damit können Sie Ihre Dateien wie Filme, Audiodateien, Dokumente und mehr speichern. Da wir uns jetzt in einer modernen Ära befinden, gibt es auch digitale Speicher, die Sie verwenden können, die als Cloud-Speicher bezeichnet werden. Damit müssen Sie keine physischen Laufwerke zum Speichern verschiedener Inhalte verwenden.
Teil 2. Beste Methode zum Brennen einer DVD auf einem Mac
Wenn Sie immer noch eine DVD auf einem Mac mit der effektivsten und effizientesten Methode brennen möchten, dann können Sie verwenden DVD-Ersteller. Nachdem Sie dieses Offline-Programm auf Ihren Mac heruntergeladen haben, können Sie bereits mit dem DVD-Brennvorgang beginnen. Basierend auf unserer praktischen Erfahrung können wir sagen, dass Sie das Programm problemlos verwenden können. Das liegt daran, dass DVD Creator ein einfaches Layout hat, das es für alle Benutzer verständlicher macht. Außerdem ist der Brennvorgang schnell, sodass Sie während des Vorgangs nicht mehr Zeit aufwenden müssen. Abgesehen davon gibt es verschiedene Funktionen, die Sie beim Brennen von DVDs nutzen können. Das Programm bietet gebrauchsfertige Menüvorlagen mit verschiedenen Themen. Dazu gehören Weihnachten, Familie, Hochzeit, Reisen und mehr.
Außerdem können Sie Hintergrundmusik und einen Eröffnungsfilm hinzufügen. Darüber hinaus können Sie sogar die Audiobearbeitungsfunktion verwenden. Damit können Sie die Lautstärke und die Verzögerungen bearbeiten und verschiedene Sprachen verwenden. Sie können sogar das Video bearbeiten, um Ihre Datei zu verbessern. Sie können Effekte hinzufügen, die Videofarbe ändern, zuschneiden, ausschneiden und ein Wasserzeichen hinzufügen. Mit all dem können wir zu dem Schluss kommen, dass dies eines der besten Programme ist, mit denen Sie problemlos DVDs brennen können. Sie können also den einfachen Anweisungen unten folgen und lernen, wie Sie eine DVD auf einem Mac brennen.
Schritt 1.Gehen Sie zunächst zur Hauptwebsite von DVD Creator und klicken Sie auf die Schaltfläche „Kostenloser Download“. Stellen Sie sicher, dass bereits eine leere DVD in Ihr Gerät eingelegt ist.
Kostenfreier Download
Für Windows
Sicherer Download
Kostenfreier Download
für macOS
Sicherer Download
Schritt 2.Klicken Sie dann in der Hauptbenutzeroberfläche auf „Dateien hinzufügen“, um den Dateiordner des Computers anzuzeigen. Wählen Sie anschließend die Datei aus, die Sie brennen möchten, und klicken Sie auf „OK“.
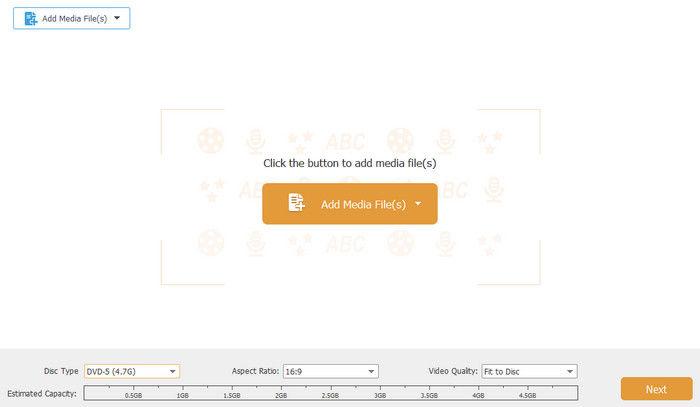
Schritt 3.Wenn Sie eine Videodatei einfügen, können Sie diese mit der Funktion „Video bearbeiten“ optimieren. Mit dieser Funktion können Sie Video zuschneiden, drehen, Effekte hinzufügen, die Videofarbe ändern und mehr. Klicken Sie anschließend auf „Übernehmen“ > „Nächste Option“.

Schritt 4.Anschließend können Sie Ihrer Datei auch eine Menüvorlage hinzufügen. Es stehen verschiedene Vorlagen zur kostenlosen Nutzung zur Verfügung. Wählen Sie also die Vorlage aus, die Ihnen am besten gefällt.

Schritt 5.Wenn Sie mit allem fertig sind, können Sie unten auf die Schaltfläche „Brennen“ klicken. Warten Sie dann einige Sekunden, um das Ergebnis zu erhalten.
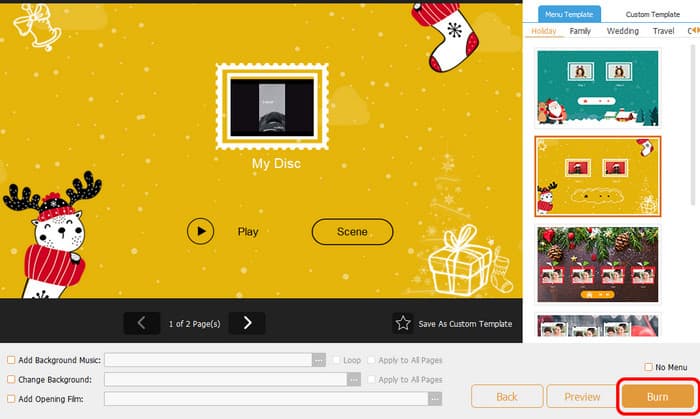
Teil 3. So erstellen Sie DVDs auf dem Mac mit iDVD
Ein weiteres hilfreiches Programm, mit dem Sie DVDs auf einem Mac brennen können, ist iDVD. Mit dieser DVD-Brennsoftware können Sie in nur wenigen Minuten eine DVD erstellen. Und da die Hauptfunktion das Brennen von DVDs ist, können Sie alles verwenden, was Sie brauchen. Es enthält verschiedene Vorlagen oder Themen, mit denen Sie Ihre Dateien verbessern können. Sie können Ihre Menüs auch anpassen, indem Sie Kapitel, Hintergrundbilder, Musik, Titel und mehr hinzufügen. Darüber hinaus verfügt iDVD über eine Sammlung von mehr als 150 vorgefertigten Themen von Apple. Diese Themen bestimmen das Layout, den Textstil, die Hintergrundbilder und die Musik für DVD-Menüs und Untermenüs. Darüber hinaus haben Benutzer die Flexibilität, die Schriftarten anzupassen und Textfelder einzufügen. Es kann sogar das Aussehen und die Platzierung von Schaltflächen anpassen.
Aber obwohl das Programm hilfreich ist, gibt es auch einen Nachteil, auf den Sie stoßen könnten. Obwohl die Benutzeroberfläche einfach ist, sieht sie immer noch veraltet aus, was den Benutzern nicht gefällt. Es ist am besten, sich mit der Benutzeroberfläche zu beschäftigen, um mehr Benutzer zum Brennen von DVDs zu gewinnen. Der größte Nachteil dieses Programms ist schließlich, dass iDVD eine nicht mehr erhältliche Mac-Software von Apple ist. Sie erhalten also keine Updates für das Programm. Sie können den folgenden Anweisungen folgen, um zu erfahren, wie Sie DVDs auf einem MacBook oder Mac brennen.
Schritt 1.Greifen Sie auf Ihrem Mac auf iDVD zu. Starten Sie es anschließend, um den DVD-Brennvorgang zu starten.
Schritt 2.Nachdem Sie die iDVD-Software gestartet haben, fügen Sie die Datei hinzu, die Sie brennen möchten. Sie können alle Dateien aus Ihrem Dateiordner abrufen.
Schritt 3.Anschließend können Sie auf der rechten Oberfläche verschiedene Vorlagen und Designs verwenden. Wählen Sie die gewünschte Oberfläche aus und fügen Sie Text hinzu.
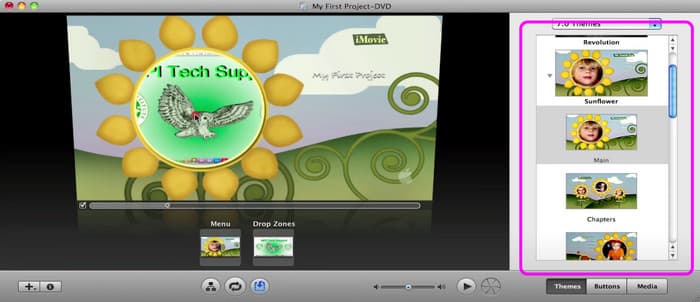
Schritt 4.Wenn Sie mit allem fertig sind, können Sie mit dem DVD brennen Prinzessin, indem Sie unten auf der Benutzeroberfläche auf die Schaltfläche „Brennen“ klicken. Nach ein paar Sekunden haben Sie bereits Ihre DVD.
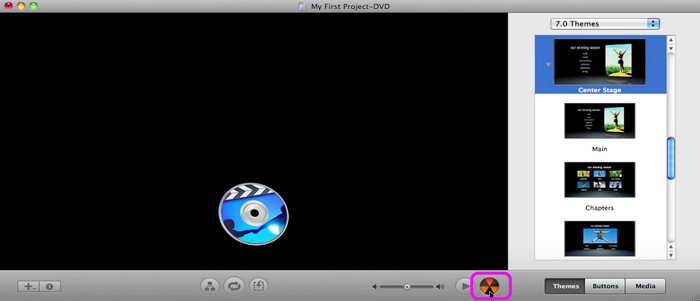
Teil 4. FAQs zum Brennen von DVDs auf dem Mac
-
Kann ich auf meinem Mac eine DVD brennen?
Auf jeden Fall. Das Brennen einer DVD auf einem Mac ist ganz einfach. Sie müssen lediglich den DVD Creator herunterladen. Mit diesem Programm können Sie bereits ganz problemlos DVDs brennen. Nachdem Sie das Programm ausgeführt haben, fügen Sie die Mediendatei hinzu, die Sie brennen möchten. Danach können Sie sogar verschiedene Vorlagen aus der rechten Benutzeroberfläche auswählen. Wenn Sie mit allem fertig sind, können Sie mit dem Brennen von DVDs beginnen, indem Sie auf die Schaltfläche „Brennen“ klicken.
-
Kann ich auf einem Mac eine DVD auf ein ISO brennen?
Absolut, ja. Um eine DVD in eine ISO-Datei zu brennen, installieren Sie DVD Creator auf Ihrem Computer. Nachdem Sie die Datei hinzugefügt haben, klicken Sie auf die Schaltfläche Weiter. Klicken Sie anschließend auf die Schaltfläche Brennen, um eine weitere Benutzeroberfläche anzuzeigen. Aktivieren Sie anschließend das Kontrollkästchen neben dem Abschnitt Als ISO speichern. Klicken Sie dann auf Start, um mit dem Brennen der DVD in eine ISO-Datei zu beginnen.
-
Kann ich auf meinem Mac eine abspielbare CD brennen?
Natürlich, ja. Um eine abspielbare CD zu brennen, benötigen Sie die Hilfe der Musik-App, insbesondere wenn Sie mit Musik arbeiten möchten. Zunächst können Sie in der Musik-App eine Wiedergabeliste erstellen. Klicken Sie anschließend auf Datei > Wiedergabeliste auf Disc brennen. Damit haben Sie bereits Ihre CD.
Einpacken
Zu DVDs auf dem Mac brennen, können Sie diesen Testbericht lesen, da wir alle Details bereitgestellt haben, die Sie benötigen, einschließlich der besten zu verwendenden Software. Außerdem bot der Beitrag einfach zu befolgende Anweisungen. Damit können Sie DVDs effektiv brennen. Und wenn Sie DVDs ohne Aufwand brennen möchten, empfehlen wir die Verwendung von DVD-Ersteller. Mit diesem Programm können Sie die Datei bearbeiten, eine Menüvorlage hinzufügen und einen Eröffnungsfilm hinzufügen, wodurch Ihr Endergebnis noch beeindruckender wird.
Mehr von Blu-ray Master
- So brennen Sie DVDs unter Windows und Mac: 3 einfache Tutorials
- 4 beste Methoden zum Konvertieren von MP4 auf DVD ohne Qualitätsverlust
- Die 10 besten DVD-Brennprogramme im Jahr 2024 (darunter 9 kostenlose DVD-Brenner)
- So brennen Sie einen QuickTime-Film auf Mac und Windows auf DVD
- Brennen Sie AVI perfekt auf DVD mit den 3 besten Offline-Methoden
- Brennen Sie M4V auf DVD mit den besten M4V-auf-DVD-Brennern


