MOV auf DVD: Ultimativer Vergleich von 4 DVD-Brennern [Vor- und Nachteile inklusive]
MOV ist eine Standarddateierweiterung, die Sie auf Apple-Geräten wie iPhones und iPads sehen. Eine MOV-Videodatei kann jedoch nicht direkt auf einer DVD abgespielt werden, da die meisten DVD-Player nur das MPEG-2-Format unterstützen. Abgesehen vom Klonen von MOV-Dateien auf einer Disc ist das Abspielen Ihrer Datei auf dem größeren Bildschirm unglaublich.
Und hier ist das Problem, wenn Sie Ihre wertvollen Videos brennen möchten, müssen Sie die bester MOV-zu-DVD-Konverter. Nun, dieser Wegweiser wird Ihnen die Antworten geben, die Sie hören müssen.

Wenn es um die intuitive Benutzeroberfläche geht, kein Wunder AnyMP4 DVD-Ersteller ist das Beste. Dieses DVD-Brennprogramm unterstützt verschiedene Videoformate wie 3GP, MP4, FLV, ASF, MOV usw. Außerdem ist das Sichern Ihrer Dateien problemlos möglich, egal ob auf DVD, Blu-ray oder in einem ISO-Ordner.
Darüber hinaus bietet AnyMP4 seinen geschätzten Kunden eine integrierte DVD-Menü-Maker. Unter den unzähligen Vorlagen, aus denen Sie wählen können, finden Sie tatsächlich immer die besten Vorlagen, die zu Ihren Videos passen.

Vorteile:
Nachteile:
Der nächste brillante und beste AVI-zu-DVD-Ersteller ist Nero Burning ROM. Neben dem Brennen und Rippen von DVDs kann dieses Tool Ihre gebrannten Daten durch Passwörter schützen. Außerdem müssen sich Benutzer keine Sorgen um die Lesbarkeit ihrer Disc machen, denn Nero Burning ROM macht sie trotz der unerwünschten Kratzer abspielbar.

Vorteile:
Nachteile:
Wie der Name schon sagt, ist Adobe Encore einer der gefragtesten DVD-Brenner.
Dieses Programm ist im Lieferumfang von Adobe Premiere Pro enthalten, jedoch nicht mehr in der CC-Version. Nachdem Sie Ihre Videos in Premiere bearbeitet haben, müssen Sie sie als Nächstes zum Brennen in Encore exportieren. Darüber hinaus bietet Encore Vorlagen für DVD-Menüs. Wenn Sie möchten, können Sie Ihre eigenen Vorlagen mit Photoshop anpassen.

Vorteile:
Nachteile:
Ein weiteres einzigartiges Programm mit DVD-Menüvorlagen ist der DVDFab DVD Creator. Dieses Programm kann auch eine Diashow für Ihre Fotos erstellen und diese sogar mit einem gut klingenden Hintergrund überlagern. Darüber hinaus eignet es sich auch zum Brennen von MOV-Dateien auf DVD.
Und wissen Sie was? Dieses Programm kann Ihre Dateien nicht nur auf einer Disc sichern, sondern auch das Gegenteil. DVDFab DVD Creator ist zusammen mit einem Ripper erhältlich. Damit können Sie die auf der Disc gespeicherten Dateien extrahieren und auf Ihrem PC speichern.

Vorteile:
Nachteile:
Hier ist eine Vergleichstabelle, in der Sie die allgemeinen Unterschiede zwischen den Programmen sehen. Sie sehen die Systemanforderungen, das kostenlose Testangebot, die Preise, die unterstützten Formate und den Kundensupport.
| AnyMP4 DVD-Ersteller | Nero Burning ROM | Adobe Encore | DVDFab DVD-Ersteller | |
|---|---|---|---|---|
| Plattformen | Windows und Mac | Windows | Windows und Mac | Windows und Mac |
| Gibt es eine kostenlose Testversion? | 30 Tage kostenlose Testversion | Tag nicht angegeben | 7-tägige kostenlose Testversion | 30 Tage kostenlose Testversion |
| Preisgestaltung | Lebenslange Lizenz: $59.99 Monatliche Lizenz:$21.75 | $44.95 | Im Lieferumfang von Adobe Premiere Pro enthalten | Lebenslange Lizenz: $74.99 Monatliche Lizenz:$24.99 |
| Unterstützte Formate | Über 150 Videoformate | Nicht angegeben | Nicht angegeben | Nicht angegeben |
| Kundendienst | 24/7 | 24/7 | 24/7 | 24/7 |
Das Beste daran ist, dass hier eine kurze Schritt-für-Schritt-Anleitung zur Verwendung des besten MOV-zu-DVD-Konverters vorliegt.
Starten Sie das Programm auf Ihrem Gerät
Wählen Sie zunächst das Kostenfreier Download Schaltfläche für Ihr Gerät. Installieren Sie anschließend das Programm, indem Sie dem Setup-Assistenten folgen.
MOV in den Brenner importieren
Wie Sie sehen, fragt das Programm Sie nach der Disc, die Sie brennen möchten. Wählen Sie in diesem Fall die DVD-Disc aus. Sie können den Drag & Drop-Prozess verwenden oder das Kontrollkästchen Mediendatei/en hinzufügen Schaltfläche, um Ihre Dateien zu importieren.

Darüber hinaus können Sie die Einstellungen Ihres DVD-Ausgangs im unteren Bereich des Programms ändern. Dort sehen Sie 3 Einstellungen. Die erste ist die Disc-Typ, die die Speicherkapazität Ihrer Disc bestimmt. Als nächstes folgt die Seitenverhältnis, oder die Breite und Höhe Ihrer MOV-Dateien auf dem Bildschirm. Zuletzt ist die Videoqualität, von An Disc anpassen Zu Gute Qualität.

Fügen Sie dem MOV Audio oder Untertitel hinzu
Vor dem Schlagen der Nächste können Sie die Elektrowerkzeuge zur Videobearbeitung. Wenn Sie jedoch eine Audiodatei oder Untertitel für Ihre zukünftige DVD-Ausgabe hinzufügen möchten, erweitern Sie die Registerkarten, die auf Ihr Ziel ausgerichtet sind.

Anpassen eines DVD-Menüs (optional)
Ein DVD-Menü ist nicht nur eine stilvolle Vorlage für Ihren Bildschirm, sondern sorgt auch für eine einfache Navigation beim Ansehen. Wählen Sie die Vorlage, die Sie für Ihr Projekt benötigen, und stellen Sie sicher, dass sie zum Thema passt. Alternativ können Sie Ihr Design und Ihre Hintergrundmusik hochladen, um eine persönlichere Note zu erhalten. Klicken Sie auf Vorschau , um Ihre Arbeit zu überprüfen oder weiter zu Brennen wenn Sie fertig sind.

Warten Sie auf die DVD-Ausgabe
Legen Sie nun als letzten Schritt Ihre leere CD in Ihr optisches Laufwerk ein. Wenn das Programm sie erkennt, klicken Sie auf Start Schaltfläche. Beachten Sie, dass der Vorgang umso länger dauert, je größer Ihre Dateien sind. Das Warten lohnt sich aber auf jeden Fall.
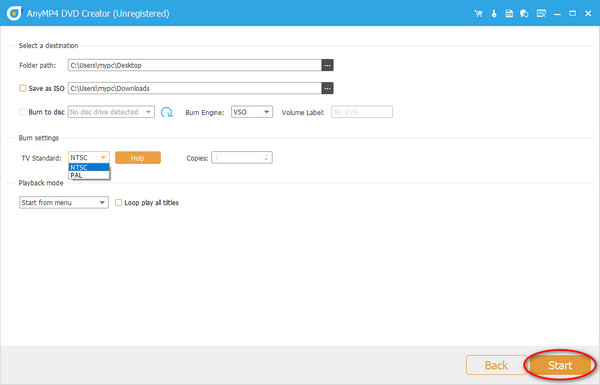
Erstellt AnyMP4 DVD Creator DVDs in verlustfreier Qualität?
Auf jeden Fall! AnyMP4 DVD Creator bietet vier Qualitätsstufen, die der Kapazität Ihrer Disc und Ihren Vorlieben entsprechen. Diese Stufen reichen von niedrig bis hoch und passen zur Disc. Denken Sie daran, dass die Größe mit der Qualität zunimmt.
Kann ich MOV unter Windows 10 abspielen?
Wie wir alle wissen, veröffentlicht jede Plattform ihren integrierten Player und sogar ein proprietäres Dateiformat. MOV-Dateien können jedoch allein mit der 12. Version von Windows Media Player geöffnet werden. Aber keine Sorge, Sie können Apps von Drittanbietern installieren, die MOV unter Windows lesen Geräte. Oder konvertieren Sie die MOV-Dateien in ein Standardformat wie MP4.
Bekommt Adobe Encore noch regelmäßige Updates?
Leider ist Encore CS6 die neueste heute verfügbare Version, da der Trend, Daten auf physischen Datenträgern zu speichern, nachlässt. Wenn Sie jedoch eine Alternative suchen, probieren Sie AnyMP4 DVD Creator aus.
Und da haben Sie die beste MOV-zu-DVD-Brenner. Diese Programme haben ihre eigenen Merkmale, Stärken und Funktionen, und die Entscheidung liegt bei Ihnen. Wenn Sie diesen Beitrag hilfreich finden, teilen Sie ihn mit Ihrem Kreis und sehen Sie, wie auch sie begeistert sind.
Mehr lesen
[Kostenlos] MOV zu MP4 – 7 beste MOV zu MP4 Konverter ohne Wasserzeichen
Wollten Sie schon immer den besten kostenlosen MOV-zu-MP4-Konverter haben? Dieser Artikel empfiehlt Ihnen die 7 besten Videokonverter, die Ihr Problem lösen.
Die 6 besten MOV-Dateiplayer zum einfachen Ansehen von MOV-Dateien unter Windows/Mac
Welches sind die besten MOV-Dateiplayer? Im Artikel finden Sie 6 empfohlene Programme zum einfachen Ansehen von QuickTime-Filmen.
3 Möglichkeiten zum Brennen eines QuickTime MOV-Films auf DVD auf Mac und Windows
Möchten Sie sie auf DVD brennen? Sie benötigen einen professionellen DVD-Creator, der alle Formate von QuickTime-Filmen auf Mac oder PC auf DVD konvertieren kann.
[2 Lösungen] So komprimieren Sie MOV-Videos auf dem Mac auf eine kleinere Größe
Wenn Sie die mit Ihrem iPhone aufgenommenen MOV-Videos nicht in sozialen Netzwerken teilen oder über Chat-Apps versenden können, erfahren Sie in diesem Artikel zwei einfache Möglichkeiten zum Komprimieren von MOV.