Untertitel in einem Video bieten den Zuschauern viele Vorteile, egal ob sie es bevorzugen oder nicht. Und genau wie Sie können Sie Ihre Lieblingsfilme mit Untertiteln in vollen Zügen genießen, also suchen Sie nach einer Möglichkeit, dies zu tun. Glücklicherweise erfahren Sie in diesem Beitrag, wie Sie Untertitel verwenden können. HandBrake zum Hinzufügen von Untertiteln. Es ist kostenlos und Open Source für Windows und Mac, und wir helfen Ihnen weiter, indem wir es durchlesen.
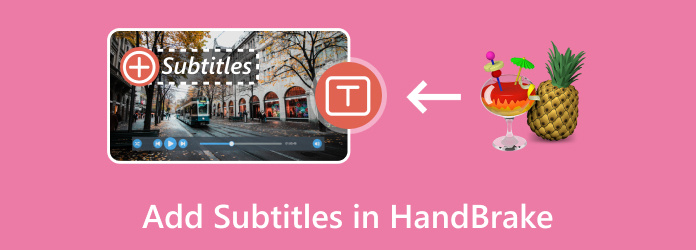
- Teil 1. Was ist der Unterschied zwischen Hard Burn- und Soft-Untertiteln?
- Teil 2. So fügen Sie Untertitel in HandBrake hinzu
- Teil 3. Warum und wie man HandBrake Burn in Untertiteln behebt, die nicht funktionieren
- Teil 4. HandBrake-Alternative zum Hinzufügen von Untertiteln
- Teil 5. So extrahieren Sie Untertitel aus Videos in HandBrake
- Teil 6. Häufig gestellte Fragen zu HandBrake-Untertiteln
Teil 1. Was ist der Unterschied zwischen Hard Burn- und Soft-Untertiteln?
Bevor Sie mit dem Brennen von Untertiteln fortfahren Handbremse, es gibt eine Sache, die Sie wissen müssen. Sie werden an dem Punkt sein, an dem Sie zwischen harten und weichen Untertiteln wählen müssen, aber was sind diese? Und welchen Zweck erfüllen sie beim Brennen von Videos? Wir erklären es Ihnen im Detail.
Harte Untertitel, auch als fest codierte oder eingebrannte Untertitel bezeichnet, sind bereits in die Videodatei eingebettet. Das bedeutet auch, dass Sie sie nicht auf dem Bildschirm ein- und ausschalten oder das Erscheinungsbild des Textes anpassen können. Man könnte sagen, dass sie bereits Teil der visuellen Informationen oder Untertitel auf einer DVD oder Blu-ray sind.
Soft-Untertitel hingegen existieren als separate Datei vom Video. Damit können Sie die Untertitel auf dem Bildschirm ein- und ausblenden, das Erscheinungsbild anpassen und sogar die Sprache ändern. Je nachdem, welchen Videoplayer Sie verwenden, können Sie alle Vorteile von Soft-Untertiteln gleichzeitig nutzen.
Teil 2. So fügen Sie Untertitel in HandBrake hinzu
Nachdem wir mehr über die beiden Untertiteltypen erfahren haben, können wir nun HandBrake für Hard-Burn- und Soft-Untertitel verwenden. Hier sind die detaillierten Schritte dazu.
Hard Burn hinzufügen
Schritt 1. Installieren und starten Sie HandBrake auf Ihrem Computer. Laden Sie das Video, indem Sie auf das Quelle Schaltfläche in der oberen linken Ecke der Hauptoberfläche.
Schritt 2. Sobald das Video hochgeladen ist, suchen und klicken Sie auf Untertitel Registerkarte. Gehen Sie zum Dropdown-Menü „Track“ und wählen Sie die gewünschte Untertiteldatei aus. Denken Sie daran, das Kontrollkästchen Verbrennen in Kontrollkästchen, um den Untertitel dauerhaft in das Video einzubinden.
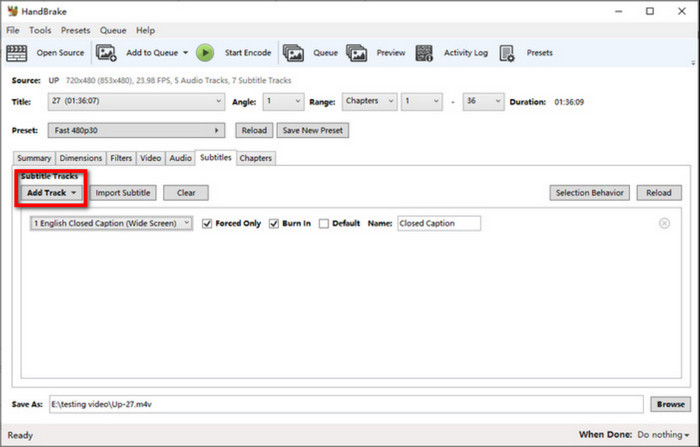
Schritt 3. Sie können optional die anderen Funktionen von HandBrake verwenden, um das Video zu bearbeiten oder anzupassen. Sobald Sie dies getan haben, suchen Sie das Ausgabeziel und klicken Sie auf Kodierung starten Taste.
Denken Sie immer daran, dass Sie Untertitel auf HandBrake so fest codieren. Das bedeutet, dass die Untertitel während der Videowiedergabe nicht geändert werden können.
Soft-Untertitel hinzufügen
Schritt 1. Fahren Sie mit dem Hochladen eines Videos fort, indem Sie in HandBrake auf die Schaltfläche „Quelle“ klicken.
Schritt 2. Navigieren Sie zur Registerkarte Untertitel und klicken Sie auf die Schaltfläche Spuren. Klicken Sie im Dropdown-Menü auf Externes SRT hinzufügen Klicken Sie auf die Schaltfläche und wählen Sie die Untertiteldatei von Ihrem Computer aus.
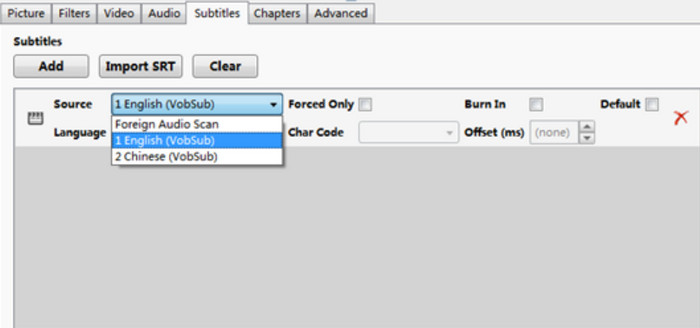
Schritt 3. Aktivieren Sie das Kontrollkästchen unter der Spalte Eingebrannt nicht, wenn Sie die Untertitel während der Videowiedergabe anpassen möchten. Klicken Sie auf das Durchsuche , um das Ausgabeziel auszuwählen, und klicken Sie dann auf die Kodierung starten Schaltfläche, um die Verarbeitung zu starten.
Beachten Sie, dass es vom Videoplayer abhängt, ob er die Soft-Untertitel lesen kann. HandBrake unterstützt auch nicht das Einbetten von Soft-Untertiteln für WebM-Container.
Teil 3. Warum und wie man HandBrake Burn in Untertiteln behebt, die nicht funktionieren
Es gibt viele Gründe, warum das Hinzufügen von Untertiteln in HandBrake nicht funktioniert. Sehen Sie sich unten die häufigsten Ursachen an und erfahren Sie, wie Sie sie beheben können:
- Der Benutzer wählt möglicherweise nicht die richtige Untertitelspur, die vollständig mit HandBrake und dem Video kompatibel ist. Um alle Untertiteldateien anzuzeigen, deaktivieren Sie die Option „Nur erzwungen“.
- Veraltete Softwareversion. Eine veraltete HandBrake-Version kann dazu führen, dass Untertitel nicht funktionieren. Stellen Sie sicher, dass die neueste Version installiert ist.
- Falsche Zeichenkodierung. Wenn der Untertitel nicht mit HandBrake kompatibel ist, können Sie versuchen, eine andere Zeichenkodierung aus dem Menü „Zeichencode“ auszuwählen. Experimentieren Sie mit gängigen Kodierungen wie UTF-8.
- Apropos Experimentieren: Es ist besser, zum Brennen eine normale Videodatei zu verwenden. So können Sie das Problem mit den Untertiteln identifizieren, die bei HandBrake nicht funktionieren.
Teil 4. HandBrake-Alternative zum Hinzufügen von Untertiteln
HandBrake kann keine Untertitel ohne Neukodierung hinzufügen, daher benötigen Sie möglicherweise eine Alternative zum Hinzufügen von Untertiteln zu Videos. Videokonverter Ultimate ist ein Desktop-Tool für Windows und Mac, das die Videobearbeitung einfacher und professioneller machen soll. Es verfügt über alle Bearbeitungsfunktionen, die Sie suchen, wie das Hinzufügen von Untertitelspuren, Audiospuren, das Zusammenführen mehrerer Videos und mehr. Natürlich bietet es auch die besten Verbesserungsoptionen zum Ändern des Tons, Erhöhen der Auflösung und Entfernen von Videorauschen. Diese Software unterstützt eine breite Palette von Eingabeformaten und ermöglicht Ihnen das Hinzufügen beliebiger Untertitelformate, einschließlich SRT, SSA und anderer, mit der Möglichkeit, Größe, Farbe, Schriftart und mehr zu ändern. Probieren Sie Video Converter Ultimate als HandBrake-Alternative aus, um Videos Untertitel hinzuzufügen.
- Aktivieren Sie das Hinzufügen und Bearbeiten von Soft- und Multi-Untertiteln.
- Leicht zu navigierende Benutzeroberfläche, die nur minimale Tutorials erfordert.
- Große Auswahl unterstützter Ausgabeformate wie HEVC, MP4, MKV, AVI usw.
- Echtzeitvorschau des Videobearbeitungsergebnisses.
Kostenfreier Download
Für Windows
Sicherer Download
Kostenfreier Download
für macOS
Sicherer Download
Schritt 1. Laden Sie Video Converter Ultimate herunter und installieren Sie es auf Ihrem Computer. Sobald Sie die Software gestartet haben, klicken Sie auf Dateien hinzufügen Schaltfläche, um die Videos zu importieren.
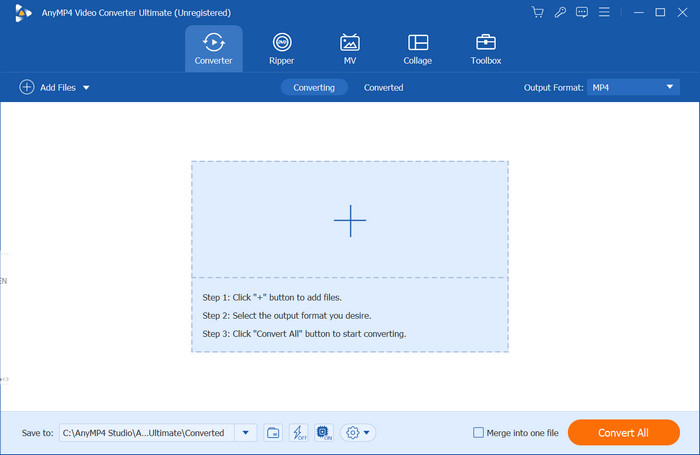
Schritt 2. Wenn das Video auf der Hauptoberfläche erscheint, öffnen Sie das Dropdown-Menü für Untertitel deaktiviert und wählen Sie dann die Untertitel hinzufügen Option. Holen Sie sich die Textdatei aus Ihrem Ordner, um sie hinzuzufügen. Wenn das Programm Sie benachrichtigt, dass der Text bearbeitet werden kann, klicken Sie auf die Jetzt bearbeiten Taste.
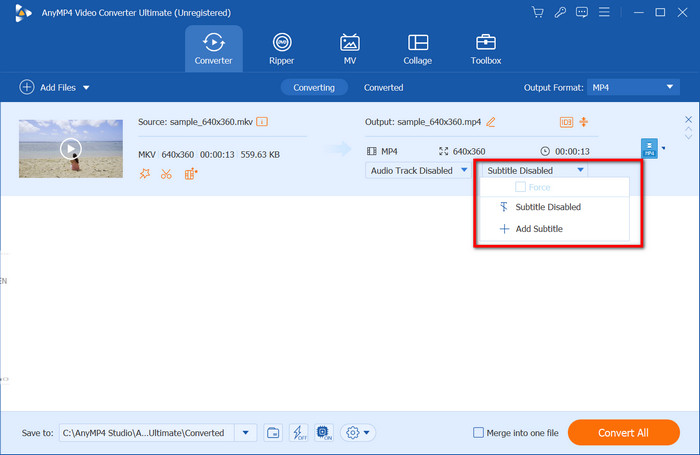
Schritt 3. Wenn das neue Fenster geöffnet ist, können Sie mit der Bearbeitung des Textes fortfahren und eine neue Schriftart, Größe, Farbe, Position usw. auswählen. Klicken Sie auf das Spielen Klicken Sie auf die Schaltfläche, um das Ergebnis anzuzeigen. Wählen Sie dann das Ausgabeformat des Videos aus dem Menü Format aus. Um die Datei zu speichern, klicken Sie auf die Konvertieren alle und warten Sie einen Moment.
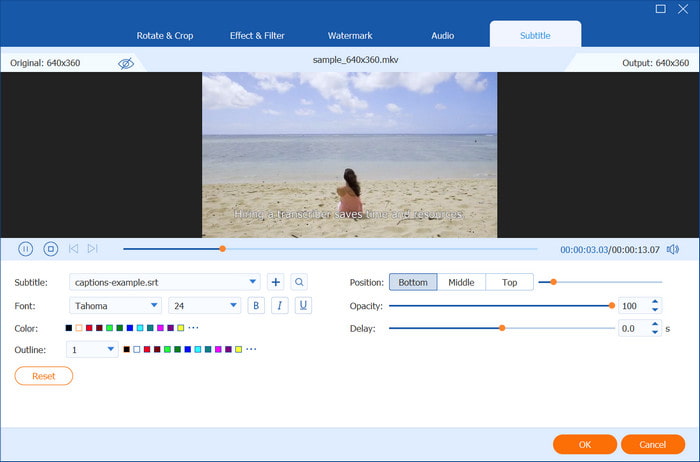
Video Converter Ultimate ist die beste Alternative zu HandBrake, um Hard-Burn- und Soft-Untertitel hinzuzufügen. Probieren Sie es noch heute aus und entdecken Sie weitere seiner hervorragenden Funktionen.
Teil 5. So extrahieren Sie Untertitel aus Videos in HandBrake
Leider unterstützt HandBrake das Rippen von Untertiteln aus Videos nicht von Haus aus. Einige Benutzer empfehlen jedoch die Verwendung von ByteCopy, einem DVD-Untertitelextraktor, als Erweiterung von HandBrake. Wenn Sie dennoch Untertitel aus Videos rippen möchten, DVD-Untertitel Bei HandBrake empfehlen wir Ihnen, die folgenden Schritte zu lesen:
Schritt 1. Klicken Sie in HandBrake auf die Schaltfläche „Open Source“ und laden Sie die Videodatei hoch. Sie können entweder zuerst ein Ausgabeformat auswählen oder direkt zur Registerkarte „Untertitel“ wechseln. Wählen Sie die Untertiteldatei aus und aktivieren Sie das Kontrollkästchen für die Option „Eingebrannt“. Fahren Sie mit der Konvertierung des Videos fort, indem Sie auf die Schaltfläche Kodierung starten Taste.
Schritt 2. Jetzt müssen Sie ByteCopy herunterladen und auf Ihrem Computer installieren. Klicken Sie anschließend auf Datei und wählen Sie die Option „Aus Ordner laden“.
Schritt 3. Gehen Sie zum Dropdown-Menü Format und wählen Sie SRT-Untertitel als Ausgabe. Optional können Sie im Menü Einstellungen die Sprache der Untertitel ändern. Klicken Sie dann auf Konvertieren Schaltfläche, um die Bearbeitung abzuschließen.
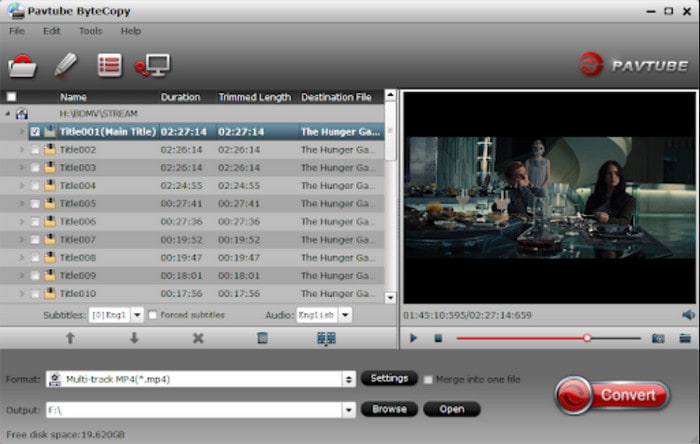
Es ist etwas enttäuschend, dass HandBrake Untertitel nicht direkt von DVDs extrahiert. Selbst mit ByteCopy dauert Ihre Arbeit länger als nötig. Es ist besser, nach einer All-in-One-Alternative zu suchen, um Untertitel nach Wunsch zu Videos hinzuzufügen und zu bearbeiten.
Teil 6. FAQs zu HandBrake Subtitles
-
Können eingebrannte Untertitel ausgeschaltet werden?
Nein. Bei dieser Art von Untertiteln kann der Benutzer die Untertitel nicht ein- und ausschalten. Sie sind als Teil der visuellen Informationen eingebettet, was bedeutet, dass der Text für immer auf dem Bildschirm angezeigt wird.
-
Können Untertitel ein Einbrennen verursachen?
Ja, Untertitel können auf OLED-Bildschirmen zu Einbrenneffekten führen, dies hängt jedoch von einigen Faktoren ab, wie etwa Helligkeit, Sehgewohnheiten und allgemeine Nutzung über viele Stunden.
-
Soll ich eingebrannte Untertitel machen?
Einbrennbare Untertitel haben Vor- und Nachteile. Wenn Sie Konsistenz, Zugänglichkeit oder Klarheit in Ihrer Botschaft wünschen, sind eingebrannte Untertitel die richtige Wahl. Wenn Sie Ihren Zuschauern jedoch die Kontrolle über ihren Sehstil geben möchten, sollten Sie Ihren Videos am besten weiche Untertitel hinzufügen.
-
Warum kann ich bei manchen Videos keine Untertitelspur hinzufügen?
Einige Gründe, die Sie in Betracht ziehen sollten, sind Inkompatibilität des Videoformats mit den Untertiteldateien, Eigentumsbeschränkungen für die Videodatei und die Tatsache, dass der aktuell verwendete Videoplayer die Untertitel nicht anzeigen kann. Wenn Sie diese Gründe im Hinterkopf behalten, können Sie die möglichen Ursachen verfolgen und mit entsprechenden Lösungen beheben.
Einpacken
Abschließend lässt sich sagen, dass es einfach ist, Untertitel zu MP4 hinzufügen mit HandBrake, solange das Programm kostenlos und Open Source ist. Das einzige Problem ist die Inkonsistenz bei der Untertitelbearbeitung, da es keine Soft-Untertitel für WebM-Container unterstützt. Darüber hinaus ist es unmöglich, mit HandBrake Untertitel aus MKV oder anderen Formaten zu extrahieren. Stattdessen können Sie Video Converter Ultimate ausprobieren, um all dies ohne Einschränkungen zu tun. Klicken Sie auf die Schaltfläche „Kostenloser Download“, um ein besseres Bearbeitungserlebnis zu entdecken!
Mehr von Blu-ray Master
- Schritt-für-Schritt-Anleitung zum Extrahieren oder Löschen von Untertiteln aus MP4-Videos
- So verschieben, korrigieren, synchronisieren und verzögern Sie Untertitel in VLC
- Untertitel im Windows Media Player: Videos mit Untertiteln versehen
- So rippen Sie DVDs mit HandBrake und die besten Alternativen zum DVD-Ripper
- Konkretes Tutorial – So verwenden Sie HandBrake zum Konvertieren von AVI-Videos
- Konkretes Tutorial zum richtigen Spiegeln einer Videodatei in HandBrake

