So komprimieren Sie ein Video auf dem Desktop und online auf eine kleinere Größe
Es gibt viele Gründe, warum Sie Videos komprimieren. Um beispielsweise ein großes Video auf Facebook, Instagram oder TikTok hochzuladen, müssen Sie die Dateigrößenregel einhalten. Wenn Sie Ihren Kollegen ein Video per E-Mail schicken möchten, ist auch eine Komprimierung erforderlich. Darüber hinaus ist dies eine gute Möglichkeit, Speicherplatz freizugeben und mehr Dateien auf Ihrer Festplatte zu speichern. Es ist jedoch nicht einfach, dies zu tun und gleichzeitig die ursprüngliche Videoqualität beizubehalten. Deshalb sollten Sie diese Anleitung lesen.

Die größte Sorge bei der Videokomprimierung ist der Qualitätsverlust. Es gibt nur wenige Video-Editoren, die Ihren Anforderungen gerecht werden können, wie zum Beispiel Blu-ray Master Video Converter Ultimate. Es nutzt fortschrittliche Technologie, um die Videoqualität beim Komprimieren von Videos zu optimieren. Darüber hinaus ist die stabile Leistung beeindruckend. Es verfügt auch über die Hardwarebeschleunigung, um die Videokomprimierungsgeschwindigkeit zu verbessern. Und was noch wichtiger ist: Die gut gestaltete Benutzeroberfläche ermöglicht es Ihnen, schnell und einfach zu finden, was Sie suchen.
Hauptfunktionen des besten Videokompressors
So reduzieren Sie die Größe einer Videodatei auf dem Desktop
Fügen Sie ein großes Video hinzu
Starten Sie die beste Videokompressor-Software, nachdem Sie sie auf Ihrer Festplatte installiert haben. Gehen Sie dann zu Werkzeugkasten in der oberen Leiste und wählen Sie Videokompressor , um die Hauptoberfläche zu öffnen. Klicken Sie dann auf das große + Symbol, um eine große Videodatei zu öffnen, die Sie komprimieren möchten.

Ausgabeformat festlegen
Geben Sie einen neuen Namen ein, wenn Sie ihn ändern möchten. Bewegen Sie den Schieberegler neben dem Größe Option nach Bedarf. Ziehen Sie die Format Option und legen Sie sie nach Ihren Wünschen fest. Passen Sie die Auflösung und Bitrate an oder behalten Sie sie bei. Klicken Sie auf Ordner Symbol und wählen Sie einen Ausgabeordner zum Speichern der kleineren Videodatei aus.

Komprimieren eines Videos
Drücke den Vorschau , um das Video anzuzeigen. Wenn Sie zufrieden sind, klicken Sie auf die Kompresse Schaltfläche, um das komprimierte Video auf Ihren Computer zu exportieren. Nach unseren Untersuchungen dauert es nur wenige Sekunden, ein Video zu komprimieren. Dann können Sie ein anderes Video verarbeiten. Nach der Komprimierung wird Ihr Video sofort gelöscht.
Darüber hinaus ermöglicht es Ihnen die Konvertierung zwischen beliebigen Mediendateien, wie AVI zu MOV, M4A zu MP4 usw.
Es ist verständlich, dass manche Leute aufgrund des begrenzten Speicherplatzes keine Videokomprimierungssoftware installieren möchten. Webbasierte Videokomprimierungs-Apps sind eine sinnvolle Alternative.
Kostenloser Online-Videokompressor für Blu-ray Master ermöglicht Ihnen, ein Video online ohne Einschränkung zu komprimieren. Es gibt keine Zahlungs- oder Anmeldeoptionen. Obwohl es kostenlos ist, wird Ihrem Video kein Wasserzeichen hinzugefügt. Außerdem können Sie jede Videodatei verarbeiten, da es keine Dateigrößenbeschränkung gibt.
Hauptfunktionen des besten Online-Videokompressors
So komprimieren Sie ein Video kostenlos online
Besuchen https://www.bluraycopys.com/free-online-video-compressor/ in einem Webbrowser und klicken Sie auf das Zu komprimierende Dateien hinzufügen Schaltfläche, um den Launcher zu erhalten.

Laden Sie bei entsprechender Aufforderung das große Video von Ihrem Computer hoch. Der Launcher wird angezeigt. Verkleinern Sie die Videogröße auf einen geeigneten Wert. Setzen Sie dann Format, Auflösung und Bitrate zurück.

Drücke den Kompresse Schaltfläche, um die Online-Videokomprimierung zu starten. Warten Sie, bis der Vorgang abgeschlossen ist, und laden Sie die kleinere Videodatei herunter.

Wie der Name schon sagt, ist CompressVideoOnline eine webbasierte App zum Online-Komprimieren von Videos. Die Nutzung ist kostenlos und in mehreren Sprachen verfügbar. Obwohl es offiziell keine Dateigrößenbeschränkung gibt, stürzt die App ab, wenn Sie eine Videodatei mit mehr als 500 MB hochladen.
Öffnen Sie https://compress-video-online.com/ in Ihrem Browser und klicken Sie auf Wähle eine Datei Schaltfläche, um die Videodatei hochzuladen, die Sie verkleinern möchten. Oder ziehen Sie das Video per Drag & Drop auf die Seite, um es hochzuladen.

Dann sehen Sie sich die Videodatei mit mehreren Optionen an. Um unerwünschte Frames zu entfernen, setzen Sie die Start- und Endpositionen auf der Zeitleiste zurück. Bewegen Sie den Schieberegler unter Größe der Ausgabedatei um die Größe der Videodatei zu reduzieren.
Tipp: Um Ihr Video in sozialen Medien zu teilen, können Sie es komprimieren, indem Sie das Ausgabeformat in GIF ändern, indem Sie auf Einstellungen für das Videoausgabeformat Verknüpfung.
Drücke den Kompression Schaltfläche, um mit der Komprimierung des Videos zu beginnen. Es dauert eine Weile und Sie müssen geduldig sein. Wenn es abgeschlossen ist, laden Sie die Videoausgabedatei herunter.
Clideo ist ein Videoeditor und ein Online-Videokompressor. Im Vergleich zu anderen Webanwendungen können Sie damit Videos von der Festplatte, Google Drive, Dropbox und URL hochladen. Außerdem komprimiert es das Video automatisch ohne zusätzliche Optionen. Das macht es zu einer guten Wahl für Anfänger. Die Kosten bestehen darin, dass Sie für die Entfernung des Wasserzeichens bezahlen müssen.
Rufen Sie https://clideo.com/compress-video in einem Browser auf, um den Online-Videokompressor zu öffnen, klicken Sie auf Datei wählen Schaltfläche zum Hochladen einer großen Videodatei. Um Videos aus anderen Quellen hochzuladen, klicken Sie auf das nach oben gerichtete Symbol und wählen Sie es aus.
Sobald das Video hochgeladen ist, komprimiert die Web-App es sofort. Wenn der Vorgang abgeschlossen ist, werden Ihnen das Ergebnis und die Dateigröße angezeigt.
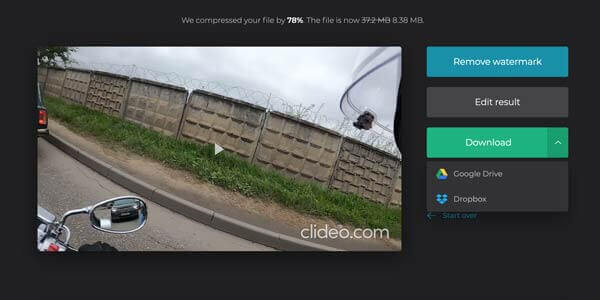
Wenn Ihnen das Wasserzeichen nichts ausmacht, klicken Sie auf Herunterladen Schaltfläche, um es zu speichern, oder senden Sie es an Google Drive oder Dropbox.
Obwohl kostenlose Videokomprimierungssoftware verschiedene Nachteile hat, wie schlechte Ausgabequalität, komplizierter Workflow und mehr, ist sie eine weitere Möglichkeit, Ihre Videos zu komprimieren. Hier stellen wir drei Tools vor, mit denen Sie Videos komprimieren können, ohne einen Cent zu bezahlen.
VLC ist ein Open-Source-Videoplayer, den jeder kostenlos nutzen kann. Er bietet keinen Videokompressor, aber einige Funktionen der Software können die Größe einer Videodatei reduzieren. Wir verwenden die Windows-Version, um Ihnen das Verfahren zu zeigen.
Gehen Sie zum Medien Menü oben in VLC und wählen Sie Konvertieren/Speichern. Drücke den Hinzufügen Schaltfläche und öffnen Sie die große Videodatei.
Klicken Sie auf Konvertieren/Speichern , um das nächste Fenster zu öffnen. Ziehen Sie den Profil Dropdown-Menü und wählen Sie H.264 oder eine entsprechende Option.

Drücke den Einstellungen Schaltfläche neben dem ProfilGehen Sie dann zu Video-Codec die Option Auflösungund passen Sie die Rahmengröße , um die Videodateigröße weiter zu reduzieren. Drücken Sie Speichern Drücken Sie die Taste zur Bestätigung.

Klicken Sie auf Durchsuche , um den Zielordner festzulegen, und klicken Sie auf die Start Schaltfläche, um mit der Komprimierung des Videos zu beginnen.
Notiz: Das Komprimieren eines Videos dauert so lange wie die Videolänge. Darüber hinaus unterstützt VLC nur verlustbehaftete Komprimierung. Die Ausgabequalität ist möglicherweise nicht sehr gut.
Shotcut ist ein Open-Source-Videoeditor für Windows, Mac und Linux. Mit anderen Worten, Sie können die Vollversion kostenlos nutzen. Wenn Sie eine Videodatei komprimieren möchten, können Sie sie mit Shotcut auf der Timeline in Clips aufteilen. Darüber hinaus können Benutzer die Qualität beim Exportieren des Videos anpassen.
Öffnen Sie das Video, das Sie komprimieren möchten, im kostenlosen Videokompressor. Legen Sie das Video auf die Zeitleiste und entfernen Sie nicht benötigte Frames.

Drücke den Export Menü in der oberen Menüleiste. Dadurch werden die Ausgabeoptionen angezeigt. Klicken Sie auf und erweitern Sie das Format Dropdown-Menü und wählen Sie ein verlustbehaftetes Videoformat wie MP4, FLV usw. aus.

Setzen Sie die Auflösung in der Registerkarte Video, um die Größe der Videodatei zu verringern. Je kleiner die Auflösung, desto kleiner die Dateigröße. Gehen Sie dann zur Codec und stellen Sie sicher, dass Sie einen geeigneten Codec auswählen, z. B. H.264. Wichtiger noch: Verringern Sie den Wert für Qualität. Sie können den Audio-Codec anpassen, um die Dateigröße weiter zu reduzieren.
Klicken Sie abschließend auf das Exportdatei Schaltfläche, um das komprimierte Video zu speichern.
QuickTime Player ist der vorinstallierte Videoplayer für Mac. Die Funktionen beziehen sich jedoch auf $30. Sie können den Registrierungscode auf der offiziellen Apple-Website erwerben. Da die Konfigurationen komplex sind, teilen wir die Schritte unten mit.
Suchen Sie das große Video in der Finder-App, klicken Sie mit der rechten Maustaste darauf und wählen Sie Öffnen mit und wählen Sie QuickTime Player. Wenn es der Standard-Mediaplayer ist, wird das Video durch Doppelklicken in QuickTime geöffnet.

Gehen Sie zum Datei Menü in der oberen Leiste und wählen Sie Export , um den Exportdialog zu öffnen. Legen Sie den Zielordner fest und klicken Sie auf Optionen , um den Einstellungsdialog zu öffnen.
Drücke den Einstellungen Schaltfläche im Abschnitt „Video“, um den nächsten Dialog auszulösen. Ändern Sie die Komprimierungstyp auf die mit der niedrigeren Bitrate, z. B. von H.265 auf H.264. Passen Sie dann die Qualität Zu Mittel oder Niedrig. Klicken OK um es zu bestätigen.

Dann drücken Sie die Einstellungen Schaltfläche unter Klang Abschnitt. Setzen Sie dann den Codec zurück und komprimieren Sie das Video. Klicken Sie auf OK , um das Popup-Dialogfeld zu schließen. Klicken Sie anschließend auf das OK Schaltfläche, um die Einstellung zu bestätigen und den Optionsdialog zu schließen.
Klicken Sie auf Speichern Schaltfläche, um das komprimierte Video auf Ihren Computer zu exportieren.
Wie komprimiere ich MP4-Dateien für Gmail?
Die maximale E-Mail-Größe von Gmail beträgt 25 MB. Das bedeutet, dass Sie kein Video mit einer Größe von mehr als 25 MB über Gmail senden können. Als Erstes sollten Sie Ihr Video komprimieren. Darüber hinaus können Sie Gmail mit Google Drive verwenden, um große Anhänge zu senden.
Ist es möglich, ein Video ohne Qualitätsverlust zu komprimieren?
Im Allgemeinen können Sie die Größe einer Videodatei nicht komprimieren, ohne die Qualität zu beeinträchtigen. Einige leistungsstarke Videokomprimierungssoftware kann die Qualität jedoch so weit wie möglich schützen. Der Unterschied kann ignoriert werden.
Wie komprimiere ich ein Video in Dropbox?
Laut Anbieter verkleinert Dropbox die Größe Ihrer Videodateien zur Speicherung und dekomprimiert sie dann wieder, wenn Sie sie ansehen oder herunterladen möchten. Codecs funktionieren in Dropbox normalerweise automatisch und Sie müssen nicht viel über das Prinzip wissen.
In diesem Handbuch erfahren Sie die 7 besten Möglichkeiten, ein Video unter Windows, Mac oder online zu komprimieren. Online-Videokompressoren sind portable Möglichkeiten, um kleinere Videos zu erhalten. Darüber hinaus können Sie die Freeware ausprobieren, um das gewünschte Ergebnis zu erzielen. Wir empfehlen Ihnen jedoch, Blu-ray Master Video Converter Ultimate auszuprobieren, wenn Ihnen die Videoausgabequalität wichtig ist. Es ist nicht nur einfach zu verwenden, sondern erfüllt auch alle Ihre Anforderungen an die Videokomprimierung. Sie können es verwenden, um AVI komprimieren, MP4 oder andere Videodateien problemlos. Wenn Sie weitere Probleme haben, schreiben Sie diese bitte unten in die Anleitung.
Mehr lesen
Die 5 besten AVI-Videoeditoren im Test – kostenlos und kostenpflichtig
Überlegen Sie, welche AVI-Videobearbeitungssoftware Sie verwenden möchten? Wenn Sie das praktischste Videobearbeitungsprogramm für AVI-Dateien auswählen, können Sie sich vor Ihrer Entscheidung diesen Testbericht ansehen.
So schneiden Sie MP4-Videodateien kostenlos zu
Möchten Sie eine MP4-Videodatei zuschneiden, um die schwarzen Balken zu entfernen oder das Video an Ihren Bildschirm anzupassen? Dieser Artikel zeigt Ihnen Schritt für Schritt, wie das geht, egal ob Sie Windows oder Mac verwenden.
So komprimieren Sie große MP4-Dateien auf PC und Mac ohne Qualitätsverlust
Um Speicherplatz freizugeben oder Videos problemlos ins Internet hochzuladen, sollten Sie sich mit unserer Anleitung vertraut machen und diese befolgen, um Ihre MP4-Videos zu komprimieren und kleine Dateien zu erstellen.
Die 6 besten MP4-Trimmsoftwares, die Sie auf dem Desktop oder online nicht verpassen sollten
Wenn eine Videodatei aufgrund der Länge sehr groß ist, finden Sie hier eine Top-Liste von MP4-Cuttern auf dem Desktop und online, mit denen Sie Ihr Video schneiden und in Clips aufteilen können.