Das Problem beim heutigen digitalen Teilen ist die Beschränkung der Dateigröße. Das bedeutet, dass Sie Videos für YouTube komprimieren oder andere Plattformen, auf die Sie Ihre Arbeit hochladen möchten. Sie denken vielleicht, dass die Qualität verpixelt wird, da bei der Komprimierung überschüssige Daten entfernt werden. Um dies zu vermeiden, haben wir nach den besten Videokompressoren gesucht, die die Qualität Ihrer Videos schützen.
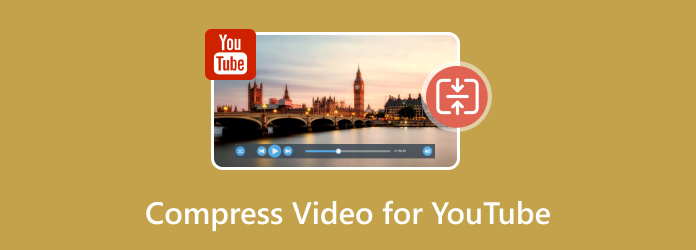
- Teil 1. Was ist Videokomprimierung?
- Teil 2. Warum Videos für YouTube komprimieren?
- Teil 3. Beste Möglichkeit zum Komprimieren von Videos für YouTube
- Teil 4. 4 weitere YouTube-Videokompressoren
- Teil 5. Häufig gestellte Fragen zum Komprimieren von Videos für YouTube
Teil 1. 1. Was ist Videokomprimierung?
Vereinfacht ausgedrückt ist Videokomprimierung eine Methode, Reduzierung der Videodateigröße ohne die Bildqualität zu beeinträchtigen. Indem der Kompressor wiederholte Informationen erkennt, verwirft er sie dauerhaft. Die Videokomprimierung für YouTube und jede andere Plattform kann entscheidend sein, je nachdem, welchen Kompressor Sie verwenden. Einige Tools verfügen über Codecs, die auf unterschiedlichen Ebenen komprimieren oder einfach die Größe reduzieren, ohne die allgemeine Bildqualität zu analysieren.
Teil 2. 2. Warum Videos für YouTube komprimieren?
Bevor Sie ein Video auf YouTube hochladen, gibt es Gründe, es zunächst zu komprimieren. Dies gilt auch für andere Plattformen wie Twitter oder Instagram, da dort Upload-Beschränkungen gelten. Hier sind einige Gründe, warum Sie das Komprimieren von Videos für YouTube in Betracht ziehen sollten:
- YouTube beschränkt Bitrate und Auflösung. Sie können ein Video mit einer Auflösung von bis zu 8K hochladen, aber die Plattform akzeptiert es nur mit einer Bitrate von 35 bis 45 Mbit/s.
- Ein komprimiertes Video auf YouTube sorgt in der Regel für ein reibungsloses Benutzererlebnis, insbesondere wenn der Zuschauer über eine begrenzte Internetbandbreite verfügt.
- Dies beschleunigt den Upload-Prozess des Videos, insbesondere wenn es eine lange Dauer hat. Außerdem spart es Zeit, wenn Sie eine langsame Internetverbindung haben.
Teil 3. 3. Beste Möglichkeit zum Komprimieren von Videos für YouTube
Videokonverter Ultimate ist das Tool Nummer eins, das Sie zum Komprimieren von Videos für YouTube verwenden sollten. Es handelt sich um eine Desktop-Software, die viele Bearbeitungsfunktionen bietet, darunter einen Kompressor, eine Zusammenführung, einen Konverter und mehr. Während die Videogröße mühelos automatisch reduziert wird, können Sie mit dem Videokompressor die Parameter dennoch anpassen, indem Sie den Größenprozentsatz angeben oder die Kompressorkugel bewegen, um das Video zu verkleinern.
Es unterstützt eine Vielzahl von Eingabe- und Ausgabeformaten, sodass Sie problemlos MKV, MOV, AVI, TS usw. hochladen können. Darüber hinaus können Sie die Ausgabeeinstellungen wie Codecs, Auflösung und Qualität ändern, um das Video auch bei Komprimierung in bester Form zu erhalten. Video Converter Ultimate ist unter Windows und Mac verfügbar, sodass Sie Videos für YouTube, WhatsApp, Facebook und mehr einfacher komprimieren können!
- Komprimieren Sie Videos in HD, 4K und 8K ohne Qualitätsverlust.
- Benutzer können die Parameter anpassen, um die Größe entsprechend zu ändern.
- Erstellen Sie ein vorkomprimiertes Ergebnis für die Videovorschau.
- Bietet mehr Funktionen zum Erstellen, Hochskalieren und Bearbeiten von Videodateien.
Kostenfreier Download
Für Windows
Sicherer Download
Kostenfreier Download
für macOS
Sicherer Download
Schritt 1. Holen Sie sich die offizielle Video Converter Ultimate-App auf Ihren Computer. Installieren und starten Sie sie und gehen Sie dann zum Toolbox-Menü. Wählen Sie die Videokompressor Option und laden Sie das Video hoch, um es für YouTube zu komprimieren.
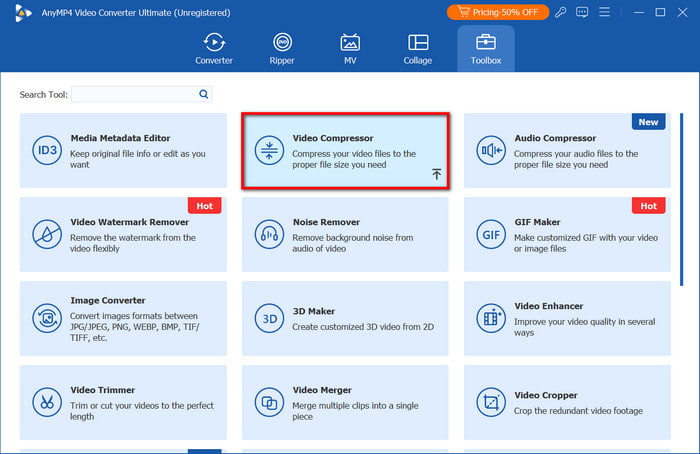
Schritt 2. Das Programm verkleinert die Datei dann automatisch entsprechend. Über die Größenparameter können Sie die Größe noch anpassen. Auch andere Einstellungen wie Format, Auflösung und Bitrate sind konfigurierbar.
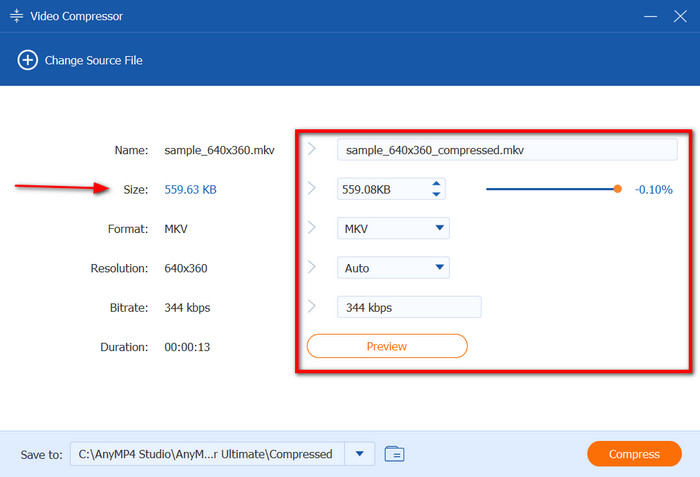
Schritt 3. Drücke den Vorschau Klicken Sie auf die Schaltfläche, um zu sehen, ob das komprimierte Video gut ist. Verwenden Sie dann das Menü Speichern unter, um den Ordner zu verwalten, in dem Sie das Video speichern möchten. Klicken Sie abschließend auf die Kompresse Klicken Sie auf die Schaltfläche und warten Sie, bis der Vorgang abgeschlossen ist.
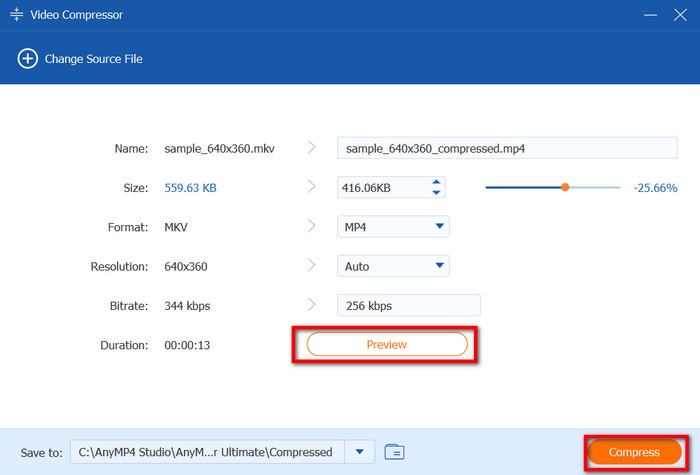
Mit Video Converter Ultimate geht das Komprimieren von Videos für YouTube einfacher und schneller. Es ist für jede Art von Video geeignet und reduziert die Dateigröße mit garantiert hervorragenden Ergebnissen. Holen Sie sich die kostenlose Testversion der neuesten Windows- und Mac-Versionen.
Teil 4. 4. Weitere 4 YouTube-Videokompressoren
Handbremse
Es handelt sich um einen kostenlosen Open-Source-Videokompressor, der für Windows und Mac verfügbar ist. Handbremse wurde für die Konvertierung verschiedener Videodateien in ein anderes Format entwickelt und unterstützt eine breite Palette von Containern wie AVI, FLV, MKV usw. Es ist auch für die Videokomprimierung hilfreich, sodass Videodateien einfacher zu verwalten und online hochzuladen sind.
Pro
- Erweiterte Ausgabeeinstellungen für Codecs, Größe usw.
- Passen Sie die Auflösung und Qualität für die Komprimierung an.
- Verwalten Sie Videos, damit sie auf verschiedenen Geräten und Plattformen abgespielt werden können.
Nachteile
- Die Lernkurve ist etwas steil.
- Die Videoqualität kann nicht garantiert werden.
Schritt 1. Installieren Sie Handbrake auf Ihrem Computer und gehen Sie zum Menü Datei. Laden Sie das Video hoch, indem Sie auf Open Source Möglichkeit.
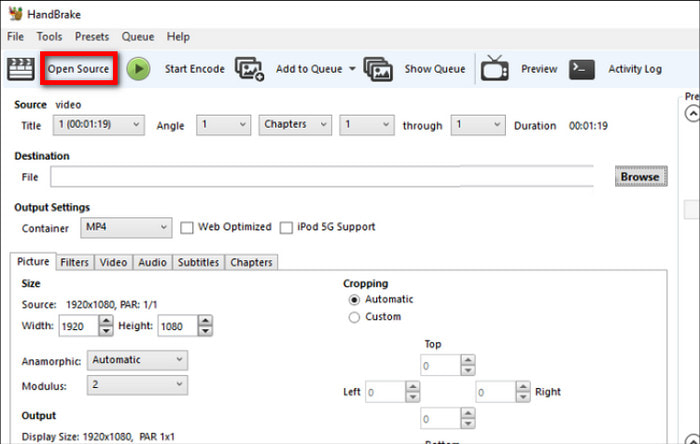
Schritt 2. Navigieren Sie zur Registerkarte „Voreinstellungen“, um die Dateigröße manuell zu reduzieren. Sie können den Video-Encoder, die FPS, die konstante Bildrate und die Qualität bearbeiten.
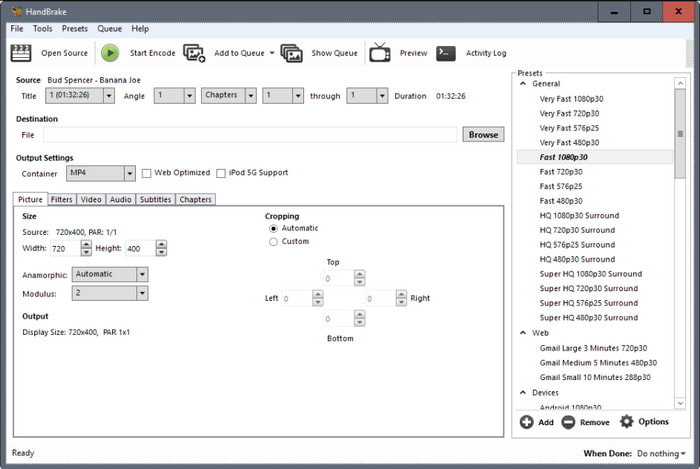
Schritt 3. Klicken Kodierung starten aus dem oberen Menü, um mit der Komprimierung zu beginnen. Abhängig von der Dateigröße kann es einige Zeit dauern, bis Handbrake das Video verarbeitet.
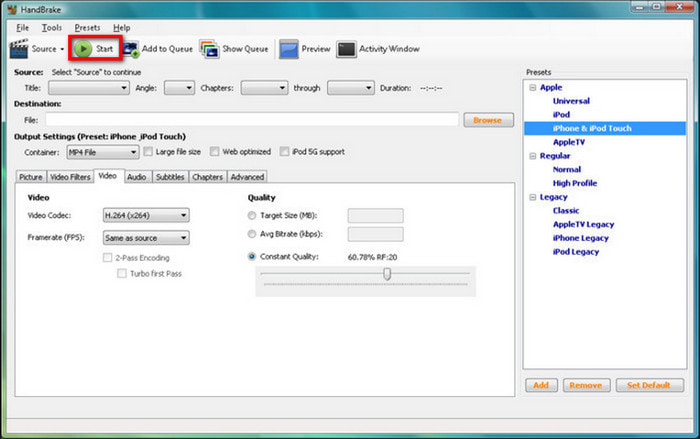
Handbrake ist eine kostenlose Alternative zur YouTube-Videokomprimierung. Obwohl es als komplexes Tool beliebt ist, ist die gute Qualität komprimierter Dateien nicht garantiert. Wir empfehlen, mit der Manipulation der Ausgabeeinstellungen zu experimentieren, um eine Beschädigung Ihres Videos zu vermeiden.
VLC
VLC ist ein Multimedia-Player, der verschiedene Video- und Audiodateien wie MP4 und AAC streamt. Obwohl sein Hauptzweck die Wiedergabe ist, verfügt der Media Player auch über einen YouTube-Videokompressor. Diesem Tool fehlen zwar Funktionen, aber es reicht aus, um die Dateigröße einfach zu reduzieren.
Pro
- Passen Sie Auflösung und Bitrate an.
- Es sind keine Add-Ons oder Erweiterungen erforderlich.
- Ändern Sie die Dateierweiterungen.
Nachteile
- Nicht zum Komprimieren großer Dateien geeignet.
- Es besteht die Möglichkeit eines Qualitätsverlusts.
Schritt 1. Laden Sie die Software von der offiziellen VLC-Website herunter und installieren Sie sie auf Ihrem Gerät. Öffnen Sie das Dropdown-Menü Medien und wählen Sie die Konvertieren/Speichern Klicken Sie auf Hinzufügen um das YouTube-Video hochzuladen, das Sie komprimieren möchten.
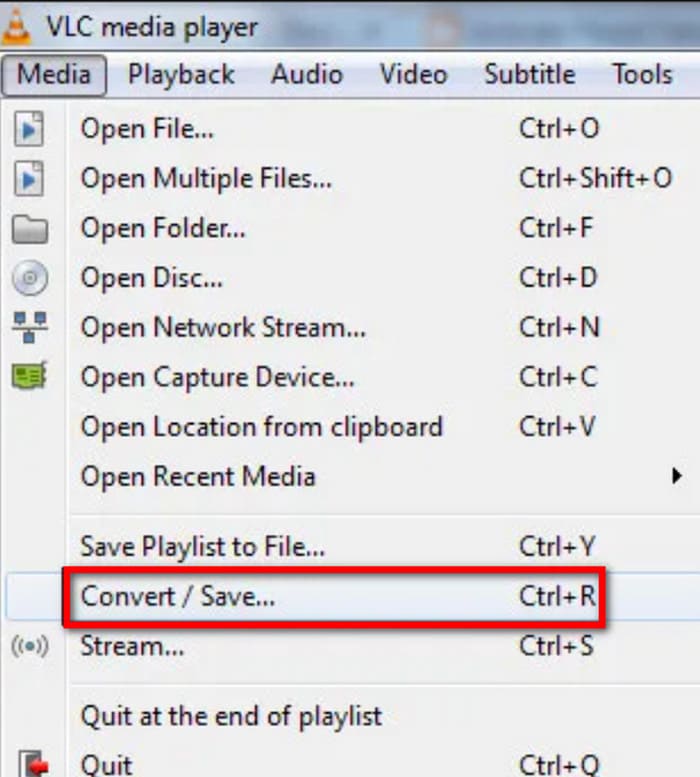
Schritt 2. Sie müssen H.264 aus dem Profil Einstellung, dann verringern Sie die Auflösung und Bitrate, um die Dateigröße zu reduzieren. Sobald Sie dies getan haben, wählen Sie einen Speicherortordner und klicken Sie auf Start Schaltfläche, um mit der Komprimierung zu beginnen.
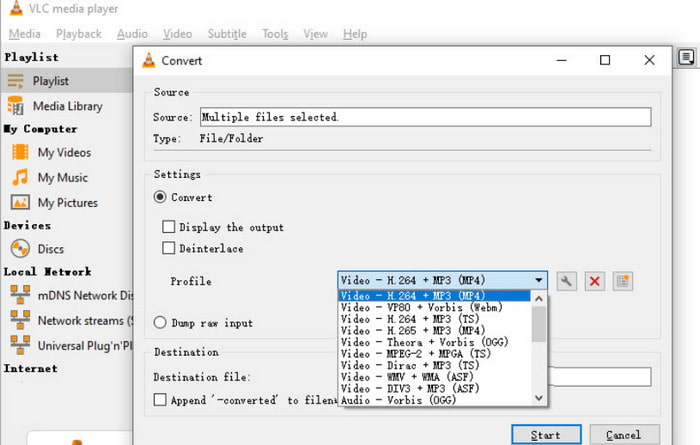
Obwohl VLC kostenlos und zugänglich ist, kann es nur eine einfache Komprimierung durchführen. Denken Sie daran, keine großen Dateien hochzuladen, da diese vom Tool nicht verarbeitet werden können.
Final Cut Pro X
Wenn Sie ein Mac-Benutzer sind, ist dieser YouTube-Videokompressor möglicherweise ideal für Ihre Videos. Er organisiert Ihre Mediendateien professionell, um mögliche Überlappungen beim Bearbeiten zu vermeiden. Darüber hinaus können Sie den Dateiexport steuern, was bedeutet, dass Sie eine bessere Voreinstellung für eine kleinere Größe auswählen können.
Pro
- Effizient bei der Einstellungsanpassung.
- Änderungen im Video sind umkehrbar.
Nachteile
- Nur mit Apple-Formaten kompatibel.
- Für erweiterte Komprimierung ist zusätzliche kostenpflichtige Software erforderlich.
Schritt 1. Öffnen Sie in Final Cut Pro X das Video, das Sie für YouTube komprimieren möchten. Da es hauptsächlich zum Bearbeiten dient, können Sie bei Bedarf Änderungen am Video vornehmen.
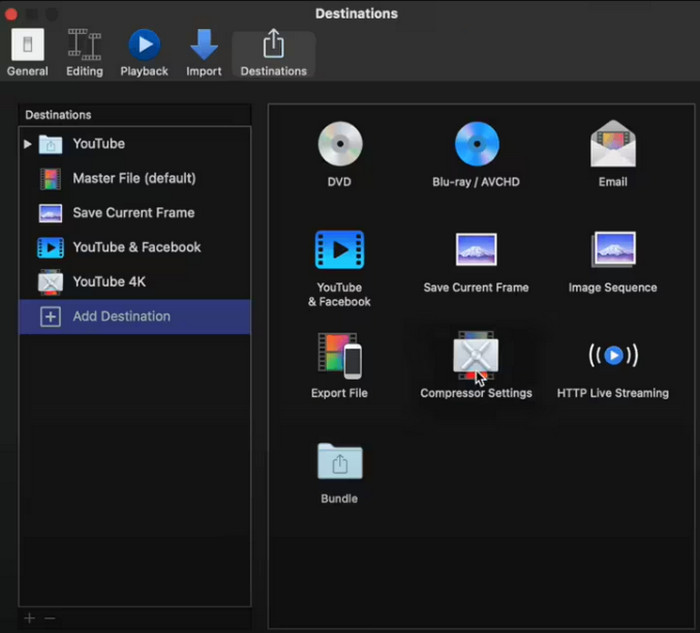
Schritt 2. Wenn es Zeit zum Exportieren ist, wählen Sie die Aktie Option zum Öffnen eines Dialogfelds auf der linken Seite der Benutzeroberfläche. Wählen Sie YouTube als Ziel.
Schritt 3. Wählen Sie eine Vorgabe mit durchschnittlicher Qualität. Passen Sie dann die Bitrate und Auflösung für die Komprimierung an. Klicken Sie auf Export um das Video auf Ihrem Computer zu speichern, und hier empfehlen Sie Ihre MP4 in Final Cut Pro exportieren weil es kleiner und kompatibler ist.
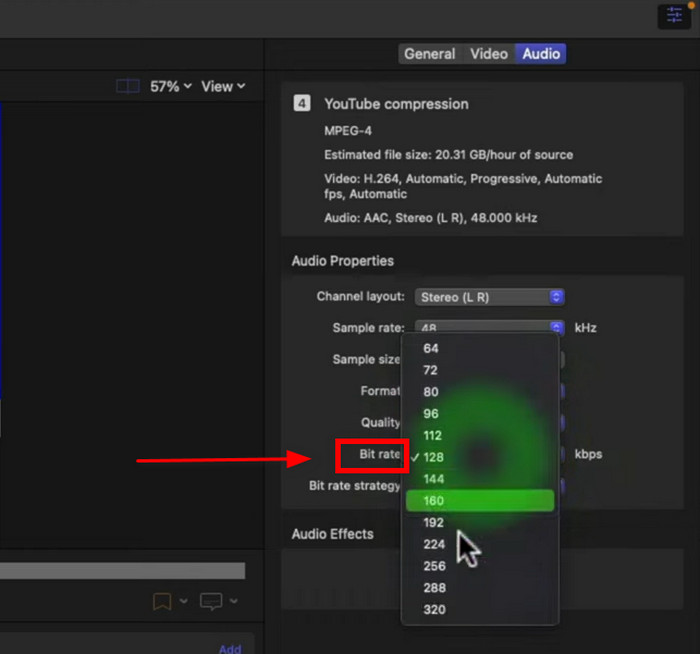
Final Cut Pro X konzentriert sich hauptsächlich auf die Videobearbeitung. Daher denken Sie vielleicht, dass es keine Videos komprimiert. Wenn Sie jedoch die Ausgabeauflösung, Bitrate und Qualität verwalten, vermeiden Sie die Erstellung einer großen Datei, die für YouTube nicht akzeptabel ist.
VEED.IO
Wenn Sie Ihre YouTube-Videos mühelos komprimieren möchten, entscheiden Sie sich für einen Online-Kompressor wie VEED. Die Website hat eine benutzerfreundliche Oberfläche und Sie können Ihre Clips nicht nur komprimieren, sondern auch weiter bearbeiten. Beachten Sie jedoch, dass die Plattform kostenlos ist, Sie jedoch bei der Nutzung bestimmter Funktionen einschränkt.
Pro
- Unterstützt gängige Formate wie MP4 und MOV.
- Erweiterte Bearbeitungstools mit Komprimierungsoptionen.
Nachteile
- Die Verwendung der kostenlosen Version löst unerwünschte Wasserzeichen aus.
- Vor dem Exportieren von Videos ist die Erstellung eines Kontos erforderlich.
Schritt 1. Drücke den Komprimieren eines Videos Schaltfläche auf VEED und laden Sie das zu komprimierende Video hoch.
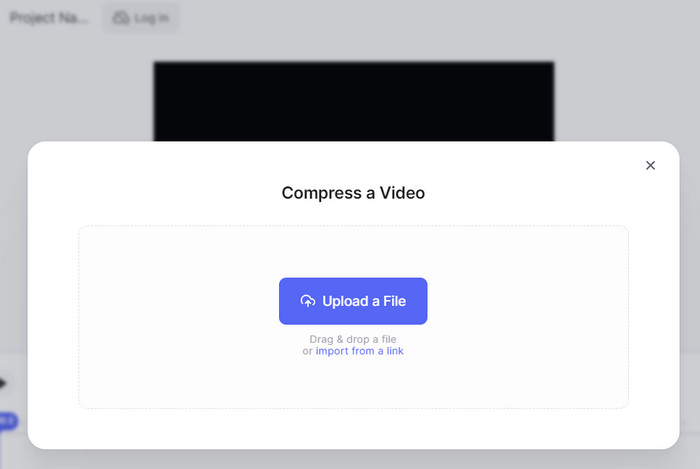
Schritt 2. Passen Sie im Dialogfeld die Videoqualität und -auflösung an. Klicken Sie dann auf Kompresse Schaltfläche, um die Größe Ihres Videos zu ändern. Die Bearbeitung ist in den anderen Domänen von VEED möglich.
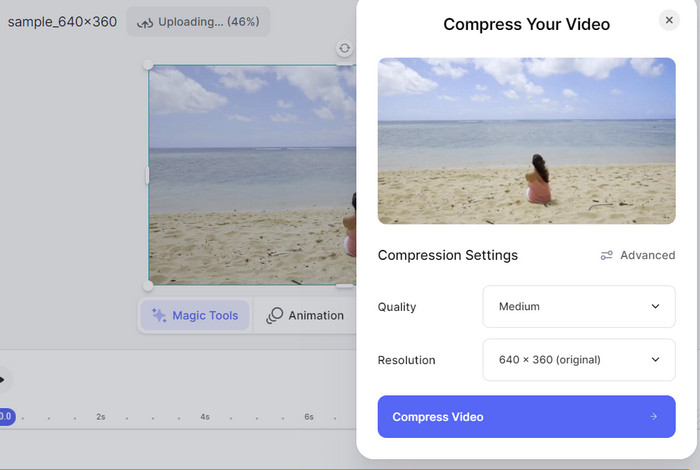
Dieser YouTube-Videokompressor wird zum Komprimieren kleinerer Dateien empfohlen. Er reicht möglicherweise für eine einfache Komprimierung aus, aber Sie müssen nur die Pro-Version kaufen, um die meisten seiner Funktionen freizuschalten.
Teil 5. 5. FAQs zum Komprimieren von Videos für YouTube
-
Was ist die beste Komprimierung für YouTube?
Videos mit höherer Bitrate sind für Benutzer mit geringer Internetbandbreite möglicherweise nicht verfügbar. Achten Sie auf ein ausgewogenes Verhältnis von Qualität und Bitrate für die beste YouTube-Komprimierung.
-
Kann ich die Videogröße ohne Qualitätsverlust reduzieren?
Ja. Um eine verlustfreie Komprimierung zu erreichen, müssen Sie nur nach einem professionellen Videokompressor suchen. Wir empfehlen, Video Converter Ultimate für eine schnelle, qualitativ hochwertige Komprimierung auszuprobieren.
-
Welches ist das beste Format zum Komprimieren von Videos?
Am besten konfigurieren Sie die Datei mit H.264 und einer Auflösung von 720p. Dadurch sparen Sie bei einem langen Upload-Prozess Zeit und machen Ihr Video für viele Zuschauer zugänglicher.
Einpacken
Schließlich haben Sie die beste Kompressoren für YouTube-Videos, und Sie können sie sogar flexibel online oder auf Ihrem Desktop komprimieren. Für eine garantierte hohe Qualität sollten Sie sich jedoch für Video Converter Ultimate unter Windows oder Mac entscheiden. Es komprimiert Mediendateien entsprechend und bietet Bearbeitungsfunktionen, mit denen Sie Ihre Videos konvertieren, verbessern und ändern können.
Mehr von Blu-ray Master
- So komprimieren Sie GoPro-Videos zum E-Mailen, Hochladen oder Teilen
- 5 Möglichkeiten zum Komprimieren von Videos für WhatsApp zum Ausprobieren [Windows/Mac]
- Komprimieren Sie Videos für E-Mails mit 3 Apps zum Komprimieren/Größenändern von Videos
- Video für Web-Hintergrund komprimieren – Web Video Compressor
- 100% Funktionierende Methoden zum Komprimieren einer Videodatei für Facebook-Posts
- Umfassende Anleitung zum Komprimieren eines Videos für Instagram-Posts


