Es gibt verschiedene Gründe, warum Sie ein Video rückwärts abspielen müssen. Es kann sein, um einen Rückspuleffekt hinzuzufügen. Das Rückwärtslaufen eines Clips kann einen einzigartigen Rückspuleffekt erzeugen, als ob Sie in der Zeit zurückgehen würden. Mit dieser gängigen Technik können Sie ein Video unterhaltsamer gestalten. Die Effekte können für künstlerische Zwecke verwendet werden oder um einer Szene mehr Spannung zu verleihen. Darüber hinaus können sie auch humorvolles Kauderwelsch einbringen, das einem Video einen lustigen Teil hinzufügen kann. Wenn Sie also zu den Benutzern gehören, die ein Video effektiv und effizient rückwärts abspielen möchten, kommen Sie zu diesem Beitrag. Wir zeigen Ihnen die effektivste Methode auf So kehren Sie ein Video in CapCut um.
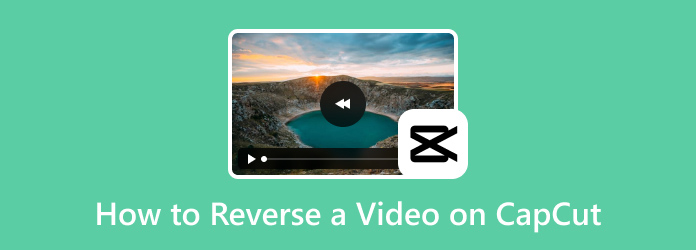
- Teil 1. So kehren Sie ein Video in CapCut um
- Teil 2. Warum CapCut mich ein Video nicht rückwärts abspielen lässt
- Teil 3. Beste Alternative zu CapCut
- Teil 4. Häufig gestellte Fragen zum Umkehren eines Videos in CapCut
Teil 1. So kehren Sie ein Video in CapCut um
Können Sie ein Video mit CapCut umkehren? Nun, das Umkehren eines Videos mit CapCut ist eine einfache Aufgabe. Aber bevor wir mit dem Vorgang fortfahren, geben wir Ihnen einen kurzen Überblick über die Anwendung. CapCut ist eine der beliebtesten Video- und Bildbearbeitungssoftwares, auf die Sie auf Ihren iOS- und Android-Geräten zugreifen können. Sie können sogar die Online-Version verwenden, was es zu einer praktischen Software zum Bearbeiten macht. Es bietet verschiedene Funktionen, mit denen Sie Ihre Dateien verbessern können. Sie können zuschneiden, drehen, trimmen, Effekte und Filter hinzufügen, die Bild- und Videofarbe anpassen, ein Video umkehren und vieles mehr. Mit diesen Funktionen können Sie nach dem Vorgang effektiv ein hervorragendes Ergebnis erzielen. Kehren wir nun zu unserem Hauptziel zurück. Wenn Sie einen Clip mit CapCut umkehren, können Sie in wenigen Augenblicken das gewünschte Ergebnis erzielen. Außerdem ist der Videoumkehrvorgang einfach, was ihn für alle Benutzer anwendbarer macht. Darüber hinaus bietet CapCut eine hervorragende Qualität mit einer Auflösung von bis zu 4K. Wenn Sie Videos und Bilder in hervorragender Qualität bearbeiten möchten, ist die Anwendung das richtige Werkzeug für Sie. Wenn Sie also erfahren möchten, wie Sie ein Video in CapCut rückwärts abspielen, lesen Sie die ausführlichen Anweisungen unten.
Schritt 1. Laden Sie die CapCut-Anwendung herunter und installieren Sie sie auf Ihrem Mobiltelefon. Starten Sie sie anschließend und wählen Sie die Option „Neues Projekt“, um das Video hinzuzufügen, das Sie umkehren möchten. Warten Sie dann auf den Upload-Vorgang.
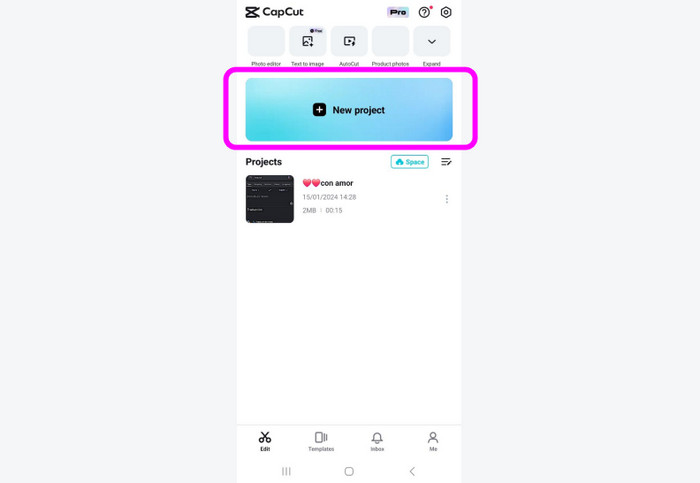
Schritt 2. Nachdem Sie das Video hinzugefügt haben, gehen Sie zur unteren Benutzeroberfläche und wählen Sie die Funktion „Bearbeiten“. Dann werden Ihnen verschiedene Optionen angezeigt, aus denen Sie wählen können. Schieben Sie die Funktion, bis Sie die Funktion „Umkehren“ finden.
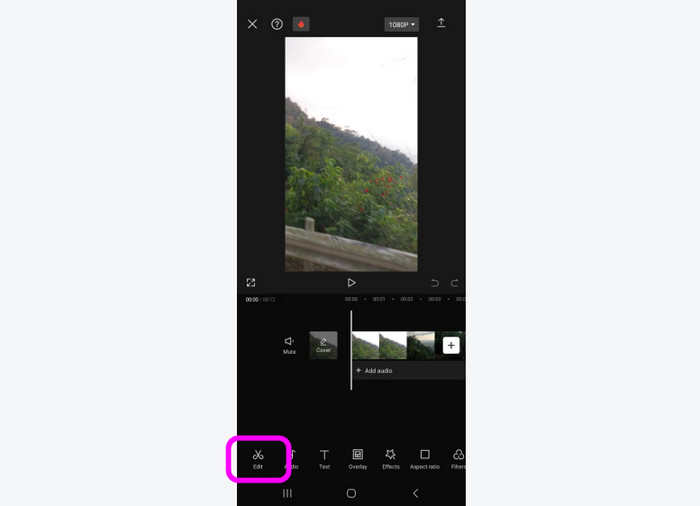
Schritt 3. Drücken Sie die Rückwärtsfunktion und Sie werden sehen, dass der Rückwärtsvorgang beginnt. Es dauert nur wenige Sekunden, bis das umgekehrte Video angezeigt wird. Drücken Sie dann den Pfeil auf der Benutzeroberfläche, um zum nächsten und letzten Vorgang zu gelangen.
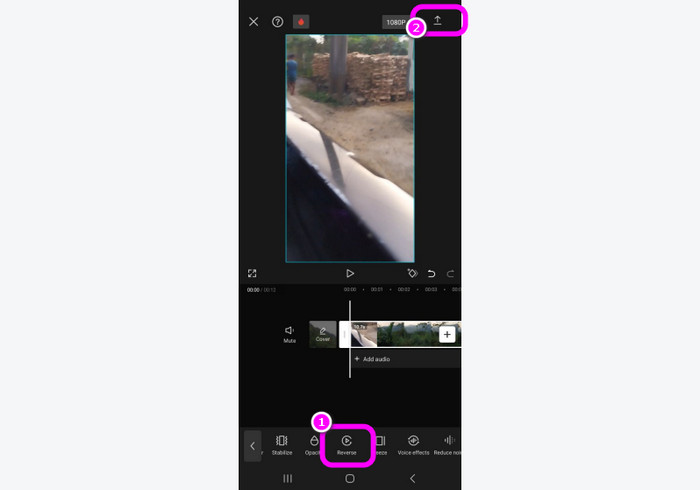
Schritt 4. Vor dem Speichern können Sie auch die gewünschte Qualität für das Video auswählen. Die unterstützte Qualität beträgt bis zu 4K-Auflösung. Drücken Sie dann die Option „Auf Gerät speichern“, um das endgültige Video vollständig auf Ihrem Gerät zu speichern. Jetzt wissen Sie, wie Sie mit CapCut einen Clip umkehren.
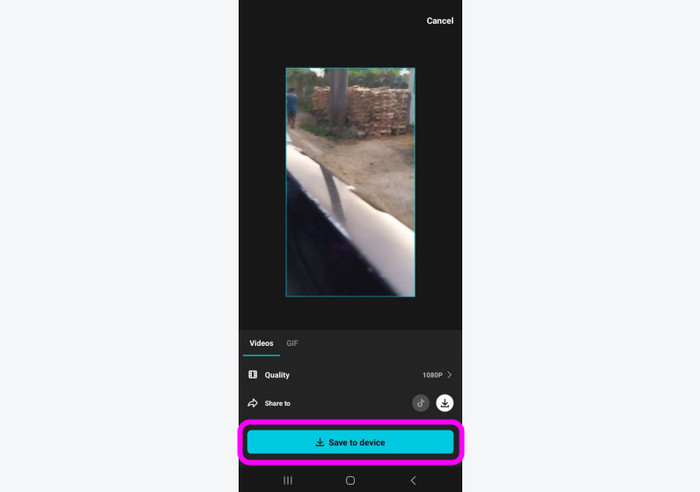
Teil 2. Warum lässt CapCut mich ein Video nicht rückwärts abspielen?
Wenn Sie CapCut aber ein Video nicht rückgängig machen kann, dann gibt es vielleicht Probleme mit der App oder dem Video. Wenn Sie also herausfinden möchten, warum CapCut ein Video nicht rückgängig machen kann, lesen Sie die Informationen in diesem Abschnitt. Sie erfahren auch die Lösung zur Behebung des Problems.
Störungen in der App
Ein Grund, warum Sie ein Video nicht rückwärts abspielen können, sind App-Störungen. Eine App, die vorübergehend Störungen aufweist, kann ihre Funktionalität beeinträchtigen. Die beste Lösung besteht daher darin, die CapCut-App neu zu starten. Starten Sie sie dann neu und versuchen Sie die Rückwärtsfunktion.
Nicht unterstütztes Dateiformat
Es gibt Zeiten, in denen CapCut mit einigen Formaten nicht funktioniert. Die App kann nur mit einigen Formaten wie MOV und MP4 optimal funktionieren. Berücksichtigen Sie daher immer das Dateiformat, bevor Sie es in die App hochladen. Wenn Sie ein ungewöhnliches Dateiformat haben, ist es die beste Lösung, das Video zuerst zu konvertieren. Dann verwenden Sie am besten Videokonverter Ultimate da es im Vergleich zu CapCut mit verschiedenen Formaten umgehen kann.
Beschädigte Videodatei
Wenn Sie eine beschädigte Videodatei haben, besteht eine hohe Wahrscheinlichkeit, dass Sie sie in CapCut nicht ordnungsgemäß wiederherstellen können. Sie können dieses Problem lösen, indem Sie das Video erneut herunterladen oder reparieren.
Teil 3. Beste Alternative zu CapCut
Wenn Sie die CapCut-App verwenden, können Sie auf die Funktionen zugreifen, solange Sie Zugang zum Internet haben. Wenn Sie das Video jedoch lieber offline bearbeiten möchten, ist die beste Alternative Videokonverter Ultimate. Dieses Offline-Programm verfügt über eine Video-Reverser-Funktion, mit der Sie Ihr Ziel erreichen können. Außerdem ist die Benutzeroberfläche einfach, was es für Benutzer besser geeignet macht. Darüber hinaus ist das Umkehren des Videos einfach, da nur wenige Klicks erforderlich sind, um die Aufgabe zu erledigen. Das Programm unterstützt auch verschiedene Formate wie MP4, MKV, WMV, MTS, VOB und mehr. Sie können auch Ihre bevorzugte Qualität bis zu 4K wählen. Das Beste daran ist, dass Sie mit dem Programm anpassen können, welchen Teil des Videos Sie umkehren möchten. Wir können also sagen, dass Video Converter Ultimate eine zuverlässige Software zum Umkehren eines Videos ist.
Schritt 1. Laden Sie Video Converter Ultimate auf Ihren Mac und Windows herunter. Sie können auch auf die unten stehenden Schaltflächen zum kostenlosen Download klicken, um schnell darauf zuzugreifen.
Kostenfreier Download
Für Windows
Sicherer Download
Kostenfreier Download
für macOS
Sicherer Download
Schritt 2. Wählen Sie in der oberen Benutzeroberfläche den Abschnitt „Toolbox“ und wählen Sie die Funktion „Video Reverser“.
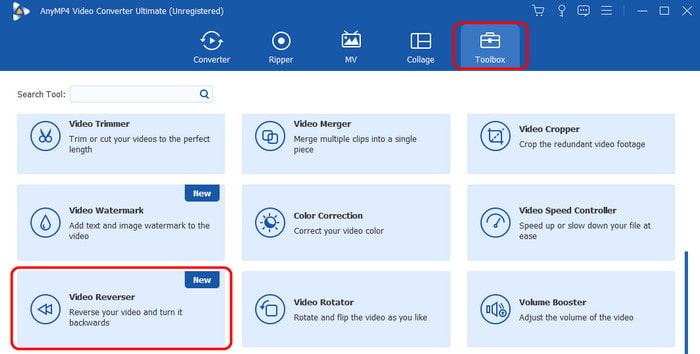
Schritt 3. Wenn die neue Benutzeroberfläche auf dem Bildschirm erscheint, aktivieren Sie das +-Symbol, um das Video aus Ihrem Computerordner einzufügen.
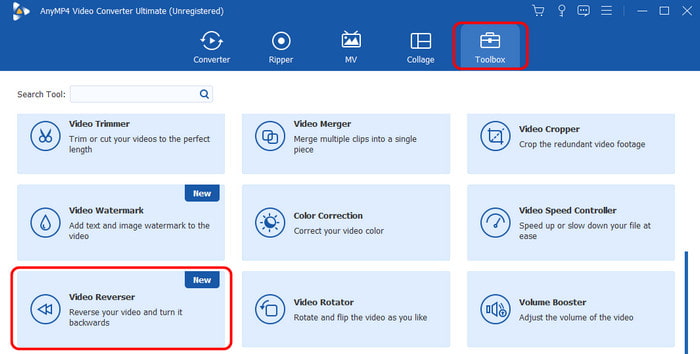
Schritt 4. Dann können Sie mit der Rückwärtswiedergabe eines Videos beginnen. Mit dem Schieberegler unten können Sie auswählen, welchen Teil des Videos Sie rückwärts abspielen möchten. Sie können auch das ganze Video rückwärts abspielen Klicken Sie anschließend auf die Schaltfläche „Exportieren“, um den Video-Reverse-Prozess abzuschließen.
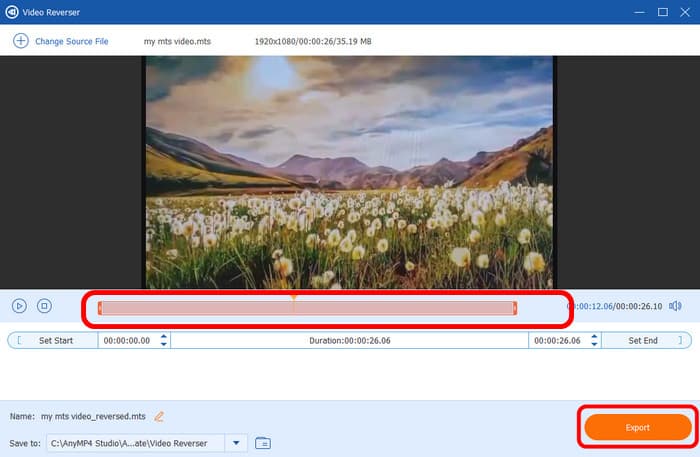
Teil 4. Häufig gestellte Fragen zum Rückwärtsspulen eines Videos in CapCut
-
Wie kann man Videoeffekte auf einem iPhone umkehren?
Um ein Video auf einem iPhone rückwärts abzuspielen, können Sie die CapCut-App verwenden. Nachdem Sie die App gestartet haben, drücken Sie auf „Neues Projekt“, um das Video von Ihrem iPhone hinzuzufügen. Klicken Sie dann auf die Option „Bearbeiten > Rückwärts“, um das Video effektiv rückwärts abzuspielen. Danach können Sie Videos rückwärts ansehen.
-
Kann man ein GIF auf CapCut umkehren?
Auf jeden Fall, ja. Fügen Sie das GIF hinzu und klicken Sie auf die Funktion „Bearbeiten“. Wählen Sie dann die Option „Umkehren“, um die Datei umzukehren. Danach können Sie mit dem Speichern des GIF beginnen und es im Rückwärtsmodus abspielen.
-
Kann man ein Video auf einem iMovie iPhone rückwärts laufen lassen?
Leider nein. Die iMovie-Software auf dem iPhone verfügt nicht über eine Video-Rückwärtsfunktion. Am besten verwenden Sie eine andere Anwendung oder ein Online-Tool, um Ihr Ziel zu erreichen.
Einpacken
Der Beitrag bot eine wirksame Möglichkeit, auf So kehren Sie ein Video in CapCut um. Damit können Sie ein Video problemlos umkehren. Wenn Sie ein Video offline umkehren möchten, ist Video Converter Ultimate die beste alternative Software. Damit können Sie ein Video in nur wenigen Schritten problemlos umkehren. Es bietet sogar noch mehr Funktionen wie Zuschneiden, Trimmen, Drehen und mehr.
Mehr von Blu-ray Master
- So können Sie ein Video in iMovie auf iPhone und Mac ganz einfach rückwärts abspielen
- Einfache Vorgehensweise zum Rückwärtsabspielen eines Videos auf Android
- Die 4 einfachsten Methoden zum Umkehren einer MP4-Videodatei auf dem Computer
- Entdecken Sie die 2 Methoden zum Umkehren eines GIF online und offline
- Die 8 besten Video-Reverser für alle Plattformen und Geräte
- So kehren Sie ein Video für TikTok mit ultimativen Anleitungen um

