So verlangsamen Sie ein Video auf dem iPhone: Die besten Möglichkeiten, die Sie nicht verpassen sollten!
Das Aufnehmen eines Videos auf einem iPhone hat irgendwie einen guten Eindruck gemacht, da iPhones über hervorragende Kameras verfügen. Und als Teil der technischen Innovation und Revolution heutzutage geben sich viele von uns nicht damit zufrieden, nur Videos aufzunehmen. Viele gehen noch einen Schritt weiter, um ihre Videos überzeugender und atemberaubender zu machen. Vielleicht liegt es an den neuen Bearbeitungswerkzeugen, die uns zur Verfügung stehen, oder daran, dass es mehr oder weniger die Nachfrage ist, mehr Zuschauer anzuziehen. Unabhängig davon, warum jeder ein Video morphen möchte, und sogar unabhängig davon, warum Sie dies tun müssen Video-Zeitlupe auf einem iPhone erstellen, wir sind immer noch für Sie da.

Leider kann das iPhone aufgenommene Videos nicht verlangsamen. Aber die gute Nachricht ist, dass Sie die Geschwindigkeit Ihres Videos mit der Zeitlupenfunktion in der Kamera-App anpassen können. Darüber hinaus können Sie die aufgenommenen Videos mit dieser Funktion nach Ihren Wünschen bearbeiten. Um Ihnen dabei zu helfen, lesen Sie bitte die vollständigen Richtlinien unten.
Starten Sie Ihre Kamera-App und suchen Sie durch Wischen nach rechts nach dem Zeitlupenmodus.
Sobald Sie diesen Modus aktiviert haben, starten Sie die Aufnahme eines Videos durch Tippen auf das Aufzeichnen Tippen Sie dann erneut auf die rote Schaltfläche, um die Aufnahme zu stoppen oder zu beenden.
Sobald Sie mit der Aufnahme fertig sind, öffnen Sie die Foto-App und suchen Sie das aufgenommene Video im Zeitlupe Menü im Medientypen Abschnitt. Bearbeiten Sie ihn dann entsprechend.

iMovie ist zweifellos eine der besten Videobearbeitungs-Apps für das iPhone. Es bietet viele nützliche Funktionen und Tools zum Bearbeiten Ihrer Videos, einschließlich der Möglichkeit, deren Geschwindigkeit zu verlangsamen. Außer auf dem iPhone können Sie iMovie auch auf Mac und Windows verwenden. Allerdings scheinen der Windows-Version viele der großartigen Funktionen zu fehlen. Wenn Sie iMovie verwenden möchten, um Ihre Videos auf Ihrem iPhone zu verlangsamen, befolgen Sie die nachstehenden Schritte.
Öffnen Sie die iMovie-App auf Ihrem iPhone, beginnen Sie mit Erstellen eines neuen Projektsund wählen Sie dann die Zauberfilm. Wählen Sie Ihr Video aus der Galerie aus und tippen Sie dann auf Erstellen Sie einen magischen Film.
Tippen Sie auf Ihr hochgeladenes Video, um die Bearbeitungswerkzeuge anzuzeigen. Wischen Sie nun nach rechts, um die Geschwindigkeit Auswahl.
Ziehen Sie nun den Schieberegler nach links, um das Video in Zeitlupe umzuwandeln.

Zuletzt haben wir diesen Slow Fast Motion Video Editor. Obwohl er nicht über beeindruckende Fähigkeiten wie iMovie verfügt, ist diese App in Bezug auf die Vorgehensweise besser als iMovie. Außerdem kann der Slow Fast Motion Video Editor, wie der Name schon sagt, Videos sehr gut beschleunigen und verlangsamen. Um ihn jedoch auf Ihrem iPhone verwenden zu können, müssen Sie ihn abonnieren. Aber keine Sorge, denn diese App ermöglicht Ihnen weiterhin eine 3-tägige kostenlose Testversion, allerdings mit Werbung. Wenn Werbung für Sie kein Problem darstellt, können Sie bereits mit den folgenden Schritten fortfahren, um mithilfe dieser App ein Video auf Ihrem iPhone in Zeitlupe abzuspielen.
Installieren Sie die App auf Ihrem iPhone. Tippen Sie dann auf das Erlauben den Zugriff Option, um es auf Ihrem Telefon zu aktivieren.
Starten Sie die App und beginnen Sie dann mit dem Hochladen Ihres Videos aus Ihrer Galerie. Tippen Sie nun auf das Auswahl anzeigen um das Video anzuzeigen, das Sie hochladen möchten.
Sobald das Video geladen ist, tippen Sie auf das Geschwindigkeit Symbol. Beginnen Sie mit der Anpassung nach Bedarf, indem Sie die Teile des Videos nach unten ziehen, die Sie verlangsamen möchten. Danach können Sie nun auf das Prüfen und Speichern Option zum Exportieren Ihrer Ausgabe.

Wenn Sie nach einer Top-Software suchen, mit der Sie Ihre Videos effizient verlangsamen können, dann empfehlen wir Ihnen die Videokonverter Ultimate. Es ist die Mega-Videobearbeitungssoftware, die nicht nur als leistungsstarker Konverter fungiert, sondern auch das beste Tool zum Ändern der Videogeschwindigkeit ist. Es verfügt über eine ultimative Toolbox, in der sich der Videogeschwindigkeitsregler sowie andere hervorragende Videobearbeitungstools wie Umkehrer, Trimmer, Cropper, Kompressor, Merger usw. befinden. Mit dem Schwerpunkt auf der Fähigkeit, Videos zu verlangsamen, hat sich Video Converter Ultimate sehr darauf konzentriert, Benutzern qualitativ hochwertige Ergebnisse zu liefern. Stellen Sie sich vor, abgesehen von den Geschwindigkeitsregleroptionen von bis zu 0,125x langsamer und 8x schneller können Benutzer damit auch die Qualität und Auflösung des Videos verbessern. Darüber hinaus können Benutzer die Bildrate, das Format und den Zoommodus ihrer Ausgabe festlegen.
Welche weiteren Qualitäten bietet Video Converter Ultimate? Dann sehen Sie sich die Fakten unten an!
Auf Ihrer Werkzeugkasten, drücke den Videogeschwindigkeitsregler Option. Laden Sie dann Ihr iPhone-Video hoch, sobald Sie auf die Plus Symbol im neuen Fenster.
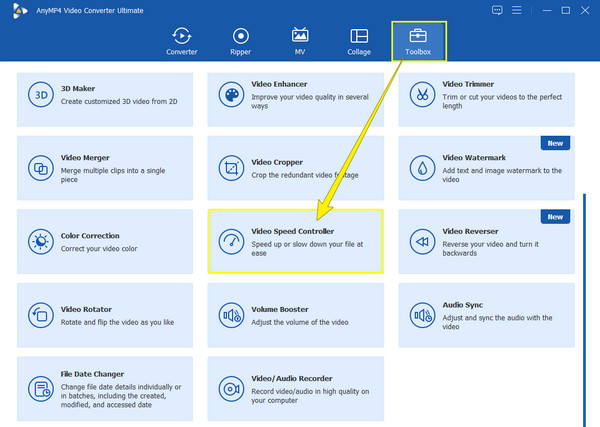
Das Video wird auf der Bearbeitungsoberfläche abgespielt, sobald es eingeht. Jetzt können Sie die Magie starten und Ihre Wahl treffen Zeitlupe Option zwischen den 1x bis 0,125x Auswahl.

Dieses Mal drücken Sie die Coggle Symbol, um auf die Video- und Audioeinstellungen für Ihr Video zuzugreifen. Bitte passen Sie alle gewünschten Voreinstellungen an. Klicken Sie dann auf das OK , um die Einstellungen anzuwenden.

Zuletzt können Sie nun die Export Klicken Sie auf die Schaltfläche, wenn alles eingestellt ist. Beachten Sie, wie schnell der Exportvorgang ist, und überprüfen Sie anschließend Ihre Ausgabe.

Wie bekomme ich meine Zeitlupenvideos auf mein iPhone?
Wenn Sie die verlangsamten Videos auf Ihr iPhone übertragen möchten, können Sie sie über einen Connector oder per E-Mail übertragen.
Muss ich die Qualität eines Videos verbessern, nachdem ich es verlangsamt habe?
Möglicherweise möchten Sie zunächst die Qualität der Ausgabe überprüfen, indem Sie sich die Vorschau ansehen. Wenn Sie mit der Qualität nicht zufrieden sind, verbessern Sie sie.
Warum hat mein Video nach der Verlangsamung ein Wasserzeichen erhalten?
Wenn dies der Fall ist, haben Sie wahrscheinlich ein kostenloses Testtool verwendet. Wenn Sie es loswerden möchten, verwenden Sie besser ein Bearbeitungstool, das kein Wasserzeichen auf das Video setzt, genau wie das Videokonverter Ultimate.
So, da haben Sie es, die Möglichkeiten So verlangsamen Sie ein Video auf einem iPhone. Leider können Sie die Aufgabe nicht direkt in der Fotos-App ausführen. Aber die Apps, die wir mit Ihnen besprochen haben, werden das ausfüllen, was auf Ihrem Gerät fehlt. Geben Sie auch der Verwendung der Videokonverter Ultimate um Ihre Fähigkeiten zur Videobearbeitung zu verbessern.
Mehr lesen
Die einfachsten Methoden zum Beschleunigen eines Videos auf dem iPhone
Möchten Sie wissen, wie Sie Videos auf dem iPhone beschleunigen können? Dieser Artikel stellt Anwendungen vor und gibt Ihnen genügend Informationen, die für Sie nützlich sein werden.
Eine Kurzanleitung zum Erstellen eines GIF auf dem iPhone aus Fotos
Das Erstellen von GIFs ist heute weiter verbreitet als je zuvor. In dieser Anleitung erfahren Sie, wie Sie auf dem iPhone ganz einfach aus Fotos ein GIF erstellen.
So erstellen Sie mit 3 effektiven Methoden eine Diashow auf dem iPhone
Hier erfahren Sie, wie Sie mit den effizientesten Methoden eine Diashow auf dem iPhone erstellen. Mit diesen drei Methoden werden Sie garantiert zum Experten im Erstellen von Diashows.
Effiziente Lösungen zum Erstellen eines Films auf dem iPhone
Entdecken Sie verschiedene Möglichkeiten, wie Sie mit kostenlosen Apps schnell einen Film auf dem iPhone erstellen können. Dieser Beitrag macht Sie zum Profi im Erstellen von Filmen nur mit Ihrem Telefon.