Die 2 besten Methoden zum Erstellen von Reaktionsvideos auf Computer und Mobilgeräten
Das Erstellen von Reaktionsvideos zu aktuellen Filmen, Nachrichten oder interessanten Videos ist derzeit sehr beliebt und kann auch viele Zuschauer und Abonnenten anziehen. Sie können Reaktionsvideos erstellen indem Sie die Originalvideos und Ihre Webcam auf einem Bildschirm aufzeichnen und dann das gesamte Video problemlos bearbeiten. Für ein besseres Seherlebnis sollten Sie jedoch eine professionelle Kamera verwenden, um Ihr Reaktionsvideo in hoher Qualität aufzuzeichnen und dann zwei Videos nebeneinander oder Bild-in-Bild zu platzieren, um Reaktionsvideos zu erstellen.
Dieser Artikel stellt zwei einfache Möglichkeiten mit detaillierten Schritten vor, um Reaktionsvideos auf Ihrem Computer und Handy zu erstellen. Bitte lesen Sie weiter und erfahren Sie mehr über die Tricks, um den Kopierverstoß zu vermeiden.

Um Reaktionsvideos unter Windows und Mac zu erstellen, sollten Sie sich auf Blu-ray Master Video Converter Ultimate. Es ist ein leistungsstarker Videoeditor zum Erstellen von Reaktionsvideos mit Side-by-Side- oder Bild-in-Bild-Vorlagen. Darüber hinaus bietet es viele zusätzliche Bearbeitungsfunktionen zum Ausschneiden, Trimmen, Hinzufügen von Filtern, Hinzufügen von Wasserzeichen usw.
Der beste Video-Editor zum Erstellen von Reaktionsvideos mit Vorlagen
Herunterladen Blu-ray Master Video Converter Ultimate auf Ihrem Computer und starten Sie es. Klicken Sie auf die Collage Option im oberen Menü und wählen Sie die Vorlage Menü unten. Dann können Sie Dutzende von Vorlagen in verschiedenen Stilen sehen, darunter Splitscreen, Bild-in-Bild-Form und mehrere Videos auf einem Bildschirm. Die beste Vorlage zum Erstellen von Reaktionsvideos ist der Pip-Frame.

Nachdem Sie die Vorlage ausgewählt haben, können Sie auf das Plus Symbol, um die gewünschten Videos hinzuzufügen. Anschließend können Sie die Rahmenlinie ziehen, um die Größe nach Bedarf zu ändern, und den kleinen Bildschirm in die Ecke ziehen. Auf diese Weise wird ein Reaktionsvideo erstellt.
Hinweise: Wenn die Originalvideos vertikal aufgenommen wurden, sollten Sie zum Erstellen von Reaktionsvideos besser die Side-by-Side-Vorlagen wählen.

Wenn Sie mit der Maus über die Videos fahren, können Sie diese einzeln bearbeiten, zuschneiden und vergrößern/verkleinern. Mit einem Klick auf das Schneiden Schaltfläche können Sie eine Vorschau des Videos anzeigen und die zusätzlichen Teile ausschneiden. Sie sollten die Zeitleiste ziehen, um den Zeitpunkt zu bestimmen, und ihn dann auf der linken Seite des Segments eingeben. Klicken Sie dann auf die OK Schaltfläche, um es zu speichern.

Klicken Sie dann auf das Bearbeiten Taste, um Ernte, schneiden Sie die Videos zu und fügen Sie Effekte hinzu. Darüber hinaus können Sie Hintergrundmusik und Untertitel hinzufügen, um Ihre Reaktionsvideos attraktiver zu gestalten.

Gehen Sie zurück zur Hauptoberfläche und klicken Sie auf das Menü Exportieren. Nachdem Sie das Videoformat und die Qualität angepasst haben, können Sie auf das Export starten Schaltfläche, um das Reaktionsvideo zu speichern.

Sie können im Google Play Store und im App Store viele Videoeditoren finden, mit denen Sie Videos auf Ihrem Telefon bearbeiten können. Es gibt jedoch einige Apps, die das Erstellen von Reaktionsvideos unterstützen. Keine Sorge. Sie können PowerDirect verwenden, um Reaktionsvideos auf Android und iPhone zu erstellen. Die Schritte sind unten aufgeführt:
Nachdem Sie PowerDirect auf Ihrem Telefon gestartet haben, tippen Sie auf das Neues Projekt Klicken Sie auf der Hauptoberfläche auf die Schaltfläche und wählen Sie die gewünschten Videodateien zum Hinzufügen aus.
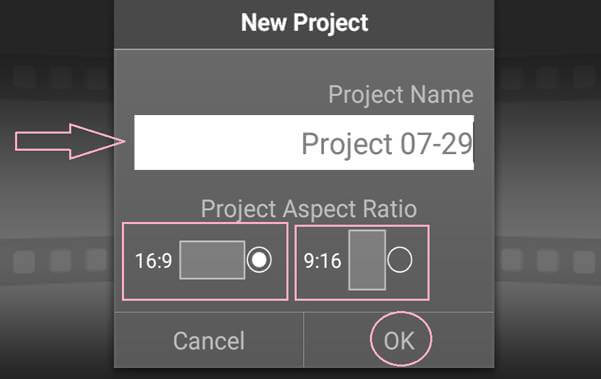
Ziehen Sie das Originalvideo auf die Timeline unten und tippen Sie dann auf Einstellungen und wählen Sie das Schicht Option zum Hinzufügen des Reaktionsvideos.

Anschließend können Sie die Reaktionsvideos an die gewünschte Position ziehen und die Größe frei ändern. Um wunderbare Reaktionsvideos zu erstellen, können Sie auch auf das Bearbeiten Symbol, um sie zuzuschneiden, auszuschneiden und zu bearbeiten.

Nachdem Sie alle Einstellungen geändert haben, können Sie auf das Video produzieren Schaltfläche, um die gewünschte Videoauflösung zum Speichern der Reaktionsvideos auszuwählen.
Außerdem können Sie mit dieser Software Erstelle Tutorial-Videos leicht.

Da die meisten Filme, Lieder und Videos anderer urheberrechtlich geschützt sind, besteht bei Ihren Reaktionsvideos die Gefahr, dass sie gelöscht werden, selbst wenn Sie die Erlaubnis anderer haben. Hier sind jedoch einige Tipps, um Urheberrechtsverletzungen beim Erstellen von Reaktionsvideos zu vermeiden.
1. Verringern Sie die Lautstärke des Originalvideos oder fügen Sie Hintergrundmusik hinzu. Mit Blu-ray Master Video Converter Ultimate können Sie die Lautstärke ganz einfach separat anpassen und beliebige Musik hinzufügen.
2. Legen Sie Ihre Reaktionsvideos als Hintergrund mit den Originalvideos auf dem kleinen Bildschirm ab. Wenn Sie die Split-Screen-Funktion im Video-Editor verwenden, können Sie Ihr Reaktionsvideo zunächst in die Timeline einfügen.
3. Behalten Sie nicht das ganze Video, indem Sie die Originalvideos in verschiedene kleine Teile schneiden. Wenn Sie die Reaktionsvideos schneiden, sollten Sie sie in mehrere Segmente schneiden und nur die interessanten Teile behalten. Dadurch vermeiden Sie Urheberrechtsverstöße und machen Ihre Reaktionsvideos attraktiver.
1. Was ist das Reaktionsvideo?
Reaktionsvideo bedeutet, dass Sie ein Video mit Ihren Kommentaren und Gesichtsausdrücken zu einem anderen Video oder Film erstellen. Sie können zwei Videos Bild-in-Bild einfügen, um Reaktionsvideos zu erstellen.
2. Wie erstelle ich mit iMovie Reaktionsvideos auf dem iPhone?
Nachdem Sie das Originalvideo zur Zeitleiste hinzugefügt haben, können Sie das Reaktionsvideo über das Originalvideo ziehen und auf das Plus Symbol, um einen Filmtrailer oder eine Diashow zu erstellen. Anschließend können Sie Reaktionsvideos erstellen, indem Sie die Videos separat bearbeiten.
3. Was brauche ich, um ein wunderbares Reaktionsvideo zu erstellen?
Zunächst müssen Sie interessante und beliebte Themen finden, um Reaktionsvideos zu erstellen. Und um wunderbare Reaktionsvideos aufzunehmen, sollten Sie eine professionelle Kamera und ein professionelles Mikrofon verwenden und eine saubere und helle Umgebung vorbereiten.
Nach dem Lesen dieses Artikels haben Sie zwei Methoden kennengelernt, um Reaktionsvideos auf Ihrem Windows/Mac/Android/iPhone zu erstellen. Mit den genannten Videoeditoren können Sie problemlos Side-by-Side- und Pip-Videos erstellen.
Mehr lesen
So extrahieren oder löschen Sie Untertitel aus MP4-Videos unter Windows/Mac
Dies ist eine Schritt-für-Schritt-Anleitung zum Extrahieren von Untertiteln aus MP4 und zum Speichern als unabhängige Datei oder zum Löschen von Untertiteln aus einer Videodatei.
So reparieren Sie ein beschädigtes AVI-Video, ohne die Qualität zu beeinträchtigen
Wenn Sie viele beschädigte AVI-Dateien haben, können Sie AVI mithilfe unserer Anleitung mit VLC Media Player, DivFix++ oder VirtualDub reparieren.
So konvertieren Sie VHS-Videos unter Windows und Mac in das MP4-Format
Wenn Sie alte Filme oder Fernsehsendungen auf VHS-Kassetten speichern möchten, erfahren Sie hier, wie Sie eine VHS-Kassette in ein digitales MP4-Video konvertieren.
So konvertieren Sie WVE-Videos ohne Qualitätsverlust in MP4-Videos
Im folgenden Tutorial erfahren Sie, wie Sie WVE in MP4 konvertieren, um eine bessere Kompatibilität zu erreichen.