Die besten einfachen Methoden zum Erstellen einer Diashow mit Facebook
Diashows machen das Betrachten von Fotos einfacher als je zuvor. Sie müssen lediglich Schnappschüsse Ihrer letzten Reisen, Geburtstagsfeiern, Familientreffen und Abenteuer mit Freunden hinzufügen. Sie können Musik einfügen, Filter, Aufkleber und Texte hinzufügen, um Ihre Diashow zu verschönern, was sie wiederum unterhaltsam macht. Und auf Facebook können Sie eine Diashow in der App selbst erstellen. Ja! Es gibt eine Funktion in dieser Social-Media-App, mit der Sie Diashows erstellen können. Wenn Sie besser wissen möchten, wie Sie Erstellen Sie eine Diashow mit Facebook, Sie sollten diesen Artikel zu Ende lesen, um alles zu verstehen. Lasst uns beginnen!

Dies ist eine sehr hilfreiche Referenz für Benutzer, die schnell eine Foto-Diashow mit Musik erstellen müssen, um sie auf ihren Facebook-Konten zu veröffentlichen. Mit dieser Anleitung ist dies in wenigen Minuten erledigt.
Gehen Sie mit einem beliebigen Webbrowser auf Ihrem Desktop-Computer oder Laptop zum offiziellen Facebook. Melden Sie sich bei Ihrem Facebook-Konto an und beginnen Sie, einen neuen Beitrag zu schreiben. Klicken Sie auf Foto/Video und wählen Sie Diashow erstellen anfangen.

Es erscheint ein kleines Fenster, in dem Sie Einstellungsoptionen für die Diashow wie Seitenverhältnis, Dauer jedes Fotos und Übergangseffekt festlegen können. Klicken Sie auf Fotos hinzufügen um mit dem Importieren von Bildern aus Ihren Geräteordnern zu beginnen. Es ist ratsam, die Bilder in der gewünschten Reihenfolge hochzuladen, da Sie sie nach dem Hochladen nicht mehr neu anordnen können.

Wechseln Sie im selben Fenster zum Musik Registerkarte. Es gibt eine große Auswahl an Titeln, die kostenlos verwendet werden können. Sie können die Symbole auswählen, die die Themen verschiedener Musik darstellen. Sie können auch die Musik Ihrer Wahl hochladen, stellen Sie jedoch sicher, dass Sie die Nutzungsrechte dafür haben.

Schlag Diashow erstellen nach der Fertigstellung der Diashow. Ein weiteres kleines Popup-Fenster wird angezeigt, in dem Sie Ihrer Diashow eine Beschriftung oder einen Titel hinzufügen können. Klicken Sie auf Veröffentlichen um Ihre neu erstellte Foto-Diashow zu veröffentlichen, damit andere sie sehen können.
Die Features und Funktionen, die Facebook zum Erstellen einer Diashow bietet, sind etwas dürftig. Es gibt nur wenige Übergangseffekte, eine begrenzte Anzahl von Bildern, die Sie hochladen können, und kaum oder gar keine Filtereffekte. Zum Glück gibt es ein Tool, das Ihnen den Tag retten kann. Videokonverter Ultimate. Die Hauptfunktion dieses Programms besteht darin, Dateien in andere Dateiformate zu konvertieren und Mediendateien auf CDs oder DVDs zu brennen. Das heißt aber nicht, dass es kein leistungsfähiges Programm zum Erstellen von Diashows ist. Es verfügt über eine spezielle Funktion namens MV, mit der Sie Musikvideos, Filmclips, Tutorial-Videos und Diashows erstellen können. Die mit diesem Tool erstellten Videos eignen sich hervorragend für Facebook-Posts. Sie können diese Software kostenlos auf jedem Gerät mit Windows und macOS herunterladen.
Hauptmerkmale:
Verwenden Sie diesen informativen Leitfaden als Referenz, wenn Sie mit dieser erstaunlichen Desktopanwendung eine Diashow für Facebook erstellen.
Tippen Sie auf die Kostenfreier Download Klicken Sie oben auf die Schaltfläche, um das Programm auf Ihren PC oder Laptop herunterzuladen. Führen Sie die Installationsdatei aus, um mit der Installation des Programms auf Ihrem Gerät zu beginnen. Öffnen Sie nach der Installation das Tool und verwenden Sie die MV Funktion, um mit der Erstellung einer Diashow für Facebook zu beginnen.
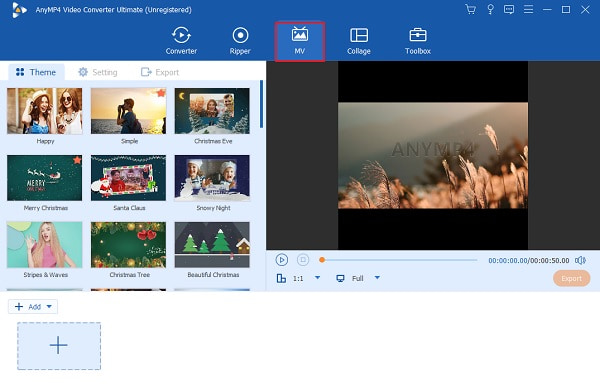
Wählen Sie eine Vorlage mit bestimmten Themen für Ihre Diashow, die den Kriterien für den Beitrag entsprechen. Klicken Sie dann auf +Hinzufügen , um Bilder und Videoclips zu importieren, die Sie für die Diashow verwenden möchten. Klicken Sie auf Bearbeiten , um die Effekte jedes Bildes anzupassen und Filter anzuwenden. Tippen Sie auf das OK Schaltfläche, um die Änderungen zu übernehmen.

Gehe zu Einstellung um die Hintergrundmusik der Diashow mit Ihrer eigenen Musik zu ändern. Klicken Sie auf das Plus Symbol und wählen Sie das Lied aus, das Sie verwenden möchten. Wählen Sie die Audiospur aus und importieren Sie sie in das Programm.

Ziehen nach Export , um die Diashow auf Ihrem Computer oder Laptop zu speichern. Tippen Sie auf die Dropdown-Liste neben Auflösungund wähle dann 1080p, die maximale Videoqualität, die Facebook zulässt. Klicke auf Export starten , um mit dem Speichern der Diashow zu beginnen.

Gehen Sie zum Konverter Funktion, um das Format der Diashow in ein für Facebook geeignetes Format zu ändern. Fügen Sie die Diashow zum Programm hinzu und klicken Sie dann auf Format Symbol, um die Liste der Formate anzuzeigen. Wählen Sie Facebook und wählen Sie die höchstmögliche Qualität für das optimale Seherlebnis.

Klicken Konvertieren alle um mit der Konvertierung des Formats der Diashow zu beginnen. Warten Sie einen Moment, bis der Vorgang abgeschlossen ist. Die Diashow wird dann automatisch auf Ihrem Gerät gespeichert und kann auf Ihrem Facebook-Konto veröffentlicht werden. Sie können diese Software auch verwenden, um Videos für Facebook erstellen.

Nachdem Sie mit den oben beschriebenen Schritten eine Diashow für Facebook erstellt haben, können Sie diese auf Ihrem Social-Media-Konto veröffentlichen. Und dazu müssen Sie dieser einfachen Anleitung folgen.
Rufen Sie die Facebook-Seite in Ihrem Webbrowser auf und melden Sie sich bei Ihrem Konto an. Wählen Sie Profil in der Navigationsleiste, die oben auf dem Bildschirm platziert ist.

Dann klick Fotos im Navigationsmenü auf der linken Seite Ihres Bildschirms. Klicken Sie auf das Video hochladen Schaltfläche in der oberen rechten Ecke. Klicken Sie auf Durchsuche und die Diashow, die Sie auf Ihrem Konto veröffentlichen werden.

Füllen Sie anschließend das Formular zum Hochladen von Dateien aus. Geben Sie dort den Titel und die Beschreibung der Diashow ein, die Sie veröffentlichen möchten. Klicken Sie auf Info speichern im unteren Teil des Formulars, um die Diashow hochzuladen. Fertig!

Ist die Diashow-Funktion auf Facebook noch verfügbar?
Leider ist die Diashow-Funktion auf Facebook in der neuesten Version nicht mehr verfügbar. Sie können immer noch Diashows erstellen mit Videokonverter Ultimate stattdessen.
Wie viele Bilder können Sie mindestens und maximal für die Diashow über Facebook hochladen?
Die Mindestanzahl der Bilder, die Sie verwenden können, beträgt drei und die Höchstanzahl zehn pro Diashow.
Wie lang darf eine Diashow, die Sie mit Facebook erstellen, maximal sein?
Die maximale Dauer der von Ihnen auf Facebook erstellten Diashow beträgt 50 Sekunden.
Und das ist der richtige Weg, Erstellen Sie eine Diashow auf Facebook. Es ist doch ganz einfach, oder? Obwohl das Ergebnis der Diashow einfach ist, eignet sie sich dennoch gut für einen schnellen und einfachen Beitrag in sozialen Medien. Wenn Sie jedoch möchten, dass Ihre Diashow atemberaubend ist, sollten Sie Folgendes verwenden: Videokonverter Ultimate. Dieses fantastische Programm hat bessere Funktionen, mehr Vorlagen, Filter, Effekte, bessere Videoqualität und ermöglicht es Ihnen, problemlos längere Diashows zu erstellen. Mit diesem Offline-Programm können Sie nie etwas falsch machen. Testen Sie es jetzt!
Mehr lesen
iPhoto-Diashow: Beste Anleitung zum Erstellen von Diashows auf dem Mac
Dieser Beitrag enthält Einzelheiten zur Verwendung von iPhoto zum Erstellen von Diashows. Alle notwendigen Schritte und Informationen zum Erstellen von Diashows auf Ihrem Mac sind enthalten.
So erstellen Sie wunderbare Diashows mit Adobe After Effects
Erstellen Sie gekonnt Diashows in After Effects, indem Sie diesen Beitrag lesen. Ich versichere Ihnen, dass Sie nach dem Lesen in der Lage sein werden, mühelos Diashows zu erstellen.
Vollständiges Tutorial zum Erstellen einer Diashow auf TikTok
In diesem Artikel erfahren Sie, wie Sie eine Diashow auf TikTok erstellen. So werden Sie zum Experten für die Erstellung einer schönen Diashow für TikTok.
Anleitung zum Erstellen großartiger Diashows in Final Cut Pro
Erfahren Sie schnell, wie Sie in Final Cut Pro eine spektakuläre Diashow erstellen, indem Sie einfach diesen Beitrag lesen. Dieser Beitrag ist es wert, Ihre Zeit damit zu verbringen, sich mit Final Cut Pro zu beschäftigen.