So entfernen Sie Audio einfach und schnell aus MP4
Müssen Sie unerwünschte Audiodaten aus Ihrem MP4-Video entfernen? Manchmal kann der Hintergrundton in einem Video sehr störend sein, und Sie möchten den Ton im Video einfach loswerden und ihn in ein stilles Bildstück umwandeln, damit er als Material verwendet und in Zukunft als Hintergrundbild in andere Videos eingebettet werden kann. In diesem Artikel zeigen wir Ihnen, wie Sie den Ton extrahieren oder Entfernen Sie den Ton aus einem MP4-Video.

Videokonverter Ultimate ist ein praktisches Tool für Anfänger, mit dem Sie MP4-Videos auf vielfältige Weise bearbeiten können, einschließlich der Entfernung des Tons aus der MP4-Datei. Es funktioniert perfekt unter Windows und Mac, und deshalb möchten wir es als Beispiel nehmen, um Ihnen den detaillierten Vorgang der Audioentfernung zu zeigen. Hier sind einige der wichtigsten Funktionen:
Schritte zum Entfernen von Ton aus MP4:
Laden Sie das Programm kostenlos herunter, installieren Sie es und starten Sie es auf Ihrem Computer. Importieren Sie die MP4-Videodatei, indem Sie sie per Drag & Drop in die Hauptoberfläche des Programms ziehen. Sie können auch die Dateien hinzufügen Schaltfläche in der oberen linken Ecke.
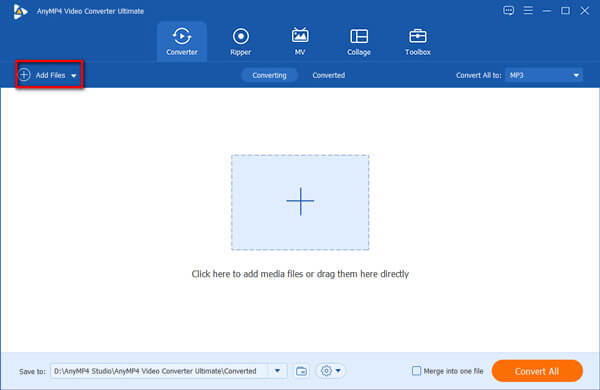
Wenn die MP4-Datei erfolgreich importiert wurde, klicken Sie auf das Audiospurmenü, um es aufzuklappen. Klicken Sie dann auf Audiospur deaktiviert Möglichkeit.

Bevor Sie das stummgeschaltete Video exportieren, müssen Sie das Ausgabeformat festlegen. Klicken Sie auf die Dropdown-Schaltfläche auf der rechten Seite Alles konvertieren in. Das Formatmenü wird dann eingeblendet. Klicken Sie auf das Video Wenn Sie das Video im MP4-Format beibehalten möchten, befindet es sich ganz oben in der Liste links im Menü. Wählen Sie dann einfach Als Quelle speichern.

Unten auf der Hauptoberfläche können Sie das Ziel für die Ausgabevideodatei festlegen. Klicken Sie abschließend einfach auf Konvertieren alle Schaltfläche in der unteren rechten Ecke der Hauptoberfläche. Wenn das Programm die Aufgabe abgeschlossen hat, wird Ihnen die neu erstellte Videodatei in einem Datei-Explorer-Fenster angezeigt.

Jetzt haben Sie gelernt, wie Sie Audio aus MP4 entfernen. Allerdings müssen Sie nicht immer das ganze Video stummschalten. Manchmal ist es nur der Wind oder die Elektrobohrmaschine, die das Video laut klingen lässt. Um mit solchen Fällen umzugehen, müssen Sie das Rauschen im Video tatsächlich reduzieren, anstatt es stummzuschalten.
Videokonverter Ultimate hat ein Tool namens Video Enhancer Damit können Sie das Videorauschen reduzieren. Wenn Sie das Rauschen reduzieren müssen, anstatt den Ton aus einem MP4-Video zu entfernen, können Sie das Tool verwenden. Sehen wir uns nun direkt die Schritte zur Verwendung zum Entfernen des Videorauschens an.
Start Videokonverter Ultimate vom Desktop aus. Klicken Sie oben auf der Benutzeroberfläche auf das Werkzeugkasten Registerkarte. Dann können Sie darin fünf Werkzeuge sehen. Wählen Sie einfach Video Enhancer.

Der Video Enhancer Fenster wird angezeigt. In der Mitte befindet sich nur eine große Schaltfläche „+“. Wenn Sie darauf klicken, wird ein Datei-Explorer geöffnet, in den Sie die Videodatei importieren müssen.

Nach dem Importieren des MP4-Videos müssen Sie die Einstellungen vor der Rauschreduzierung anpassen. Stellen Sie sicher, dass ein Häkchen in der Videorauschen entfernen Kontrollkästchen. Die anderen drei Optionen sind kein Muss, aber es ist OK, sie auszuprobieren. Was zählt, ist die Format Option. Klicken Sie darauf, um es aufzuklappen, und wählen Sie MP4 aus, wenn Sie die Videodatei nicht konvertieren möchten.

Klicken Sie abschließend auf Erweitern Klicken Sie unten rechts im Fenster auf die Schaltfläche, damit das Programm den Vorgang startet. Warten Sie dann geduldig. Wenn der Vorgang abgeschlossen ist, wird die Ausgabedatei automatisch angezeigt.
1. Wie entferne ich Audio aus MP4 Windows Movie Maker?
1. Öffnen Sie Windows Movie Maker.
2. Importieren Sie das MP4-Video.
3. Wählen Sie Video-Tools.
4. Gehen Sie zu Bearbeiten und klicken Sie auf Videolautstärke Taste.
5. Klicken Sie auf das stumm Symbol.
6. Exportieren Sie das stummgeschaltete MP4-Video.
2. Wie extrahiert man eine Audiospur aus MP4?
Zu Audio aus MP4-Videos extrahieren, starten Sie einfach Video Converter Ultimate und importieren Sie das MP4-Video. Stellen Sie dann das Ausgabeformat auf ein beliebiges Audioformat wie MP3 und WAV ein. Klicken Sie abschließend auf Konvertieren alle Schaltfläche in der unteren rechten Ecke der Benutzeroberfläche.
3. Was ist das ideale Format, wenn ich ein MP4-Video in Audio konvertieren möchte?
Sie können WAV, ALAC, FLAC und AIFF ausprobieren. Konvertieren von MP4 in WAV ist möglicherweise die beste Wahl, da es von vielen Playern unterstützt wird und Ihnen bei der Verarbeitung mit Audiobearbeitungsprogrammen Zeit sparen kann.
In diesem Beitrag haben wir darüber gesprochen, wie man Audio aus einer MP4-Videodatei entfernen kann, ohne die Videoqualität zu beeinträchtigen. Das beste Tool dafür ist Videokonverter Ultimate. In vielen Fällen ist das Entfernen der gesamten Audiospur aus dem Video möglicherweise nicht die beste Lösung für schlechten Videoton. Vielleicht übersteigt es Ihre Vorstellungskraft, aber Tatsache ist, dass Sie Videokonverter Ultimate um das Rauschen in Ihrem Video zu entfernen und den Ton klarer zu machen. Jetzt kostenlos testen!
Mehr lesen
So konvertieren Sie MP4 auf Ihrem Desktop oder online in das OGG-Format
In dieser Schritt-für-Schritt-Anleitung erfahren Sie, wie Sie MP4-Dateien am besten in das OGG-Format konvertieren, damit sie problemlos auf Ihrer Media-Player-Software oder -Hardware abgespielt werden können.
Die 3 besten Möglichkeiten zum Konvertieren von MP4 in eine WebM-Datei
Ist WebM besser als MP4? Wie konvertiere ich MP4 in WebM? Gibt es ein kostenloses MP4-zu-WebM-Tool, das MP4 in WebM für besseres Streaming konvertieren kann? Alle Ihre Fragen zur Konvertierung von MP4 in WebM werden in diesem Beitrag beantwortet.
2 Möglichkeiten zum Konvertieren von MP4 in MKV auf Mac/PC/kostenlos online
Suchen Sie nach einem kostenlosen MP4-zu-MKV-Konverter, um Ihr MP4-Video zu konvertieren? Wie kann man MP4 kostenlos online in MKV umwandeln? Dieser Beitrag bietet zwei einfache Möglichkeiten zur Videokonvertierung zwischen MP4 und MKV auf Mac, Windows-PC und online.
So konvertieren und übertragen Sie MP4 vom PC/Mac auf das iPhone
Ihr iPhone öffnet keine MP4-Videos? Hier sind drei Möglichkeiten, wie Sie MP4 in ein iPhone-Video konvertieren können, damit Sie Ihre Lieblingsfilme auf dem Mobiltelefon ansehen können.