So kehren Sie ein Video mit Ultimate Tools auf einem Computer und Telefon um
Es gibt verschiedene Gründe, ein Video umzukehren. Manche möchten ihre Videos umkehren, um eine Geschichte auf einzigartige Weise zu erzählen oder einfach nur, um ihre Freunde zu erschrecken. Dieses Konzept ist zweifellos außergewöhnlich und kann Ihre gewöhnlichen Videos in außergewöhnliche verwandeln. Im Laufe der Zeit sind die Taktiken zum Umkehren eines Videos kreativer geworden. Heute können Sie mehrere Storyboards kombinieren, um Ihre Geschichte einzigartig zu präsentieren und Ihrer Kreation verschiedene Elemente hinzuzufügen, um Ihre Idee perfekt zu machen. Aber So kehren Sie ein Video um und ein schönes Ergebnis zu erzielen, haben alle eine Wurzel, nämlich ein herrlich leistungsstarkes Werkzeug. Gut, dass dieser Artikel Ihnen beeindruckende Richtlinien für die Verwendung der besten Werkzeuge für diese Angelegenheit bietet. So aufgeregt wir auch sind, lesen Sie bitte den folgenden Inhalt und finden Sie das perfekte Werkzeug für Sie.

Möchten Sie wissen, wie Sie ein Video mit einem unkomplizierten Tool rückwärts abspielen können? Lassen Sie sich von den einfachen, aber leistungsstarken Funktionen von Videokonverter Ultimate. Es handelt sich um eine fantastische Software, die großartige Funktionen bietet, ohne dass der Benutzer technische Kenntnisse haben muss. Wie der Name schon sagt, wird diese Software hauptsächlich zur beschleunigten Videokonvertierung verwendet, kann aber auch andere Videobearbeitungsaufgaben ausführen. Darüber hinaus bietet sie hervorragende Tools in ihrem Werkzeugkasten, darunter das Videoumkehrtool. Machen Sie sich auf den Weg zur leichtesten und einfachsten Videoumkehrung, die Anfängern dabei hilft, sie bequem und sicher auszuführen. Darüber hinaus verfügt dieses Tool über künstliche Intelligenztechnologie, die dabei hilft, den Vorgang zu beherrschen.
Darüber hinaus werden Sie von der Weiterentwicklung der Technologien begeistert sein. Neben künstlicher Intelligenz verfügt es auch über Hardware- und GPU-Beschleunigung, was es seinen Konkurrenten überlegen macht. Noch beeindruckender an diesem Video Converter Ultimate ist, dass er viele verschiedene Videoformate unterstützt, sodass Sie mit jeder Art von Video aus Ihrer Galerie arbeiten können. Lassen Sie uns deshalb alle sehen, wie man ein Video mit dem folgenden Tool rückwärts abspielt.
Hauptmerkmale
Erwerben Sie zunächst die neueste Softwareversion, indem Sie auf das Kostenfreier Download Klicken Sie oben auf die Schaltfläche. Installieren Sie es dann schnell auf Ihrem Computer und starten Sie es.
Wenn Sie die Hauptoberfläche des Tools erreichen, sehen Sie im oberen Bereich vier Menüregisterkarten. Klicken Sie dort auf das Werkzeugkasten Registerkarte, um die Sammlung von Tools anzuzeigen. Suchen Sie dann nach dem Video-Umkehrer und klicken Sie darauf.

Anschließend kannst du nun das Video hochladen, das du umkehren möchtest. Klicke dazu auf das Hinzufügen Schaltfläche in der Mitte des eingeblendeten Fensters. Wählen Sie dann die Zielvideodatei aus Ihrem lokalen Ordner aus.

Dieses Mal können Sie, bevor Sie den Clip zurückspulen, die Zeit des Videos entsprechend der gewünschten Dauer bestimmen und anpassen. Außerdem können Sie die Speichern unter Abschnitt, um zu entscheiden, wo die Ausgabe gespeichert werden soll. Danach können Sie endlich auf die Export Schaltfläche unten auf der Benutzeroberfläche, um das Video umzukehren. Erstaunlicherweise dauert der Umkehrvorgang nur wenige Sekunden. Dann können Sie Ihre Ausgabe bereits überprüfen und genießen.

Wie kann man einen Clip in Premiere rückwärts abspielen? Diese Frage haben Sie sich wahrscheinlich schon gestellt. Und ja, diese Software ist durchaus geeignet, um ein Video rückwärts abzuspielen. Adobe Premiere Pro ist in der Tat eine nichtlineare Videobearbeitungssoftware mit vielen Funktionen. Darüber hinaus ist es eine bekannte Videobearbeitungssoftware, die für professionelle Editoren progressiv funktioniert. Sie verfügt über verschiedene leistungsstarke Bearbeitungstools, mit denen sie einzigartige Effekte und Verbesserungen an ihren Videos erstellen können. Mit diesem Adobe Premiere Pro können Profis mehrere Audiozuweisungen und Kamerasequenzen erstellen, Übergänge hinzufügen und künstlerische Animationen erstellen und ihre Projekte in hoher Qualität exportieren. Da dieses Tool für den Experten jedoch so einfach aussehen mag, schreckt es Anfänger ab. Trotzdem finden Sie hier eine umfassende Anleitung zum Rückwärtsabspielen eines Clips in Premiere.
Laden Sie zunächst Adobe Premiere Pro auf Ihren Desktop herunter und öffnen Sie es. Beginnen Sie dann mit dem Hochladen der Videodatei, die Sie umkehren möchten. Um das Video hochzuladen, klicken Sie auf Datei und dann die Importieren Option danach. Andernfalls können Sie Ihre Videodatei einfach per Drag & Drop in den Projektkorb ziehen.
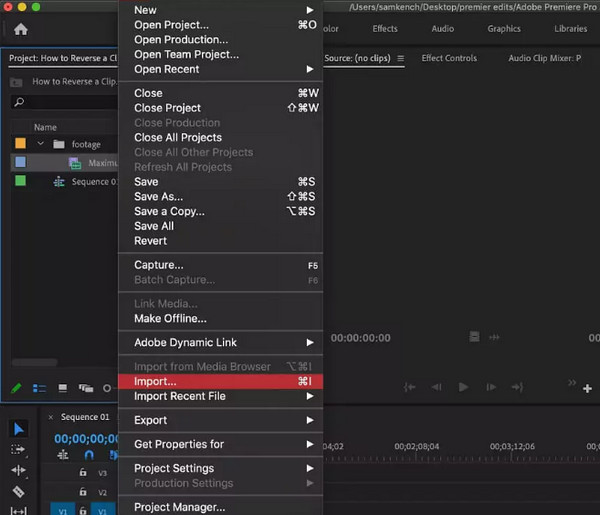
Sobald das Video hochgeladen ist, ziehen Sie es auf die Zeitleiste. Beginnen Sie dann mit der Rückwärtswiedergabe des Videos, indem Sie die Teile, die Sie umkehren möchten, mithilfe der Teilungsfunktion aus Ihrem Video heraustrennen. Es gibt verschiedene Möglichkeiten, Ihre Videos mit diesem Tool zu teilen. Die einfachste ist, indem Sie drücken STRG+K für Desktop-Benutzer und Befehl+K für Mac.
Dieses Mal wollen wir die eigentliche Umkehrung durchführen. Dazu müssen Sie mit der rechten Maustaste auf den Videoclip klicken und auf Geschwindigkeit/Dauer Option. Wenn Sie das tun, öffnet sich ein neues Fenster, in dem Sie ein Kontrollkästchen mit einem Rückwärtsgang Aktivieren Sie im Dialogfenster das Kontrollkästchen, um die Umkehrfunktion von Premiere Pro anzuwenden. Klicken Sie anschließend auf das OK , um die vorgenommenen Änderungen anzuwenden.

Als nächstes kommt das erstaunliche Openshot. Openshot ist eine weitere Software, die aufgrund ihrer erstaunlichen Funktionen bei Profis beliebt ist. Darüber hinaus können Sie diese Software mit gängigen Plattformen wie Windows, Mac und Linux erwerben. Wenn Sie nach einem schnellen und benutzerfreundlichen Tool suchen, sollten Sie Openshot in Betracht ziehen. Darüber hinaus verfügt es über vielseitige Videobearbeitungstools und -funktionen, einschließlich einer kurvenbasierten Zeitzuordnung, mit der Sie Ihre Videos zum Rückwärtslaufen wiederholt beschleunigen oder verlangsamen können. Ein weiteres beeindruckendes Merkmal von Openshot ist seine erweiterte Bearbeitungsfunktion für innovative Video- und Audioeffekte. Wenn Sie also eine 3D-Animation erstellen möchten, können Sie mit dieser Software problemlos eine erstellen. Unbestreitbar halten viele Benutzer an Openshot fest. So gut es auch ist, es gibt jedoch immer noch offensichtliche Probleme, beispielsweise Probleme mit der Stabilität seiner Leistung. Hier ist dennoch der Vorgang zum Rückwärtsabspielen eines Clips in Openshot.
Als Erstes müssen Sie diese Software herunterladen und auf Ihrem Computer installieren. Starten Sie dann das Tool und laden Sie das Video, das Sie rückwärts abspielen möchten, sofort hoch, indem Sie es in die Benutzeroberfläche ziehen.
Sobald das Video hochgeladen ist, klicken Sie mit der rechten Maustaste auf die Datei in der Spur, in der sich das Video befindet. Wählen Sie dann die Zeit Option, gefolgt von einem Klick auf die Normal Auswahl, dann die Rückwärts Klicken Sie anschließend auf die Registerkarte 1X Auswahl.

Und nun können Sie sehen, dass die Das Video wird rückwärts abgespielt. Wie Sie jedoch feststellen, wird der Ton nicht rückwärts abgespielt. Wenn Sie den Ton also rückwärts abspielen oder stummschalten möchten, können Sie dies immer noch tun. Gehen Sie zu Eigenschaften Klicken Sie auf das Video, um die Eigenschaften Option. Scrollen Sie dann nach unten, um die Volumen Option und klicken Sie darauf. Nach dem Klicken passen Sie es an, um die 0 (Null) und fahren Sie anschließend mit dem Speichern des Videos fort.
Hier kommt After Effects, das weltweit führende 2,5D-Animationstool. After Effects wird für Animation, Filmkomposition und die Erstellung visueller Effekte verwendet, die jeder professionelle Videoeditor kennt. Neben den genannten Funktionen bietet diese Software auch viele hilfreiche Features, die selbst Anfänger zu schätzen wissen, vor allem das Tool zum Rückwärtslaufen eines Videos. Daher lernen Sie, wie Sie einen Clip in After Effects rückwärts abspielen, um ihn schnell zu verstehen, bevor Sie das Tool verwenden. Als Anfänger in der Videobearbeitung sollten Sie wissen, dass die Navigation in After Effects nicht so einfach ist wie in Ihrer Lieblingssoftware.
Zunächst müssen Sie die Adobe After Effects-Software erfolgreich auf Ihrem Desktop installieren. Gehen Sie dann zu Datei Menü und öffnen Sie die Videodatei, die Sie umkehren möchten. Machen Sie es sich dann zur Gewohnheit, jede Anwendung zu speichern, um den Fortschritt Ihres Projekts zu sichern.
Sobald die Videodatei hochgeladen ist, ziehen Sie sie per Drag & Drop auf den Neue Komposition Klicken Sie dann mit der rechten Maustaste auf die Ebene, die Sie für Ihren umgekehrten Videoeffekt verwenden möchten. Danach wird ein Dropdown-Menü angezeigt. Klicken Sie also auf Zeit Option, dann die Zeitumkehrebene, um ein weiteres Fenster zu öffnen. Passen Sie in diesem neuen Fenster die Geschwindigkeit entsprechend der gewünschten Rate für Ihr Video an.

Dieses Mal müssen Sie auf das Effekt anwenden Option und warten Sie, bis der Vorgang abgeschlossen ist. Anschließend können Sie Ihr Video im Vorschaubereich überprüfen und abspielen, um sicherzustellen, dass es umgekehrt wurde. Sobald die Ausgabe gut ist, können Sie sie speichern.
Sie können auch DaVinci Resolve in Betracht ziehen, um den Clip umzukehren. Es ist ein Videobearbeitungsprogramm mit allen Funktionen, das kostenlos verwendet werden kann und unbestreitbar leistungsstark ist. Darüber hinaus ist DaVinci Resolve mit erweiterten Videobearbeitungsfunktionen ausgestattet, wie z. B. FX-Filtern, stereoskopischen 3D-Tools, erweiterter HDR-Gradierung, Fairlight FX-Audio-Plugins, HDR-Scopes und vielem mehr. Darüber hinaus verfügt es über eine Benutzeroberfläche mit einem klaren, intuitiven und professionellen Erscheinungsbild, das Adobe Premiere Pro ähnelt. Darüber hinaus verfügt diese Benutzeroberfläche über verschiedene Seiten für Farbe, Liefern, Schneiden, Bearbeiten, Fusion, Fairlight und Medien. Ganz zu schweigen von den zahlreichen Übergängen, mit denen Sie die Anzeige Ihres Videos verbessern können. In Bezug auf die Fähigkeit, ein Video umzukehren, ermöglicht DaVinci Resolve Ihnen, den gesamten Clip oder nur einen Teil davon umzukehren. Einige Dinge könnten Sie jedoch bei der Verwendung enttäuschen: die Komplexität der Navigation und der hohe Bedarf an Systemressourcen. Auf der anderen Seite erfahren Sie hier, wie Sie den Clip mit DaVinci Resolve umkehren.
Nachdem Sie DaVinci Resolve heruntergeladen und auf Ihrem Computer installiert haben, öffnen Sie es. Beginnen Sie dann mit dem Importieren der Videodatei. Sie müssen den Videoclip auf Ihrer Timeline umkehren und auswählen.
Gehen Sie als nächstes zu Inspektor auf der linken Seite des Wiedergabebereichs und scrollen Sie nach unten, um auf die Geschwindigkeitsänderung Möglichkeit.

Danach sehen Sie die Richtung und Sie müssen auf das Pfeile zeigt nach links. Wenn Sie auf diese Pfeile klicken, können Sie Ihren Videoclip rückwärts abspielen. Im selben Abschnitt finden Sie die Einstellungen zum Anpassen der Geschwindigkeit und der Bilder pro Sekunde.

Hier ist eine Online-Methode, um ein Video umzukehren. Nutzen Sie EZGIF, ein webbasiertes Tool, das effektive Videobearbeitungstools, einschließlich Umkehren, enthält. Das Erstaunliche an diesem Tool ist, dass es den Videoton umkehren und den Ton Ihres Videos verändern kann. Darüber hinaus ist dieses Online-Tool kostenlos, trotz der vollständigen Bearbeitungsfunktionen wie Zuschneiden, Drehen, Teilen, Optimieren, GIF-Maker-Effekten und mehr. Da es sich jedoch um ein kostenloses Online-Tool handelt, müssen Sie während Ihres Navigationsprozesses mit einigen Werbeanzeigen rechnen. Daher finden Sie hier die Schritte zum Umkehren Ihres Videos im Web.
Besuchen Sie mit Ihrem Browser die offizielle Website von EZGIF. Wenn Sie die Hauptoberfläche erreichen, suchen und klicken Sie auf Umkehren Option unter den Werkzeugen.
Sobald Sie ausgewählt sind, klicken Sie auf Datei wählen Schaltfläche, um die Videodatei anzuhängen, die Sie umkehren müssen. Eine andere Möglichkeit zum Hochladen besteht darin, die URL Ihres Videos zu kopieren und in die Benutzeroberfläche einzufügen. Klicken Sie dann auf die Video hochladen Schaltfläche, um das Video einzublenden.
Jetzt können Sie das Video umkehren, indem Sie auf das Umkehren Schaltfläche über dem angehängten Video. Aktivieren Sie dann das Kontrollkästchen Ton umkehren oder der Den Ton auf lautlos stellen, je nachdem, was Sie möchten. Klicken Sie abschließend auf das Schaltfläche „Video umkehren“ im unteren Teil. Warten Sie, bis der Vorgang abgeschlossen ist, und laden Sie anschließend die Ausgabe herunter.

In diesem Teil erfahren Sie, wie Sie ein Video mit den integrierten Editoren Ihrer bevorzugten Social-Media-Apps rückwärts abspielen können. Wir haben die am häufigsten verwendeten Video-Apps wie Snapchat, TikTok und Instagram zusammengestellt. Wenn Sie also auch lernen möchten, wie Sie die genannten Social-Media-Apps mit Ihrem Telefon nutzen, finden Sie die folgenden Informationen.
Snapchat ist eine App, die jede Familie, Freunde und Liebsten durch das Teilen von Fotos und Videos miteinander verbindet. Darüber hinaus können Sie mit dieser App Ihre Videos aufnehmen, indem Sie Ihre Telefonkamera direkt in die App einbinden. Darüber hinaus ist sie mit vielen schönen Effekten ausgestattet, die Sie in Ihren Video-Schnappschüssen verwenden können. Einer dieser schönen Effekte ist die Videoumkehr, die Ihre Schnappschüsse bei richtiger Anwendung in atemberaubende Schnappschüsse verwandeln kann. Mit dieser Funktion können Sie jedoch nur an einem Video mit einer Länge von höchstens zehn Sekunden arbeiten. Aus diesem Grund möchten wir Ihnen die richtige Vorgehensweise beibringen.
Starten Sie Snapchat auf Ihrem Handy und beginnen Sie mit der Aufnahme eines Video-Snaps. Dazu müssen Sie die runde Aufnahmetaste unten in der Mitte des Bildschirms antippen und gedrückt halten.
Wenn der aufgenommene Video-Snap fertig ist, wischen Sie die Filter nach links, bis Sie die drei sehen Rückwärtspfeil Symbole. Tippen Sie auf das Symbol, um den Filter anzuwenden.
Tippen Sie anschließend auf das Speichern Symbol in der unteren linken Ecke des Bildschirms, damit Sie das Video exportieren können.

Wir können nicht leugnen, wie beliebt TikTok weltweit ist. Es ist eine der am häufigsten heruntergeladenen Apps weltweit. Mit unzähligen schönen, lustigen und kreativen Filtern können Sie Ihre Videos mit TikTok ganz einfach anpassen. Ähnlich wie bei der ersten Video-App können Sie mit TikTok direkt ein neues Video aufnehmen und das Video bearbeiten, indem Sie Filter, Effekte und andere Bearbeitungstechniken anwenden. Zu diesen Techniken gehört das Hinzufügen von Texten, Musik, Symbolen und Hintergründen sowie das Rückwärtsdrehen des Videos. Allerdings hat diese App auch eine Einschränkung bei der Bearbeitung eines Videos, insbesondere bei der Länge. Hier sind dennoch die Schritte, die Sie zum Rückwärtsdrehen eines Videos mit TikTok befolgen müssen.
Öffnen Sie die TikTok-App auf Ihrem Telefon und tippen Sie auf Plus Symbol in der Mitte unten auf dem Bildschirm. Wenn Sie auf dieses Symbol tippen, können Sie mit der App ein neues Video für TikTok aufnehmen oder ein vorhandenes Video aus Ihrer Fotogalerie hochladen
Tippen Sie anschließend auf das Auswirkungen Option, die Sie unter den Optionen auf der rechten Seite oder im unteren Teil des Bildschirms sehen. Tippen Sie nun auf das Zeitsymbol unter Auswirkungen Optionen und tippen Sie dann auf das Umkehren Wirkung.
Nach dem Tippen auf die Umkehren Effekt, die App ermöglicht es Ihnen bereits, die Vorschau des umgekehrten Videos anzuzeigen. Gut, dass auch der Ton umgekehrt wird. Tippen Sie dann auf die Registerkarte Speichern, um Ihr Video zu speichern.

Instagram ist heutzutage sehr nützlich, da es eine der am häufigsten von Künstlern genutzten Social-Media-Apps ist. Noch bevor es Videotrends umkehrt, hat Instagram den Benutzern bereits einen Effekt zur Verfügung gestellt, mit dem sie ihre Videos effektiv umkehren können. Tatsächlich haben sie bereits die Möglichkeit, ihr Video umzukehren, bevor sie bei Instagram die Aufnahmetaste drücken. Viele haben also nach diesem Effekt gesucht. Berichten zufolge hat Instagram diesen Umkehreffekt jedoch aus bestimmten Gründen entfernt. Aus diesem Grund haben wir uns entschlossen, Ihnen eine App zur Verfügung zu stellen, die Sie für Ihre Instagram-Videos verwenden können, und zwar CapCut.
CapCut ist eine effektive App mit einer unkomplizierten Benutzeroberfläche. Aus diesem Grund können Sie mit dieser App ein Video am einfachsten rückwärts abspielen. Hier erfahren Sie, wie Sie das Video in CapCut rückwärts abspielen.
Starten Sie CapCut, nachdem Sie es erfolgreich auf Ihrem Mobiltelefon installiert haben. Laden Sie dann das Video hoch, indem Sie ein neues Projekt erstellen. Sobald das Video hochgeladen ist, tippen Sie auf Hinzufügen Registerkarte, die Sie in der unteren rechten Ecke des Bildschirms sehen.
Nach dem Tippen auf die Registerkarte ist neben dem Tippen die Bearbeiten Option. Wischen Sie dann nach rechts durch die Arrays der Bearbeitungswerkzeuge, bis Sie die Umkehren Möglichkeit.
Nach dem Tippen auf die Option verarbeitet die App die Video-RückfahrkameraTippen Sie abschließend auf das Export Symbol, um das Video zu speichern.

Verliert mein Video an Qualität, wenn ich es umkehre?
Um ehrlich zu sein, gibt es Videobearbeitungstools, die die Videoqualität unkontrolliert beeinflussen. Wenn Sie also ein garantiertes Tool mit verlustfreier Umkehrfunktion wünschen, verwenden Sie Videokonverter Ultimate.
Kann ich das umgekehrte Video in 4K speichern?
Ja. Hierzu muss das Video nach der Umkehrfunktion auf 4K hochskaliert werden.
Kann ich das Video auf dem iPhone ohne eine Drittanbieter-App rückwärts abspielen?
Ja. Sie können iMovie auf Ihrem iPhone verwenden, um Ihr Video rückwärts zu drehen.
Mit den oben genannten Tools werden Sie nicht mehr fragen So kehren Sie ein Video um. Wir hoffen, dass Sie unter den in diesem Beitrag bereitgestellten Programmen das richtige gefunden haben. Wenn Sie also immer noch nicht wissen, welches Sie auswählen sollen, empfehlen wir Ihnen dringend, das Videokonverter Ultimate. Diese Software eignet sich am besten für Profis und Anfänger und bietet Ihnen dieselben großartigen Tools und Funktionen wie die anderen.
Mehr lesen
Entdecken Sie die 2 Methoden zum Umkehren eines GIF online und offline
In diesem Beitrag erhalten Sie eine umfassende Schritt-für-Schritt-Anleitung zum Umkehren eines GIF mit dem effizientesten GIF-Umkehrer offline und im Internet.
Übersicht der 6 besten Videostabilisatoren [Apps und Software]
Lernen Sie die sechs besten Online-, Offline-, Android- und iPhone-Videostabilisatoren kennen, die in diesem Artikel getestet wurden. Lassen Sie uns ihre Funktionen, Vor- und Nachteile kennenlernen.
So entfernen Sie Rauschen aus Videos auf vier Arten [Schritt-für-Schritt-Anleitung]
Sind Ihre Videos körnig? Dieser Artikel bietet die perfekte Lösung mit vollständigen Anweisungen, wie Sie Videos deutlich entrauschen können. Klicken Sie also jetzt auf diesen Beitrag, um es zu sehen!
So fügen Sie mit vier effektiven Methoden Text zu einem Video hinzu
Fügen Sie dem Video Text hinzu, um den Zuschauern Ihre Gefühle mitzuteilen. Sagen Sie mit den vier effektiven Lösungen in diesem Artikel Ihre tausend Worte in Ihrem Video.