Vielleicht haben Sie beim Stoppen der Aufnahme bemerkt, dass sich das Video nicht an der von Ihnen erwarteten Position befand. Oder ein heruntergeladener Clip wird nach oben angezeigt und passt nicht auf Ihren Bildschirm. Diese Szenarien können mit Tools auf Windows, Mac und Mobilgeräten korrigiert werden. Dieser Artikel beschreibt sechs einfache Möglichkeiten, um MP4-Videos drehen.
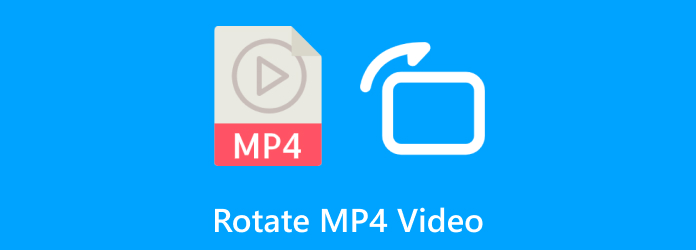
- Teil 1. MP4-Video mit Windows Media Player um 90 Grad drehen
- Teil 2. Top-Lösung zum Drehen von MP4-Videos unter Windows und macOS
- Teil 3. So drehen Sie MP4-Videos mit iMovie
- Teil 4. So drehen Sie ein Video im MP4-Format über VLC
- Teil 5. MP4 auf Mobilgeräten drehen
- Teil 6. Häufig gestellte Fragen zum Drehen von MP4-Videos
Teil 1. MP4-Video mit Windows Media Player um 90 Grad drehen
Leider kann WMP, egal in welcher Softwareversion, Videos nicht nativ drehen. Da sein Hauptzweck darin besteht, Videos auf Ihrem Computer zu streamen, wurde bei seiner Entwicklung keine grundlegende Bearbeitungsfunktion berücksichtigt. Einige Alternativen können Ihnen jedoch dabei helfen, MP4-Videos unter Windows zu drehen, darunter Microsoft Clipchamp und Windows Movie Maker aus dem Microsoft Store. Wenn Sie jedoch einen kostenlosen und erweiterten Video-Maker benötigen, empfehlen wir Ihnen, die nächsten Teile zu lesen, um die besten Alternativen zu finden.
Teil 2. Top-Lösung zum Drehen von MP4-Videos unter Windows und macOS
Videokonverter Ultimate ist unsere erste Wahl zum Drehen von MP4-Videos auf Desktops. Es ist ein benutzerfreundlicher Videoeditor, der MP4, MKV, FLV und weitere unterstützte Formate dreht. Es bietet vier Möglichkeiten zum Drehen eines Clips mit einer Vorschau nebeneinander, um das Ergebnis anzuzeigen. Neben dem Spiegeln eines Videos können Sie damit auch die Ausgabeeinstellungen konfigurieren, die Format, Auflösung, Bildrate und mehr betreffen. Darüber hinaus exportiert es das bearbeitete Video schnell, ohne die Originalqualität zu beeinträchtigen. Es ist wirklich der ultimative Videoeditor, der MP4-Videos unter Windows und Mac problemlos dreht.
- Drehen und bearbeiten Sie Videos mühelos auf Desktops.
- Bietet wichtige Funktionen zum Konvertieren, Verbessern und Ändern von Mediendateien.
- Unterstützt Hunderte von Formaten mit Auflösungen bis zu 8K.
- Enthält erweiterte Einstellungen für eine professionelle Videokonfiguration.
Schritt 1. Laden Sie Video Converter Ultimate herunter und installieren Sie es auf Ihrem Computer.
Kostenfreier Download
Für Windows
Sicherer Download
Kostenfreier Download
für macOS
Sicherer Download
Starten Sie die Software und navigieren Sie zum Toolbox-Menü. Wählen Sie die Video-Rotator und klicken Sie auf die Hinzufügen Schaltfläche zum Hochladen einer Datei.
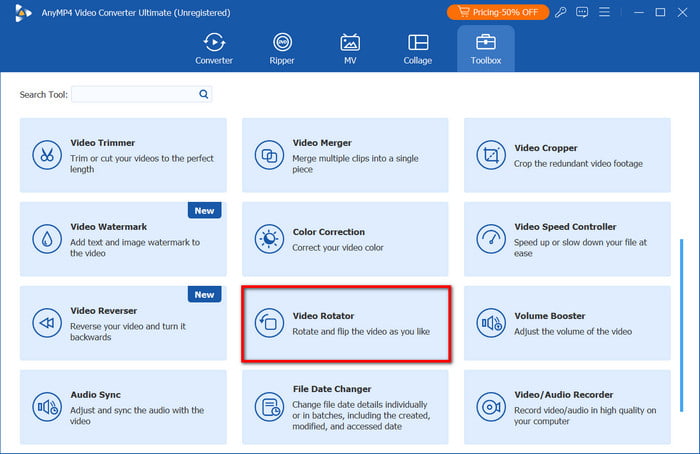
Schritt 2. Sobald das Video hochgeladen ist, klicken Sie auf eines der Steuerelemente im Abschnitt „Drehung“. Das Video wird um 90 Grad gedreht, wie im Vorschaufenster angezeigt. Sie können das Ausgabeformat, die Auflösung oder die Qualität der Datei auch im Dropdown-Menü „Ausgabe“ ändern.
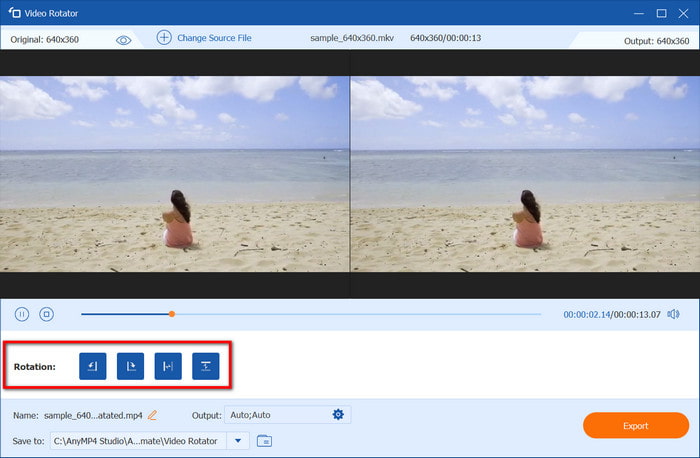
Schritt 3. Klicken Sie auf die Schaltfläche „Wiedergeben“, um eine Vorschau des Endergebnisses anzuzeigen. Gehen Sie anschließend zum Abschnitt „Speichern unter“ und wählen Sie einen Zielordner auf Ihrem Gerät aus. Klicken Sie auf Export und warten Sie einen Moment, bis die Software es vollständig verarbeitet hat.
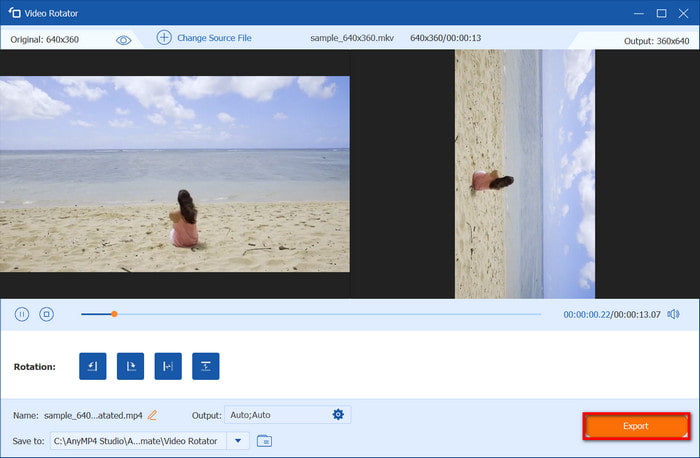
In nur wenigen Schritten hat Video Converter Ultimate MP4-Videos sofort gedreht. Darüber hinaus verfügt es auch über erweiterte Konfigurationen für das Format, FPS und andere Einstellungen. Sie können seine anderen Bearbeitungsfunktionen erkunden, indem Sie es auf Windows und Mac herunterladen.
Teil 3. So drehen Sie MP4-Videos mit iMovie
iMovie ist der integrierte Videoeditor für Apple-Produkte, der auf jedem iOS-Gerät und jeder macOS-Version verfügbar ist. iMovie ist nicht nur eine kostenlose Software, sondern bietet auch eine Reihe erweiterter Tools, mit denen Sie Ihre Videos drehen, verbessern und bearbeiten können. Wenn sich eine Videodatei an der falschen Anzeigeposition befindet, kann sie durch eine schnelle Bearbeitung mit iMovie korrigiert werden. Befolgen Sie die nachstehenden Schritte, um MP4-Video in iMovie drehen.
Schritt 1. Öffnen Sie den Video-Editor auf Ihrem Computer und klicken Sie auf das Neues Projekt erstellen Schaltfläche. Importieren Sie ein Video aus Ihrem Ordner und ziehen Sie es in die Zeitleiste der Software.

Schritt 2. Drücke den Zuschneiden , um die Zuschneidesteuerung anzuzeigen. Oben rechts im Videoclip sehen Sie, wie der Clip im Uhrzeigersinn und gegen den Uhrzeigersinn gedreht wird, wodurch das MP4-Video gedreht wird. Klicken Sie anschließend auf Anwenden, und die Änderungen werden gespeichert.
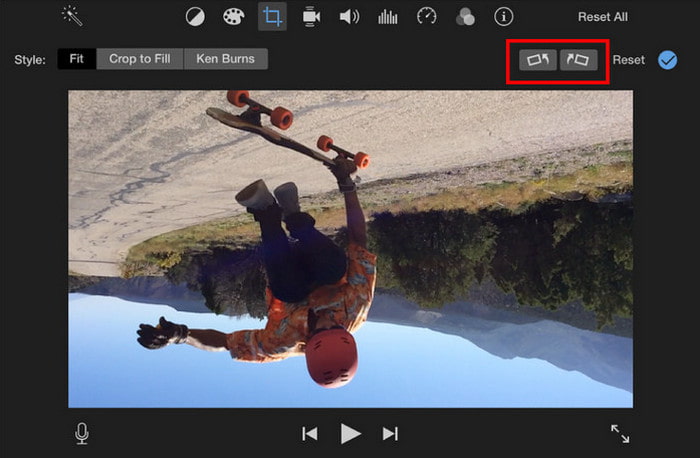
iMovie ist der zugängliche Videorotator auf dem Mac und anderen Apple-Geräten. Dieses Tool unterstützt jedoch keine MP4-Dateien, daher müssen Sie einen Konverter verwenden, um die Dateierweiterung zu ändern.
Teil 4. So drehen Sie ein Video im MP4-Format über VLC
VLC ist der Multimedia-Player, den jeder liebt. Er unterstützt eine große Anzahl von Dateiformaten und ist daher ideal für Streaming. Aber abgesehen von seinem Hauptzweck bietet der Videoplayer auch kostenlose Bearbeitungswerkzeuge, und Sie können sogar MP4-Videos auf VLC drehen sofort. Das Besondere daran ist, dass Sie ein Video während des Streamings vorübergehend drehen können und es eine permanente Option gibt, die die Ausrichtung der Datei dauerhaft ändert. So geht das:
Schritt 1. Starten Sie VLC auf Ihrem Computer und öffnen Sie die Dropdown-Liste Medien. Wählen Sie die Datei öffnen Option zum Hochladen des Videos, das Sie drehen möchten.
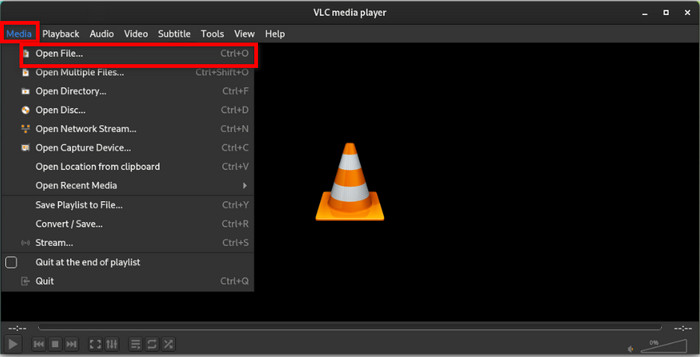
Schritt 2. Für die temporäre Rotationsoption gehen Sie zum Menü Extras und wählen Sie die Effekte und Filter Option. Wählen Sie auf der Registerkarte Videoeffekte das Untermenü Geometrie. Wählen Sie im Abschnitt Transformieren, ob das Video um 180 oder 90 Grad gedreht werden soll. Klicken Sie auf Speichern bewerben.
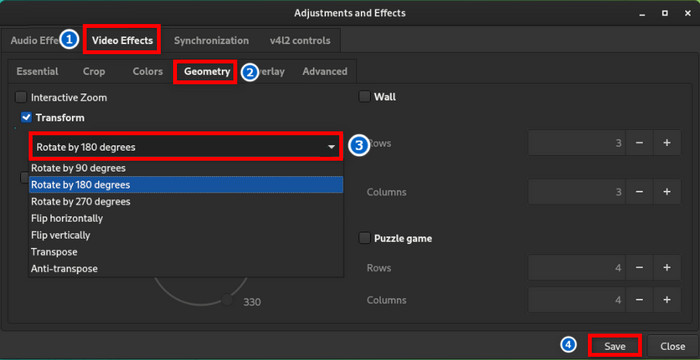
Schritt 3. Für die permanente Rotationsoption gehen Sie zur Option Medien und wählen Sie Konvertieren/Speichern. Fügen Sie das Video aus Ihrem Ordner hinzu. In den Profileinstellungen können Sie dasselbe oder ein neues Ausgabeformat auswählen.

Schritt 4. Öffnen Sie dann die angrenzende Einstellung neben Profil. Rufen Sie über die Registerkarte Videocodec das Untermenü Filter auf. Suchen Sie nach dem Videofilter drehen Kontrollkästchen und aktivieren Sie es. Klicken Sie auf das Speichern Schaltfläche, und VLC dreht das Video und speichert es dauerhaft.
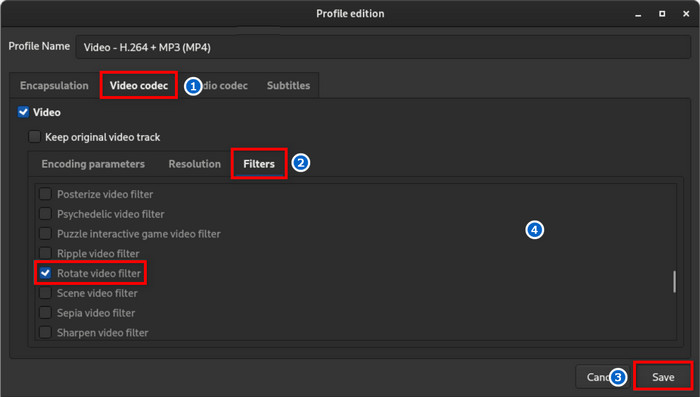
Tatsächlich ist die Leistung von VLC für einen Mediaplayer und -editor recht gut. Das einzige Problem ist, dass Sie während der Bearbeitung keine Vorschau des Videos anzeigen können. Dies ist ein Mangel, an dem gearbeitet werden muss.
Teil 5. MP4 auf Mobilgeräten drehen
Android
Du kannst Drehen Sie ein MP4-Video auf Ihrem Android ohne eine Drittanbieter-App zu installieren. Die Galerie-App, in der alle Ihre aufgenommenen Bilder und Videos gespeichert sind, verfügt über ein integriertes Bearbeitungstool. Um es zu verwenden, müssen Sie nur:
Schritt 1. Öffnen Sie die Galerie-App auf Ihrem Android-Telefon und tippen Sie auf ein Video. Tippen Sie auf das Bearbeiten/Stift Schaltfläche, um das Bearbeitungsfenster zu öffnen.
Schritt 2. Unten links auf dem Bildschirm finden Sie die Drehen Option. Tippen Sie wiederholt darauf, bis die gewünschte Ausrichtung erreicht ist. Tippen Sie auf Speichern um die Änderungen auf Ihr Video anzuwenden.
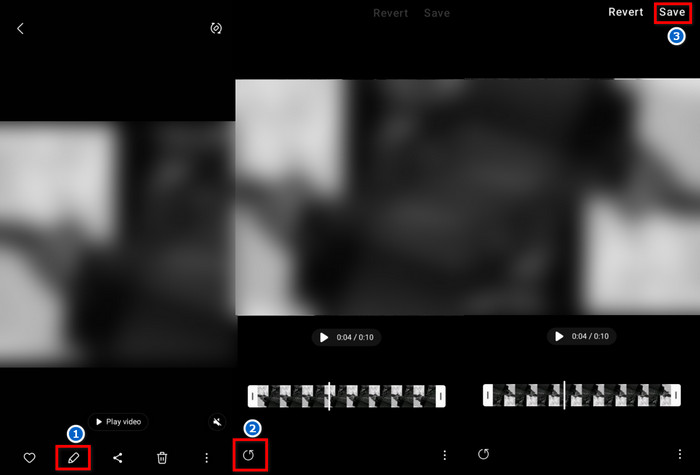
iPhone
Außer mit iMovie können Sie auch lernen, wie Sie ein Video auf einem iPhone auf andere Weise drehen. Die Fotos-App ist eine vorinstallierte Anwendung, die alle von der Kamera Ihres Telefons aufgenommenen Inhalte speichert. Sie verfügt auch über einen einfachen Editor, mit dem Sie minimale Fehler in einem Videoclip korrigieren können, z. B. die falsche Anzeigeposition. Befolgen Sie die folgenden Schritte:
Schritt 1. Öffnen Sie die Fotos-App und wählen Sie das Video aus, das Sie drehen möchten. Tippen Sie auf das Bearbeiten Schaltfläche in der oberen rechten Ecke des Videos.
Schritt 2. Sobald Sie den Bearbeitungsraum betreten, wählen Sie die Ernte , um die anderen Funktionen zu öffnen. Tippen Sie auf die Schaltfläche Drehen, bis Sie die richtige Videoausrichtung erhalten. Tippen Sie auf Erledigt nach der Bearbeitung.
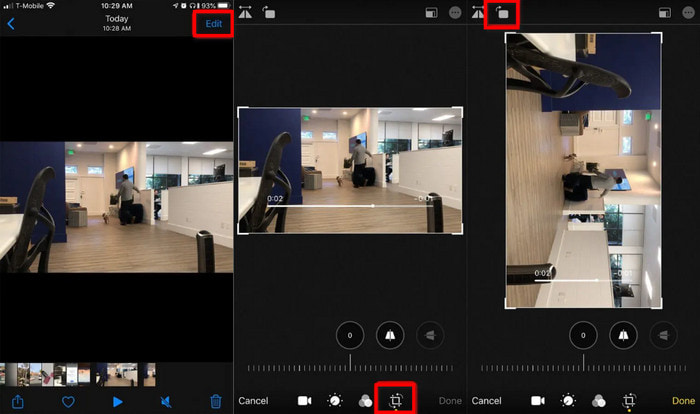
Glücklicherweise ist das Drehen eines Videos auf Android und iPhone einfach und erfordert keine zusätzlichen Apps von Google Play oder dem App Store. Ein Nachteil besteht darin, dass den integrierten Bearbeitungstools der Telefone mehr Funktionen für eine ordnungsgemäße Bearbeitung fehlen.
Teil 6. FAQs zum Drehen von MP4-Videos
-
Kann ein MP4-Video gedreht werden?
Ja. Dies ist eine schnelle Methode, um die Anzeigeausrichtung eines Videos zu korrigieren. Da es einfach ist, finden Sie auf Ihrem Computer oder Telefon ein integriertes Tool, mit dem Sie das MP4-Video drehen können.
-
Können Sie MP4 in QuickTime drehen?
Ja. Um das Video zu drehen, öffnen Sie es über QuickTime und öffnen Sie das Menü „Ansicht“, um „Clips anzeigen“ auszuwählen. Navigieren Sie dann zu „Bearbeiten“ und wählen Sie die Option „Nach links drehen“ oder „Nach rechts drehen“.
-
Wie drehe ich ein MP4-Video ohne Qualitätsverlust?
Mit Video Converter Ultimate können Sie das Video einfach und professionell drehen. Diese Lösung ist darauf ausgelegt, die Originalqualität beizubehalten und gleichzeitig eine Mediendatei mühelos zu bearbeiten. Sie sollten sie unbedingt ausprobieren, um Qualitätsverluste zu vermeiden.
Einpacken
Du hast gelernt So drehen Sie MP4-Videos mithilfe verschiedener Tools, die entweder kostenlos oder in Ihrem Computer und Telefon integriert sind. Während die empfohlenen Videoeditoren die Ausrichtung eines Clips sofort ändern, benötigen Sie möglicherweise eine bessere Alternative, mit der Sie auch die allgemeine Bildqualität bearbeiten können. Video Converter Ultimate ist hierfür die richtige Wahl, da es robuste Bearbeitungsfunktionen für Ihre Videos bietet. Klicken Sie auf die Schaltfläche „Kostenloser Download“, um es selbst auszuprobieren.
Mehr von Blu-ray Master
- So drehen Sie ein Video auf Instagram schnell und ohne Qualitätsverlust
- So drehen Sie Videos in Adobe Premiere in 5 einfachen Schritten
- Beste App zum Drehen von Videos auf Android, iPhone und Computer
- So drehen Sie ein Video auf dem iPhone – Ändern Sie die Ausrichtung des Videos
- Video um 180 Grad drehen – Video horizontal oder vertikal spiegeln
- So drehen Sie ein Video im Windows Media Player [Finden Sie heraus]

