So beschleunigen/verlangsamen Sie ein Video mit Sony Vegas: Einfache Richtlinien zum Befolgen
Sony Vegas, oder wie wir es jetzt nennen, Vegas Pro, ist eine voll funktionsfähige Offline-Videobearbeitungssoftware. Sie wurde ursprünglich für die Audiobearbeitung entwickelt und wurde später zu einem NLE für Audio und Video. Wie bereits erwähnt, enthält diese voll ausgestattete Software Funktionen in den Bereichen Bewegungsgrafik und Compositing, wobei sie als Teil ihres umfassenden Toolsets die Option zur Steuerung der Videogeschwindigkeit enthält. Wenn Ihr Desktop nun über dieses Sony Vegas Pro verfügt, wie können Sie dann ein Video darin beschleunigen? Darum geht es in diesem Artikel. Da viele, darunter auch Sie, nach den schnellen und einfachen Verfahren von Vegas Pro suchen, um die Geschwindigkeit eines Videos zu ändern, haben wir uns entschlossen, eine umfassende Lösung zu entwickeln. Bereiten Sie sich daher darauf vor, dass wir Ihnen die einfachen Richtlinien vorstellen, denen Sie folgen können, um Videos in Sony Vegas beschleunigen oder verlangsamen.
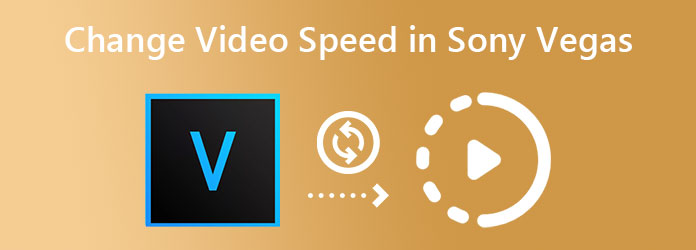
Bevor wir Ihnen erklären, wie Sie das Video in Sony Vegas Pro beschleunigen, wollen wir uns die Software etwas genauer ansehen. Wie bereits erwähnt, ist Vegas Pro eine Art Videobearbeitungssoftware, mit der Sie die Geschwindigkeit eines Videos erhöhen und verringern können. Schließlich wurde sie speziell dafür entwickelt, verschiedene Arten von Clips in hoher Qualität zu bearbeiten und zu erstellen, z. B. Filme, Fernsehsendungen, Audiopräsentationen und normale Videos. Darüber hinaus arbeitet Vegas Pro mit fortschrittlichen Hardwarebeschleunigungstechnologien, die einen schnellen und reibungslosen Videobearbeitungsprozess ermöglichen. Abgesehen davon können wir nicht leugnen, wie reichhaltig es an leistungsstarken Funktionen ist, mit denen Benutzer ihre Videoprojekte verbessern können.
Bei Sony Vegas können Sie die Videogeschwindigkeit mit der Videogeschwindigkeitssteuerung, die Teil der Wiedergabefunktion ist, frei anpassen. Um die Anweisungen zum Ändern der Videogeschwindigkeit anzuzeigen, folgen Sie den nachstehenden Richtlinien.
Richtlinien zum Ändern der Geschwindigkeit eines Videos in Sony Vegas
Öffnen Sie die Software auf Ihrem Computergerät. Importieren Sie dann die Videodatei, an der Sie arbeiten möchten.
Sobald die Videodatei hinzugefügt wurde, bewegen Sie den Cursor darauf und klicken Sie mit der rechten Maustaste. Wählen Sie dann die Eigenschaften Auswahl aus den Menüoptionen. Auf diese Weise erhalten Sie die Voreinstellungen, in denen sich die Videogeschwindigkeitswiedergabe befindet. Fahren Sie dann mit dem nächsten Schritt fort, um genau zu sehen, wie Sie einen Videoclip in Sony Vegas beschleunigen.

Bewegen Sie den Mauszeiger dann über den unteren Rand des Popup-Fensters, um die Wiedergabe Option. Navigieren Sie nun zu den Anpassungspfeilen, um die Geschwindigkeit des Videos anzupassen. Klicken Sie auf den Pfeil nach oben, um die Geschwindigkeit zu erhöhen, und auf den Pfeil nach unten, um sie zu verringern. Klicken Sie abschließend auf die OK Tab.

Vegas Pro ist in der Tat eine hervorragende Software für den Anfang. Für diejenigen, die jedoch das gleiche herausragende Videobearbeitungserlebnis zu einem viel günstigeren Preis haben möchten, Videokonverter Ultimate ist genau das, was Sie brauchen. Sie werden sehen, wie wertvoll diese Alternative zu Sony Vegas ist, wenn Sie die einzigartigen Funktionen für ihren Preis sehen. Stellen Sie sich eine All-in-One-Software vor, die Sie bei der Konvertierung Ihrer Videos in alle gängigen Formate unterstützt. Gleichzeitig können Sie das hervorragende Videosteuerungstool dieser Software genießen, mit dem Sie Ihre Videos bis zu 8-mal schneller machen können. Darüber hinaus bietet sie Ihnen auch Voreinstellungen, mit denen Sie Format, Qualität, Auflösung und Bildrate Ihres Videos gleichzeitig anpassen können.
Darüber hinaus können Sie Ihre DVDs rippen und Ihre Videos auf viele leistungsstarke Arten bearbeiten. Darüber hinaus bietet Ihnen dieser Video Converter Ultimate beim Ändern der Videogeschwindigkeit eine einfache Möglichkeit innerhalb einer viel intuitiveren Benutzeroberfläche, die Sie begeistern wird.
Gründe für die Wahl von Video Converter Ultimate
So verlangsamen/beschleunigen Sie ein Video in der Alternative zu Sony Vegas
Klicken Sie auf Herunterladen Klicken Sie oben auf die Schaltfläche für den Gerätetyp, den Sie verwenden. Folgen Sie dann den einfachen Anweisungen, um die Software kostenlos zu installieren. Öffnen Sie nach der Installation die Software und gehen Sie direkt zum Werkzeugkasten Menü, um die Werkzeuge anzuzeigen. Suchen Sie dann nach dem Videogeschwindigkeitsregler und klicken Sie darauf.

Nachdem Sie auf das Tool geklickt haben, gelangen Sie zum nächsten Fenster, in dem Sie die Videodatei hochladen können. Nach dem Hochladen gelangen Sie zum Player und zur Geschwindigkeitsbearbeitungssteuerung. Bewegen Sie den Mauszeiger dann über die Geschwindigkeitsoptionen unter der Vorschau und wählen Sie die gewünschte Rate für Ihre Ausgabe.

Dies ist ein zusätzlicher Schritt, wenn Sie Ihre Videoausgabe verbessern möchten. Klicken Sie auf das Einstellung Symbol, das im Bild oben gezeigt ist. Dann erscheint ein neues Fenster. Navigieren Sie nun zu den Einstellungen, die Sie für Ihre Ausgabe anwenden möchten, und klicken Sie auf OK Tab.

Zuletzt können Sie die Export Klicken Sie auf die Schaltfläche, wenn alles nach Ihren Wünschen eingestellt ist. Warten Sie, bis der Schnellvorgang abgeschlossen ist. Wählen Sie dann, ob Sie Erneut ändern um die gleiche Datei zu überarbeiten oder drücken Sie die OK Tab, um fertig zu sein.

Bietet Vegas Pro eine kostenlose Testversion an?
Ja. Erstbenutzern steht eine 30-tägige kostenlose Testversion mit vollem Funktionsumfang zur Verfügung. Wenn die kostenlose Testversion jedoch endet und die Benutzer die Software weiterhin verwenden möchten, müssen sie mindestens $19,99 für ein Monatsabonnement und $399 für eine Lizenz erwerben.
Ist Vegas Pro den Kauf lohnender als Premiere Pro?
Wenn Sie nach einfacher Software suchen, empfehlen wir Ihnen Vegas Pro. Wenn Sie jedoch professionelle Software mit einem besseren Funktionsumfang wünschen, entscheiden Sie sich für Adobe Premiere Pro. Falls Sie jedoch eine Videobearbeitungssoftware suchen, die erschwinglich und dennoch leistungsstark und vielversprechend ist, empfehlen wir Ihnen den Video Converter Ultimate.
Kann ich mit Sony Vegas Pro zwei Videos zusammenführen?
Ja. Sony Vegas Pro kann Ihnen helfen Mehrere Videos kombinieren mit verschiedenen Formaten in einem. Dazu müssen Sie alle Videos importieren, die Sie zusammenführen möchten. Ziehen Sie dann alle Videos in die Zeitleiste und kombinieren Sie sie, indem Sie auf die Renderoption klicken.
Jetzt, da Sie wissen, wie Sie Videos in Sony Vegas Pro verlangsamen oder beschleunigenkönnen Sie die Aufgabe effizient erledigen. Als Anfänger denken Sie jedoch möglicherweise immer noch, dass es eine Herausforderung ist, obwohl Sie die Anweisungen befolgen. Wenn dies der Fall ist, möchten wir Sie ermutigen, Videokonverter Ultimate Stattdessen müssen Sie für diese Aufgabe keinen anspruchsvollen Prozess durchlaufen.
Mehr lesen
7 bemerkenswerte Videoplayer mit Geschwindigkeitskontrollfunktionen
Suchen Sie nach einem Player mit Geschwindigkeitsregelung für die Videowiedergabe? Klicken Sie auf diesen Beitrag, denn wir haben das Richtige für Sie. Sehen Sie sich die besten Videoplayer für alle Geräte an.
So erstellen Sie ein Zeitraffervideo unter Windows, iOS und Android
Möchten Sie wissen, wie Sie mit den besten Video-Erstellern von heute ein Zeitraffervideo erstellen? Machen Sie sich mit den umfassenden Schritten zum Erstellen eines Zeitraffervideos vertraut.
Erstellen Sie mit den drei besten Methoden ein Zeitlupenvideo auf Android
Möchten Sie die Geschwindigkeit Ihrer Videos mit Ihrem Mobiltelefon erkunden und ändern? Dann sollten Sie sich diese drei Möglichkeiten auf Android ansehen, um das Video zu verlangsamen.
Erstellen Sie die perfekte Geschichte, indem Sie Ihr Video auf Snapchat verlangsamen
Möchten Sie wissen, wie Sie ein Video auf Snapchat verlangsamen können? Wir haben alle Anweisungen, damit Sie diese Aufgabe ganz einfach erledigen können. Klicken Sie einfach auf diesen Artikel und beginnen Sie zu lernen.