Haben Sie schon einmal ein Video in VLC angesehen und dabei festgestellt, dass der Ton nicht synchron ist? Mithilfe der bemerkenswerten Funktionen von VLC bietet es eine Vielzahl von Optionen, um den verzögerten Ton auf Ihrem Desktop dauerhaft zu reparieren. In diesem Beitrag werden verschiedene Methoden zur Lösung von Audiosynchronisierungsproblemen in VLC auf Windows-, Mac- und Android-Geräten erläutert. Entdecken Sie auch das lobenswerteste Tool zur Behebung Ihres VLC-Audioverzögerung Probleme.

Teil 1. Warum ist die Audiosynchronität in VLC nicht mehr gegeben?
Wenn dieser Fehler weiterhin auftritt, liegt dies wahrscheinlich nicht an VLC, sondern an einem Windows-Treiber. Um das Problem zu beheben, müssen Sie daher sowohl Ihre Video- als auch Ihre Audiotreiber aktualisieren. Besuchen Sie dazu die offizielle Website des Herstellers und installieren Sie die neueste Version dieser Treiber, die Sie dann auf Ihrem Computer installieren sollten. Dies wird das Problem wahrscheinlich bald für Sie lösen.
Teil 2. Korrekturen zur Behebung von VLC-Audioverzögerungsproblemen
Dies sind drei Möglichkeiten zum Beheben von Audioverzögerungen im VLC Media Player.
1 Beheben Sie das Audioverzögerungsproblem durch Audio-Desynchronisierungskompensation
Verwenden Sie die Funktion „Audio-Desynchronisationskompensation“, um das Problem mit verzögertem Audio zu beheben. Dadurch wird das Audio-Video-Synchronisierungsproblem im VLC-Player dauerhaft behoben. Dabei muss der Wert nur einmal während des Aufnahmevorgangs festgelegt werden. Die Einstellungen werden für alle Videos gespeichert, bis Sie sie erneut ändern. Hier sind die Schritte zum Beheben von desynchronisiertem Video und Audio mit VLC.
Schritt 1.Starten Sie den VLC Media Player. Wählen Sie Extras > Einstellungen in der Menüleiste.
Schritt 2.Klicken Sie anschließend auf die Registerkarte „Audio“. Alle Optionen auf der Einstellungen anzeigen.
Schritt 3.Die Kompensation der Audio-Desynchronisation finden Sie im Audio Abschnitt des rechten Bereichs. Wenn der Ton hinter dem Video zurückbleibt, ändern Sie den Wert in einen positiven Wert. Setzen Sie den Wert auf eine negative Zahl, wenn der Ton vor dem Video beginnt.
Schritt 4.Wenn Audio und Video perfekt synchronisiert sind, drücken Sie die Speichern Taste.
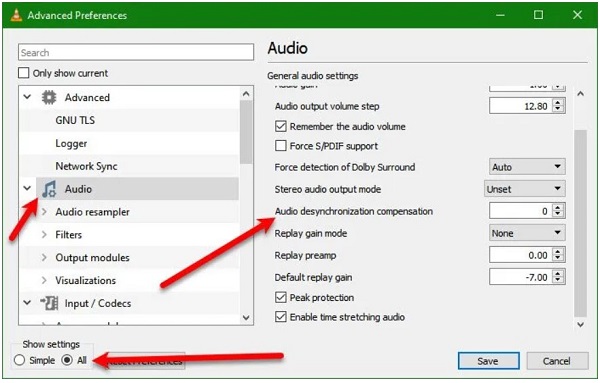
2 Beheben Sie verzögertes Audio mithilfe der Audiospursynchronisierung
Ändern Sie die Audio-Desynchronisationskompensation, um zu sehen, ob es hilft. Wenn das nicht funktioniert, versuchen Sie, die Audiospursynchronisation zu ändern. Dadurch wird das Problem für Sie gelöst. Schritte zum Ändern der Audiospursynchronisation im VLC Media Player finden Sie in der folgenden Liste von Methoden zum Beheben von VLC-Audiosynchronisation.
Schritt 1.Starten Sie den VLC Media Player. Drücken Sie Werkzeuge > Effekte und Filter.
Schritt 2.Navigieren Sie anschließend zum Synchronisation Ändern Sie die Audiospursynchronisierung von dem Audio/Video Abschnitt..
Schritt 3.Zum Schluss drücken Sie die OK Taste.
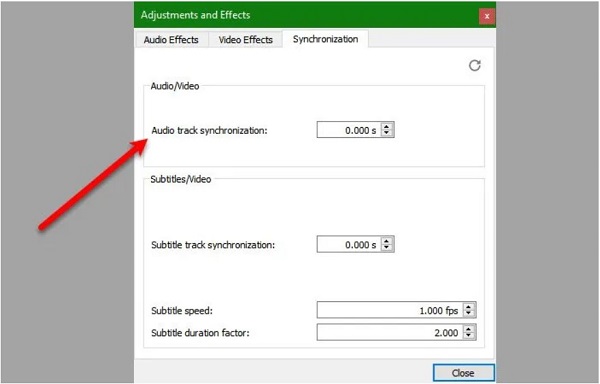
3 Passen Sie die Audioverzögerung in VLC mithilfe von Tastenkombinationen an
Dies ist der schnellste Weg, um die Audioverzögerung von VLC zu beheben, aber es ist nur vorübergehend. Gelegentlich ist das Problem mit der Audioverzögerung nur vorübergehend und wir müssen eine schnelle Lösung verwenden, um es wieder in Ordnung zu bringen. Wenn der Ton kurz vor dem Video beginnt, müssen Sie daher drücken K auf einem Windows-Computer oder G auf einem Mac. Wenn das Video hingegen direkt vor dem Audio startet, müssen Sie drücken J auf einem Windows-Computer oder F auf dem Mac.
Teil 3. Fixes haben nicht funktioniert, der beste Weg, desynchronisiertes Video und Audio zu reparieren
Wenn das Problem weiterhin besteht, nachdem Sie alle sofortigen Korrekturen zur Verzögerung von Audio in VLC ausprobiert haben, können Sie die Videokonverter Ultimate. Mit diesem Tool werden Sie keine Probleme haben, die Synchronisation von Audio und Video zu ändern, da es eine benutzerfreundliche Oberfläche und empfehlenswerte Funktionen bietet. Abgesehen davon gibt es keine Probleme mit der Eignung des Computers, da es für die Arbeit mit Windows- und Mac-Betriebssystemen gut ausgestattet ist. Es ermöglicht Ihnen, Ihre nicht synchronen Audio- und Videodateien zu bearbeiten und zu ändern und gleichzeitig Zeit zu sparen, da es mit einem 70-mal schnelleren Konvertierungssystem ausgestattet ist. Mit so viel Vorfreude folgen Sie den folgenden Schritten und beheben Sie die verzögerte Audiowiedergabe mit Video Converter Ultimate.

- Verwendung als Videoplayer, Videokompressor und GIF-Maker.
- Ihre wertvollen Dateien können bearbeitet, zugeschnitten, beschnitten, aufgeteilt, geändert, komprimiert, verbessert und mehr werden.
- Erstellen Sie Ihr Musikvideo mit Ihren Fotos, Videos und der Musik in Ihrer Galerie.
Kostenfreier Download
Für Windows
Sicherer Download
Kostenfreier Download
für macOS
Sicherer Download
Schritt 1. Starten Sie das Programm
Laden Sie zunächst das Tool herunter, indem Sie die offizielle Seite von Video Converter Ultimate besuchen. Installieren und starten Sie das Programm auf Ihrem Desktop. Klicken Sie nach dem Ausführen des Tools auf Werkzeugkasten > Audio-Synchronisation.

Schritt 2. Fügen Sie die Mediendatei hinzu
Importieren Sie anschließend die Mediendatei, indem Sie das Plus (+) Schaltfläche in der Mitte der Benutzeroberfläche. Andernfalls legen Sie die Mediendatei in der Mitte des Bildschirms ab.

Schritt 3. Reparieren Sie die nicht synchrone Audiodatei
Nach dem Importieren der Mediendatei ist es nun an der Zeit, die verzögerte Audiowiedergabe zu reparieren. Die Audioverzögerung kann nun mithilfe der Verzögerungsregler. Ändern Sie die Audioverzögerung nach Bedarf, bis Audio und Video synchronisiert sind.
Notiz:
Sie können jederzeit auf die Schaltfläche „Vorschau“ verweisen, um zu sehen, ob Audio und Video synchronisiert sind.

Schritt 4. Ändern Sie die Videoeinstellungen
Sie können die Videoeinstellungen wie Auflösung, Framerate und Bitrate ändern, wenn Audio und Video perfekt synchronisiert sind. Wählen Sie dazu Ausgabeeinstellungen Symbol. Um die Änderungen zu speichern, klicken Sie auf das OK Taste.

Schritt 5. Bitte speichern Sie die Datei im Zielordner
Speichern Sie anschließend die Mediendatei im dafür vorgesehenen Dateiordner, indem Sie auf Ordner Symbol in der unteren Ecke der Benutzeroberfläche. Auf diese Weise ist es nach dem Exportieren nicht schwierig, die Datei zu finden.

Schritt 6.Exportieren Sie die Datei jetzt

Sobald alles eingestellt ist, können Sie jetzt Export die neu synchronisierte Mediendatei. Sie können sie jetzt auf Ihren Social-Media-Konten teilen, ohne sich über die verzögerte Audiowiedergabe Gedanken machen zu müssen.
Teil 4. FAQs zu VLC Audio Delay
-
1. Was ist passiert, wenn ich den Ton meines Videos in VLC nicht hören konnte?
Wenn ein Problem mit dem in den Toneinstellungen des VLC-Players ausgewählten Gerät besteht, hören Sie möglicherweise keinen Ton. Um dieses Problem zu beheben, starten Sie VLC und navigieren Sie zu Werkzeuge Menü. Navigieren Sie zu Einstellungen und wählen Sie Audio. Stellen Sie die Ausgabe Moduloption zum Automatisch mithilfe des Dropdown-Menüs.
-
2. Warum kann VLC nur Audio, aber kein Video abspielen?
Wenn VLC immer noch ohne Video abgespielt wird, kann das Problem an einem inkompatiblen Videocodec in den Dateien liegen. In diesem Fall müssen Sie die Datei möglicherweise in ein VLC-kompatibles Videoformat umwandeln. Sie können verwenden Videokonverter Ultimate um Ihre Dateien in ein vom VLC Media Player akzeptiertes Format zu konvertieren.
-
3. Wie verwende ich VLC, um englisches Audio herunterzuladen?
Starten Sie dazu VLC, navigieren Sie zu Extras > EinstellungenKlicken Sie anschließend auf das Audio Schaltfläche. Sie werden einen Abschnitt namens Spuren im unteren Teil dieses Fensters, sowie ein Textfeld mit der Bezeichnung Bevorzugte Audiosprache darin. Sie sollten eingeben ENG> um die englische Audiodatei herunterzuladen.
-
4. Wie kann ich die Audioverzögerung in VLC unter Android anpassen?
Um die Audioverzögerung unter Android zu beheben, müssen Sie zuerst VLC ausführen. Klicken Sie anschließend auf das zweite Symbol unten in den Schnittstellensteuerelementen. Wählen Sie Audio Verzögerung aus den Optionen. Klicken Sie auf die hinzufügen (+) oder Minus (-) Taste, um die Geschwindigkeit des Audios zu erhöhen oder zu verringern. Drücken Sie die Tasten weiter, bis Audio und Video synchronisiert sind.
Abschluss
Das ist alles, was dazu gehört! Mit diesem Wissen können Sie feststellen, warum der Ton in VLC verzögert ist, welche Schritte Sie unternehmen können, um das Problem zu beheben. Audioverzögerung in VLCund die beste Lösung, wenn keine der Korrekturen erfolgreich ist. Videokonverter Ultimate hat alles für Sie. Diese Software hat eine benutzerfreundliche Oberfläche, die die Bearbeitung Ihres verzögerten Audios schnell und unkompliziert macht. Probieren Sie dieses Tool aus und laden Sie es auf Ihren Desktop herunter.
Mehr von Blu-ray Master


