Erfahren Sie, wie Sie GIF mit den 3 renommierten GIF-Trimmern zuschneiden [Online, Offline, iPhone und Android]
Wenn Sie zufällig auf coole GIFs stoßen, aber die unerwünschten Rahmen aus diesem bestimmten GIF entfernen möchten, benötigen Sie möglicherweise einen GIF-Trimmer. Ein ausgezeichneter GIF-Cutter kann Ihnen dabei helfen, die Probleme schnell und einfach zu lösen. In diesem Blogeintrag werden die drei besten GIF-Trimmer-Tools besprochen und Ihnen erklärt, wie Sie Schneiden Sie das GIF zu; lesen Sie weiter, um mehr über diese Tools zu erfahren.

Suchen Sie einen zuverlässigen GIF-Trimmer? Mit Video Ultimate-KonverterMit dem GIF-Tool-Editor von können Sie GIFs in Sekundenschnelle zuschneiden, zuschneiden und ihre Größe ändern. Es handelt sich um ein Offline-Tool, das einfach zu verwenden und dennoch hocheffektiv beim Erstellen und Bearbeiten von GIFs ist. Entfernen Sie alle unschönen Frames aus Ihrem GIF, indem Sie eine seiner Funktionen namens Video Trimmer verwenden. Importieren Sie das GIF, schneiden Sie die unnötigen Frames ab und exportieren Sie es. Mehr als sein empfehlenswerter Trimmer ist die Benutzeroberfläche übersichtlich, äußerst unkompliziert und einfach zu navigieren. Alle Dinge, die Sie benötigen, finden Sie in einer einseitigen Menüleiste. Dies macht die Software federleicht und selbst für unerfahrene Benutzer einfach zu verwenden. Werfen Sie jedenfalls einen Blick auf die Schritte zum Zuschneiden eines GIF mit Video Converter Ultimate.
Hauptmerkmale
Starten Sie den GIF-Trimmer
Um zu beginnen, gehen Sie auf die Seite von Video Converter Ultimate, laden Sie das Tool herunter und installieren Sie es auf Ihrem Desktop. Alternativ können Sie die Download-Buttons für die schnelle Installation des GIF-Trimmers auswählen. Gehen Sie nach dem Start auf die Werkzeugkasten und suchen Sie nach Videotrimmer.

Fügen Sie das GIF zur Benutzeroberfläche hinzu
Laden Sie anschließend das GIF aus Ihrem Ordner hoch, indem Sie auf Plus (+) in der Mitte der Benutzeroberfläche.
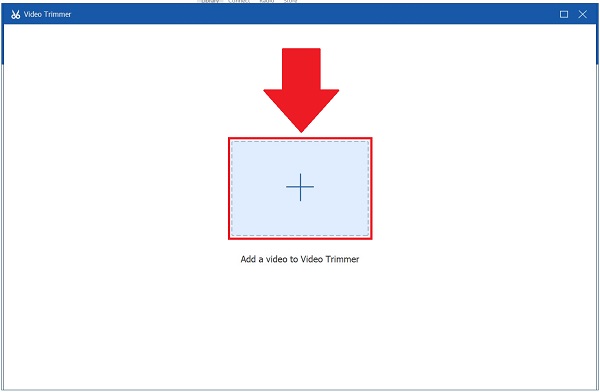
Beginnen Sie mit dem Zuschneiden des GIF
Beginnen Sie nun mit dem Zuschneiden des GIF mithilfe des verstellbaren gelben Griffs auf der Zeitleiste. Indem Sie diesen verschieben, können Sie wählen, wo Sie den Clip starten und wo Sie ihn beenden möchten. Fahren Sie damit fort, bis Sie den Teil des GIF ausgewählt haben, den Sie benötigen.
Wenn Sie sich über den zugeschnittenen Teil nicht sicher sind, können Sie immer auf die Segment abspielen Schaltfläche, um zu überprüfen, ob Sie das GIF richtig geschnitten haben.
Tipp: Sie haben die Wahl zwischen Einblenden oder Ausblenden wenn Sie Ihrem zugeschnittenen GIF einen Hauch von Effekt hinzufügen möchten.

Segmente hinzufügen
Als nächstes können Sie beim Zuschneiden des GIFs immer Segmente hinzufügen, indem Sie auf Segment hinzufügen Wenn Sie alle Teile zusammenführen möchten, aktivieren Sie das Kontrollkästchen Zu einem verschmelzen Dialogfeld. Sie können weitere Elemente hinzufügen, wenn das GIF viel länger als üblich ist. Auf diese Weise können Sie alle unnötigen Clips ausschneiden und nur den Teil behalten, den Sie behalten möchten.

Notiz: Sie können die Schnelles Teilen wenn Sie das aktuelle Segment teilen möchten, klicken Sie auf Aufteilung nach Durchschnitt oder Nach Zeit aufteilen.

Exportieren Sie das zugeschnittene GIF
Wenn Sie mit allen vorgenommenen Änderungen fertig sind, können Sie es nun exportieren, indem Sie das Export Taste.

Der GIF-Editor Veed.io ist die perfekte Wahl für alle, die gerne animierte GIFs online bearbeiten. Sie müssen kein Programm installieren, da es sich um ein kostenloses Online-Tool handelt. Sie können damit ein GIF zuschneiden, ohne Ihr aktuelles Browserfenster zu verlassen. Das Tolle an diesem GIF-Trimmer ist, dass er mit allen Betriebssystemen wie Windows 10, Linux, Mac und mobilen Browsern kompatibel ist.
Darüber hinaus finden Benutzer das Tool zu einfach. Es wäre viel besser, wenn die Innovatoren weitere Funktionen wie Sticker, Emojis, Übergänge und mehr hinzufügen könnten. Wenn Sie jedoch ein knappes Budget haben, aber dennoch ein effizientes Bearbeitungstool benötigen, ist Veed eine gute Option. Befolgen Sie die nachstehenden Schritte, um ein GIF mit diesem kostenlosen Online-Tool zuzuschneiden.
Öffnen Sie zunächst einen Browser und gehen Sie zur Hauptseite von Veed.io
Laden Sie als Nächstes Ihr GIF hoch, indem Sie auf das Eine Datei hochladen oder ziehen Sie Ihre Datei per Drag & Drop in die Mitte der Benutzeroberfläche. Es gibt auch andere Möglichkeiten, Ihr GIF zu importieren. Sie können einen Link einfügen, über Dropbox hochladen oder den Clip direkt mit dem Aufzeichnen Taste.

Nachdem Sie das GIF auf der Benutzeroberfläche importiert haben, klicken Sie auf Teilt Knopf, der eine Schere symbolisiert. Mit dem verstellbaren gelben Griff können Sie den gewünschten Teil abschneiden.

Wählen Sie abschließend die Export Klicken Sie auf die Schaltfläche in der oberen Ecke der Benutzeroberfläche, wenn Sie fertig sind. Jetzt können Sie es auf Ihren Social-Media-Konten teilen.

Angenommen, Sie möchten ein GIF auf Ihrem Telefon effizient zuschneiden. Sie können GIFs zusammenführen, ausschneiden und zuschneiden. Es entfernt GIF-Hintergründe. Es ist mit vielen Effekten und Aufklebern ausgestattet, die Sie nach dem Zuschneiden in Ihr GIF einfügen können. Es gibt zu viele Dinge, die Sie mit dieser App tun können. Sie können GIFs mit Ihren vorhandenen Clips in Ihrer Galerie erstellen, Effekte und Aufkleber hinzufügen, um eine animierte Grußkarte zu erstellen. Das Entfernen unerwünschter Rahmen ist unkompliziert, indem Sie die folgenden vier einfachen Schritte zum Zuschneiden eines GIFs befolgen.
Laden Sie zunächst das GIF Studio auf Ihr Telefon herunter. Installieren und starten Sie es sofort.
Sie können die Zieldatei aus dem Album-Bildschirm oder wählen Sie Mit GIF Studio teilen wenn Sie das animierte GIF in einer anderen Anwendung anzeigen.
Klicken Sie anschließend auf Verketten | Ausschneiden Werkzeug aus der Menüleiste beim Importieren des GIF. Die Start- und Stopp-Frame-Nummern werden angezeigt, wenn der Ladevorgang abgeschlossen ist. Wählen Sie den entsprechenden Frame-Slot.
Speichern Sie anschließend die vorgenommenen Änderungen, indem Sie auf Speichern Schaltfläche. Teilen Sie das GIF, um mit Ihren Social-Media-Freunden in Verbindung zu bleiben.

Weiterführende Literatur
Die 6 besten MP4-Cutter-Anwendungen für Windows und Mac
Einfaches und kostenloses Schneiden und Zusammenführen von Songs online ohne Download
Gibt es auf Veed.io ein Wasserzeichen, wenn ich ein GIF bearbeite?
Wasserzeichen können kostenlos hinzugefügt werden, Sie haben aber auch die Möglichkeit, unser kostenpflichtiges Brand Kit zu verwenden. Mit dieser Methode bleibt Ihr Logo für die langfristige Verwendung erhalten. Es ist nicht mehr erforderlich, das Logo jedes Mal neu einzufügen.
Kann ich aus einem animierten GIF einige Frames ausschneiden?
Natürlich! Sie können die Mitte des GIFs herausschneiden oder den letzten Teil des GIFs löschen. Der Zeitrahmen des Schnitts kann in Sekunden oder in den ungefähren Framenummern angegeben werden, bei denen das GIF abgeschnitten werden soll.
Wie kann ich mit GIF Studio ein GIF auf einem iPad am besten zuschneiden?
Schneiden Sie die Ränder Ihres GIFs zu, indem Sie auf die Ecken der Zeitleiste rechts auf dem Bildschirm tippen und sie ziehen. Dieses Symbol finden Sie in der unteren Ecke Ihrer GIF-Animation, direkt unter der Wiedergabetaste. Es überprüft das Zuschneiden Ihres GIFs und ermöglicht Ihnen dabei, die zahlreichen Bearbeitungsfunktionen zu nutzen.
Wir können also mit Sicherheit sagen, dass Sie, wenn Sie nach einem Tool suchen, mit dem Sie ein fesselndes GIF erstellen können, ohne ein Vermögen auszugeben, das folgende in Betracht ziehen sollten: Videokonverter Ultimate, Ihr Go-to-Tool für Ihre GIF-Zuschneiden Probleme.
Mehr lesen
8 erstklassige Tools zum Hinzufügen von Text zu GIF [Windows, Mac und Mobilgerät]
Möchten Sie wissen, wie Sie Text zu GIF hinzufügen? Dann sind Sie hier richtig! Erfahren Sie, wie Sie mit dem am häufigsten verwendeten GIF-Editor online und offline Text zu GIF hinzufügen und bearbeiten.
So bearbeiten Sie ein GIF: Lernen Sie die besten GIF-Editoren kennen
Aufgrund der fortschrittlichen Technologie, mit der wir leben, sind GIFs bereits Teil unseres täglichen Lebens. In diesem Beitrag erfahren Sie, wie Sie ein GIF bearbeiten und welche verschiedenen Tools Sie dafür verwenden können.
Suchen Sie nach den besten GIF-Makern? Dann suchen Sie nicht weiter! Nachfolgend finden Sie die bewährten GIF-Apps, die Social-Media-Experten verwenden, und einige Tipps zum Erstellen Ihres GIFs.
So erstellen Sie mit den 5 besten GIF-Makern GIFs aus Bildern
Möchten Sie GIFs aus Bildern erstellen? Dann sind Sie hier richtig! In diesem leicht verständlichen Tutorial erfahren Sie, wie Sie animierte GIFs erstellen.