Das Ansehen verschiedener Inhalte von DVDs ist eine weitere Erfahrung, die Sie machen können. Es hilft Ihnen auch, Videos überall abzuspielen, solange Sie alle benötigten Dinge haben, wie z. B. den VLC Media Player. Wenn Sie also mehr über das Programm im Hinblick auf den Umgang mit DVDs erfahren möchten, ist dieser Beitrag für Sie erstellt. Unser Testbericht konzentriert sich auf informative Beiträge zum Thema VLC DVD-Player Wirksamkeit. Außerdem werden wir verschiedene Gründe nennen, warum VLC keine DVDs abspielen kann. Abschließend werden wir eines der zuverlässigsten Programme für eine außergewöhnliche DVD-Wiedergabe vorstellen. Daher empfehlen wir Ihnen, diesen Artikel zu lesen und mehr über das Abspielen von DVDs mit VLC zu erfahren.
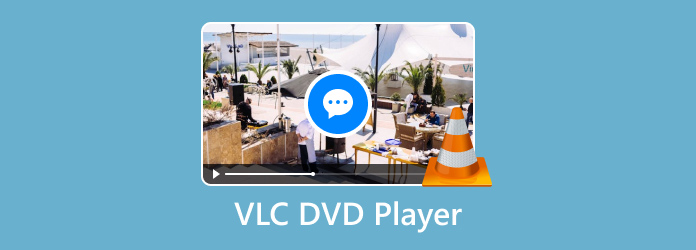
- Teil 1. Können Sie DVDs mit VLC abspielen?
- Teil 2. So spielen Sie DVDs auf dem VLC Media Player ab
- Teil 3. Warum VLC keine DVDs abspielt
- Teil 4. Beste Alternative zu VLC
- Teil 5. Häufig gestellte Fragen zum VLC DVD-Player
Teil 1. Können Sie DVDs mit VLC abspielen?
Auf jeden Fall. Sie können DVDs mit dem VLC Media Player abspielen. Das Gute an dieser Software ist, dass Sie DVDs abspielen können, ohne dass die Videoqualität darunter leidet. Außerdem treten beim Ansehen keine Verzögerungen auf. Er kann sogar Videos von DVDs reibungslos abspielen, was ihn zu einem leistungsstarken DVD-Player für Windows und Mac macht. Außerdem haben wir beim Testen der Software festgestellt, dass die Videofarben akkurat sind. Sie werden das Video realistisch erscheinen lassen, was für ein erstaunliches Seherlebnis sorgen kann. Aber warten Sie, es gibt noch mehr. Neben der Wiedergabe von DVDs unterstützt VLC auch verschiedene digitale Dateiformate. Dazu gehören MP4, AVI, FLV, MKV und mehr. Wenn Sie also Videos in verschiedenen Formaten abspielen möchten, können wir sagen, dass VLC zu den besten DVD-Playern gehört. Wenn Sie mehr über die unterstützten Disc-Typen erfahren möchten: Sie können jeden DVD-Typ, etwa DVD+R, DVD+RW oder DVD-ROM, abspielen, solange der Inhalt unterstützte Dateiformate (wie .mkv, .mp4, .avi) enthält.
Teil 2. So spielen Sie DVDs auf dem VLC Media Player ab
Wenn Sie erfahren möchten, wie Sie DVDs auf dem VLC Media Player abspielen, finden Sie unten alle Einzelheiten.
Schritt 1. Laden Sie die VLC Media Player. Danach können Sie mit dem Starten der Software beginnen, um ihre Hauptoberfläche anzuzeigen.
Schritt 2. Wählen Sie in der oberen Benutzeroberfläche den Abschnitt „Medien“. Wenn verschiedene Optionen angezeigt werden, wählen Sie die Option „Disc öffnen“. Dann wird auf Ihrem Computerbildschirm eine weitere Benutzeroberfläche angezeigt.
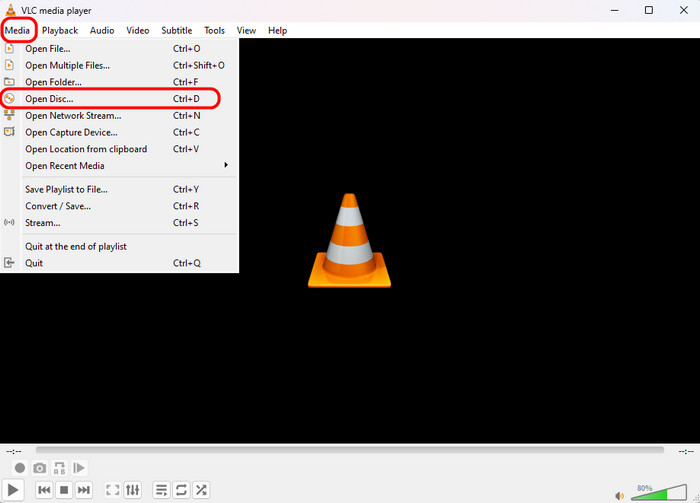
Schritt 3. Navigieren Sie zur Option „Disc-Gerät“ und klicken Sie auf die Option „Durchsuchen“. Wenn Ihr Computerordner angezeigt wird, wählen Sie die DVD aus, die Sie abspielen möchten. Klicken Sie anschließend in der unteren Benutzeroberfläche auf „Abspielen“.
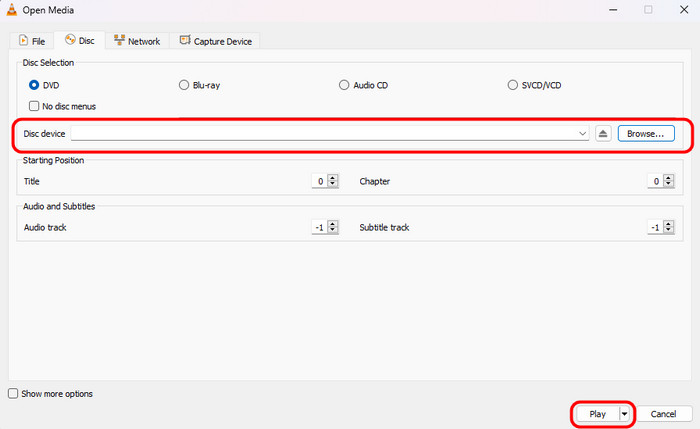
Schritt 4. Jetzt können Sie Ihre DVDs abspielen. Sie können auch verschiedene Wiedergabesteuerungen verwenden, z. B. Wiedergabe, Pause, Vorwärts, Rückwärts, Lautstärke und mehr.
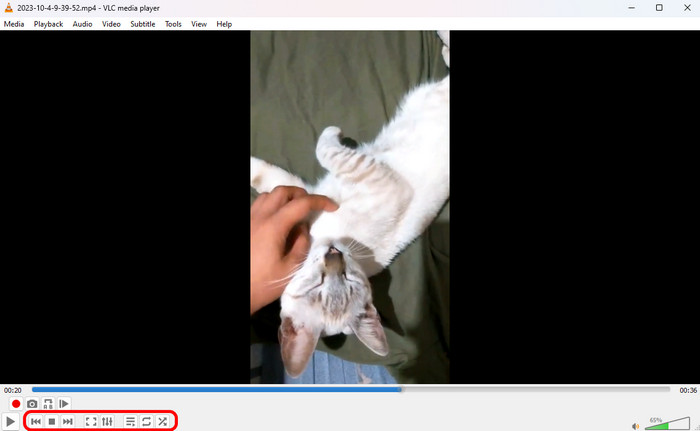
Teil 3. Warum VLC keine DVDs abspielt
Obwohl der VLC Media Player DVDs abspielen kann, gibt es auch einige Umstände, unter denen Sie sie aus irgendeinem Grund nicht abspielen können. Wenn Sie also die möglichen Gründe für Probleme bei der DVD-Wiedergabe herausfinden möchten, sind wir hier, um Ihnen einige Einblicke zu geben.
Einschränkungen beim DVD-Format
Sie können keine DVDs abspielen, wenn Sie einen nicht unterstützten DVD-Typ. Das Programm kann hauptsächlich Standard-DVD-Videodiscs abspielen. Weniger gängige Typen wie verschlüsselte kommerzielle DVDs können daher möglicherweise nicht abgespielt werden.
Veraltete Software
Ein weiterer Grund, warum VLC keine DVDs abspielt, sind Softwareprobleme. Wenn Sie veraltete Software haben, ist die DVD-Wiedergabe möglicherweise nicht reibungslos. In diesem Fall können Sie das Problem am besten lösen, indem Sie sich die neueste Version des VLC Media Players besorgen.
Problem mit der physischen DVD
Sie können Ihre physische DVD auch überprüfen, bevor Sie sie in das Laufwerk einlegen. Wenn die Disc Kratzer oder Beschädigungen aufweist, kann dies den Inhalt beeinträchtigen. Die beschädigte Disc kann zu einer fehlgeschlagenen DVD-Wiedergabe führen. Um diese Art von Problem zu vermeiden, bewahren Sie die Disc immer gut auf, reinigen Sie sie mit einem sauberen Tuch und legen Sie die Hülle bereit.
Teil 4. Beste Alternative zu VLC
Das Abspielen von DVDs mit VLC ist effektiv. Allerdings können wir nicht verbergen, dass die Benutzeroberfläche nicht einfach ist. Aufgrund des verwirrenden Layouts kann es für manche Benutzer kompliziert sein, die Software zu bedienen. In diesem Fall ist die beste Alternative, die wir mit einer einfacheren Benutzeroberfläche und einem einfacheren Wiedergabeprozess vorstellen können, Blu-ray Player. Damit können Sie DVDs sofort erfolgreich wiedergeben. Außerdem kann das Programm Videos in hervorragender Qualität verarbeiten, beispielsweise 720p, 1080p und 4K. Es kann Videos sogar reibungslos abspielen, was es zu einem erstaunlichen Player macht. Darüber hinaus können Sie verschiedene Wiedergabesteuerungsfunktionen verwenden. Dazu gehören Wiedergabe, Pause, Weiter, Zurück, Vorwärts und Rückwärts. Damit können Sie Ihre Videos nach Bedarf steuern. Eine weitere Funktion, die wir entdeckt haben, ist die Snapshot-Funktion. Mit dieser Funktion können Sie Ihre Lieblingsszene aus dem Film festhalten. Wenn Sie also während des Ansehens einen Screenshot machen möchten, müssen Sie nur die Snapshot-Option drücken. Weitere Informationen zum Abspielen von DVDs auf diesem Player finden Sie in den folgenden Schritten.
Schritt 1. Laden Sie den Blu-ray Player auf Ihren Mac oder Windows herunter. Installieren und starten Sie ihn anschließend regelmäßig.
Kostenfreier Download
Für Windows
Sicherer Download
Kostenfreier Download
für macOS
Sicherer Download
Schritt 2. Klicken Sie dann auf „Disc öffnen“ und suchen Sie die DVD, die Sie abspielen möchten. Stellen Sie sicher, dass Ihre DVD bereits eingelegt und mit Ihrem Computer verbunden ist.
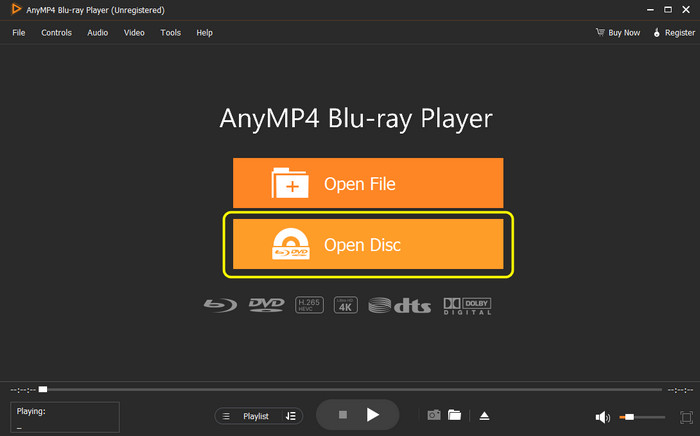
Schritt 3. Danach können Sie Ihre DVD bereits genießen. Sie können auch verschiedene Wiedergabesteuerungen verwenden, z. B. Wiedergabe, Pause, Weiter, Zurück, Vorwärts und Zurück.
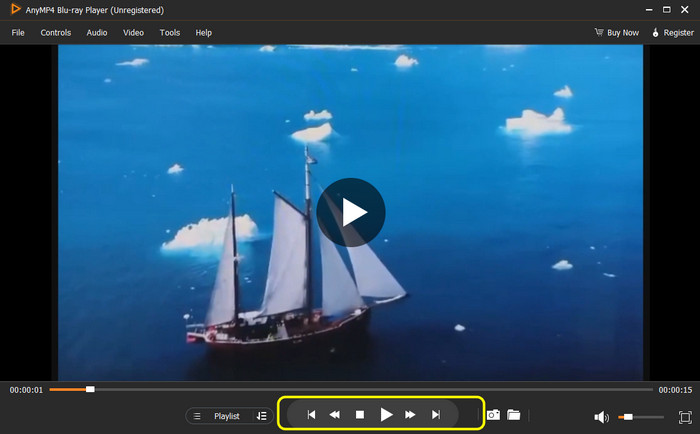
Teil 5. Häufig gestellte Fragen zum VLC DVD Player
-
Ist ein VLC-DVD-Player sicher?
Ja, das ist es. VLC gehört zu den vertrauenswürdigen Playern, die Sie auf Windows- und Mac-Computern verwenden können. Sie können damit Ihre DVD sicher abspielen. Außerdem werden Ihre Daten nicht an andere Benutzer weitergegeben. So können Sie sicher sein, dass alle Ihre Daten und Inhalte aus den Programmen sicher und geschützt sind.
-
Wie verwende ich das DVD-Menü in VLC?
Starten Sie VLC und wählen Sie den Bereich „Medien“. Klicken Sie dann auf die Option „Disc öffnen“, um das Fenster „Medien öffnen“ zu öffnen. Wählen Sie anschließend die Option „DVD“ im Menü „Disc DVD“. Wenn Sie die Datei abspielen möchten, klicken Sie auf „Abspielen“ und genießen Sie das Ansehen.
-
Wie öffne ich eine DVD standardmäßig mit VLC?
Sie können dies erreichen, indem Sie zum Abschnitt „Einstellungen > Apps > Standard-Apps“ navigieren. Wählen Sie anschließend den VLC Media Player im Menü „Videoplayer“. Sie können auch mit der rechten Maustaste auf die Datei klicken und „Andere Apps“ auswählen. Wählen Sie anschließend den VLC aus und aktivieren Sie das Kontrollkästchen „Immer diese App verwenden“.
Einpacken
VLC DVD-Player gehört zu den beliebtesten Programmen zum Abspielen von DVDs. Außerdem zeigt Ihnen dieser Testbericht, wie Sie DVDs mit einfachen Methoden effektiv abspielen können. Wenn Sie außerdem nach einer hervorragenden Alternative für eine erfolgreiche DVD-Wiedergabe suchen, verwenden Sie den Blu-ray Player. Im Gegensatz zu VLC bietet er eine viel verständlichere Benutzeroberfläche und einen einfachen Vorgang zum Abspielen von DVDs.
Mehr von Blu-ray Master
- Top 10 der besten DVD-Player für Windows 10/11 im Jahr 2024 (kostenlos inkl.)
- Top 10 der regionsfreien DVD-Player (inkl. Software und Hardware)
- Bester DVD-Player für Laptops im Jahr 2024 mit Hardware und Software
- 4 einfache Möglichkeiten zum Abspielen von DVDs auf dem MacBook Pro/Air
- Die 5 besten VLC-Alternativen für immersive Wiedergabe
- [Neueste] Rippen Sie jede DVD kostenlos mit VLC und seinen 5 Alternativen in MP4

