Wenn Sie einen Film aus dem Internet herunterladen, stoßen Sie möglicherweise auf DVD-Dateien, die als ISO-Dateien auf Ihrem Computer gespeichert sind. Ihr erster Gedanke ist, dass dies nicht wichtig ist oder nur ein Detail der Videodaten ist. Es ist jedoch alles andere als nutzlos, da es bei Filmen ein großer Faktor ist. Hier erfahren Sie mehr über Was ist ISO und welche Tools es öffnen können. Lesen Sie unten alle Einzelheiten, um zu erfahren, wie Sie das Format optimal zu Ihrem Vorteil nutzen können.
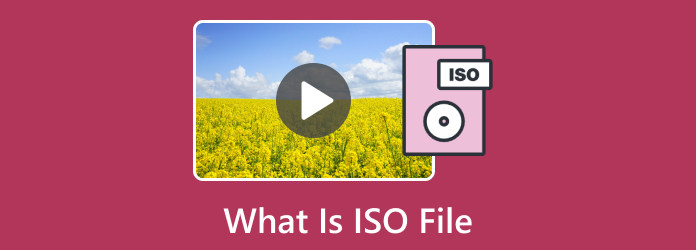
Teil 1. Was ist eine ISO-Datei
Eine ISO-Datei ist die Gesamtheit einer Disc wie einer CD, Blu-ray und DVD. Sie ist wie eine archivierte Datei einer optischen Disc, ein Duplikat größerer Datensätze. Da ihr Hauptzweck darin besteht, die optische Disc zu kopieren oder zu replizieren, kann ein Benutzer eine ISO-Datei verwenden, um eine neue Disc mit den genauen Details der Originaldiskette zu brennen. Ein gutes Beispiel ist das Übertragen eines Spiels von einer veralteten Disc auf den Computer, ohne dass zum Spielen eine physische Disc erforderlich ist.
Aber abgesehen von der Übertragung der replizierten Daten hat es auch größere Zwecke für Betriebssysteme. Eine ISO-Datei kann ein hervorragendes Gefäß zum Herunterladen oder Mounten von Betriebssystemen sein, oder Sie können sie als Backup-Disk für DVD- oder CD-Sammlungen verwenden. Da es eine Menge Daten enthalten kann, ist ein ISO-Image der beste Container, um große Daten auf eine leere Festplatte zu übertragen und mit Ihrem ISO-Player
Teil 2. So öffnen Sie eine ISO-Datei unter Windows und Mac
Zum Öffnen der ISO-Datei verwenden Sie Blu-ray Player als Ihr ISO-Dateileser. Das Programm ist für Windows und Mac verfügbar und erfordert nur minimale Spezifikationen, um Videos in hervorragender Qualität zu öffnen. Es ist mit allen notwendigen Steuerelementen zum Anhalten, Stoppen und Abspielen eines Videos ausgestattet und bietet Ihnen erweiterte Steuerelemente zum Anpassen der ISO-Videospur, des Audios und der Untertitel. Außer ISO-Dateien kann der Media Player auch verschiedene Formate wie MP4, MOV, WMV, AVI usw. abspielen. Außerdem passt er die neueste Wiedergabetechnologie für jede Art von DVD und Blu-ray an. Klicken Sie auf die Schaltfläche „Herunterladen“ und erfahren Sie, wie Sie eine ISO-Datei auf Mac und Windows öffnen.

- Spielen Sie ISO-Dateien in 1080p HD und 4K UHD unter Windows 11/10 und macOS ab.
- Unterstützt Dolby und DTS für den besten Ton bei jedem Video.
- Ausgezeichnetes Layout ohne zu komplizierte Einrichtung.
- Stellen Sie weitere Tools bereit, wie etwa Snapshot für Screenshots.
Kostenfreier Download
Für Windows
Sicherer Download
Kostenfreier Download
für macOS
Sicherer Download
Schritt 1.Laden Sie den Blu-ray Player von der offiziellen Website von Bluraycopys herunter. Starten Sie das Programm nach der Installation auf Ihrem Computer und klicken Sie auf Datei öffnen Schaltfläche. Sie können eine CD einlegen und auf die Disk öffnen Schaltfläche, um das ISO-Dateiformat zu laden.

Schritt 2.Wenn das Video hochgeladen ist, verwenden Sie die Steuerelemente unten auf der Benutzeroberfläche. Darüber hinaus finden Sie weitere Optionen im Menü „Steuerelemente“. Rufen Sie die Audio Einstellungen, um die gewünschte Audiospur, den Kanal und das Gerät auszuwählen.

Schritt 3.Um den Bildschirm zu bearbeiten, gehen Sie zu Video Menü und wählen Sie Vollbild, Halbe Größe, Doppelte Größe usw. Schließlich können Sie das Bildmaterial im Auswirkungen Menü, indem Sie Farbton, Gamma, Sättigung und andere Komponenten ändern. Genießen Sie die Videowiedergabe.

Mit dem Blu-ray-Player können Sie ISO-Dateien ganz einfach unter Windows und Mac abspielen. Er ist sogar ein großartiger Mediaplayer, um Blu-ray, DVD und viele Videoformate in hoher Qualität abzuspielen.
Teil 3. So mounten Sie eine ISO-Datei unter Windows
Das Gute an Windows ist, dass Sie damit ISO-Dateien mounten ohne die Installation von Drittanbietersoftware. Obwohl mehrere Programme wie ein ISO-Dateileser Ihnen beim Mounten helfen können, ist dies auch ohne die Installation eines solchen Programms möglich. Dieser Teil zeigt die einfache Anleitung, einschließlich der Anleitung zum Mounten einer ISO auf Steam Deck auf Ihrem Computer.
Schritt 1.Eine der einfachsten Möglichkeiten, Windows 10/11 ISO herunterzuladen, besteht darin, es im Datei-Explorer zu durchsuchen. Klicken Sie mit der rechten Maustaste darauf und wählen Sie die Option Mounten aus der Dropdown-Liste. Greifen Sie auf den Inhalt zu, indem Sie das virtuelle Laufwerk aus dem Navigationsmenü auswählen.
Schritt 2.Um ISO unter Windows auf Steam Deck zu mounten, gehen Sie zum Discover Store und installieren Sie Mount Unmount ISO. Klicken Sie anschließend mit der rechten Maustaste auf die Datei und gehen Sie zur Option ISO-Image mounten/unmounten. Wählen Sie die Option Mounten aus dem Untermenü. Endlich befindet sich die Datei auf Ihrem Gerät und ist zugriffsbereit.

Teil 4. So erstellen Sie eine ISO-Datei
Wenn Sie eine Festplatte mit ISO-Dateien erstellen möchten, DVD-Ersteller ist eine ausgezeichnete Wahl für einen einfacheren Vorgang. Es ist eine Komplettlösung, die das Brennen von CDs mit HD- und 4K-Auflösung unterstützt. Egal, ob es sich um ein Video von einer Kamera oder ein extrahiertes ISO-Image handelt, dieses Tool bettet es schnell auf eine leere Festplatte ein und exportiert das Filmmaterial als MP4, AVI, MOV und in andere gängige Formate. Als Ergänzung zu seinen praktischen Angeboten bietet Blu-ray Master integrierte Menüvorlagen, die Sie nach Belieben anpassen können. Testen Sie den schnellen Brennvorgang, indem Sie es auf Windows und Mac herunterladen.
- Eine benutzerfreundliche Oberfläche mit einem Video-Editor zum Bearbeiten von DVD/Blu-ray/ISO.
- Kopieren Sie wichtige Videos und Audiodateien in eine DVD- oder Blu-ray-ISO-Datei.
- Am besten für 4K- und HD-Videos zur ISO-Erstellung ohne Beeinträchtigung der Originalqualität.
- Bietet eine Echtzeitvorschau, um das ISO-Ergebnis vor dem Brennen zu überprüfen.
Schritt 1.Wie erstelle ich eine ISO-Datei? Laden Sie zunächst das Programm herunter, installieren Sie es auf Ihrem Computer und starten Sie es.
Kostenfreier Download
Für Windows
Sicherer Download
Kostenfreier Download
für macOS
Sicherer Download
Legen Sie eine leere Disc in das optische Laufwerk ein und wählen Sie die Option „DVD-Disc“ von DVD Creator.
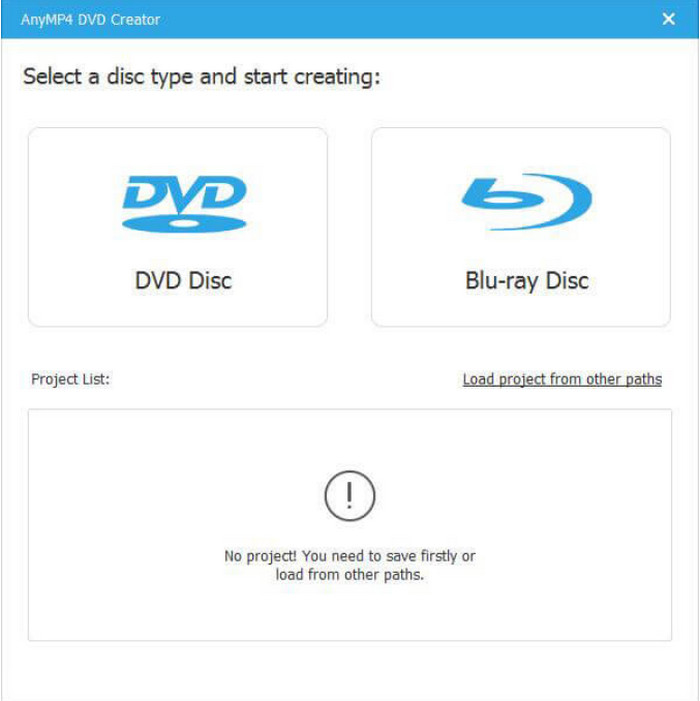
Schritt 2.Öffnen Sie die Videodatei aus Ihrem lokalen Ordner. Videos können innerhalb der Plattform mit dem integrierten Videoeditor bearbeitet werden. Wählen Sie ISO als Ausgabeformat. Fahren Sie mit der Bearbeitung anderer Einstellungen wie Audio, Untertitel usw. fort.

Schritt 3.Drücke den Brennen Klicken Sie auf die Schaltfläche, nachdem Sie die Datei bearbeitet haben. Abhängig von der Größe der ISO-Datei dauert der Vorgang einige Zeit. Danach ist die Disc als physische Kopie zum Teilen bereit.
Nimm das ISO-Erstellerkönnen Sie mühelos Ihre DVD- oder Blu-ray-ISO-Dateien erstellen.

Endlich eine professionelle Möglichkeit, ohne großen Aufwand ein ISO-Image zu erstellen. Legen Sie einfach Ihre CD ein und wandeln Sie sie mit wenigen Klicks in eine ISO-Datei um.
Teil 5. So konvertieren/extrahieren Sie eine ISO-Datei
Was können Sie tun, wenn ISO nicht mit Ihrem Gerät kompatibel ist? Oder wenn Sie ein hervorragendes Video extrahieren müssen, um es auf eine Festplatte zu übertragen? Diese Aufgaben können mit DVD Ripper mit wenigen Klicks erledigt werden. Es handelt sich um ein plattformübergreifendes Programm, das eine einfache Möglichkeit zum Konvertieren und Extrahieren von Dateien bietet und viele unterstützte Formate zur Auswahl hat. Da DVD Ripper fortschrittliche Technologie verwendet, konvertiert es Videos, ohne die Originalqualität zu verlieren. Testen Sie seine Funktionen, indem Sie es jetzt herunterladen.
- Professioneller Konverter für ISO, Blu-ray, DVD und andere Videoformate.
- Übertragen Sie konvertierte Dateien direkt auf iPhone, Samsung und andere Geräte.
- Bearbeiten und Vorschau von Videos mit umfassenden Bearbeitungsfunktionen.
- Schneller Prozess mit minimalen Systemanforderungen.
Schritt 1.Um ISO-Dateien zu extrahieren, klicken Sie auf die Schaltfläche „Herunterladen“, um den DVD-Ripper auf Ihr Gerät zu laden.
Kostenfreier Download
Für Windows
Sicherer Download
Kostenfreier Download
für macOS
Sicherer Download
Starten Sie das Programm nach der Installation und legen Sie die Diskette ein, mit der Sie arbeiten möchten. Klicken Sie auf das DVD laden und wählen Sie die DVD-ISO laden Option. Laden Sie die Datei hoch und klicken Sie auf Offen Taste.

Schritt 2.Sobald die Datei geladen ist, öffnen Sie die Vollständige Titelliste und wählen Sie die Titel aus, die Sie extrahieren möchten. Klicken Sie auf OK , um die ausgewählten Titel zu bestätigen.

Schritt 3.Wenn Sie das extrahierte ISO-Image konvertieren möchten, gehen Sie zu Alles rippen nach und wählen Sie ein Ausgabeformat. Andernfalls wählen Sie das In DVD-ISO-Datei rippen Option, um die Datei so zu speichern, wie sie ist. Klicken Sie abschließend auf die Alles zerreißen Schaltfläche, um das ISO-Image zu extrahieren.

Für eine hochwertige ISO-Extraktion bietet DVD Ripper einen Hochgeschwindigkeitsprozess. Außerdem können Sie die extrahierte Datei in gängige Formate wie MP4, MOV, AVI, HEVC und mehr konvertieren.
Teil 6. Häufig gestellte Fragen zur ISO-Datei
-
Wofür steht ISO?
Es handelt sich um eine Abkürzung für die Internationale Organisation für Normung. Der Dateisystemstandard dieser Organisation trägt den Namen ISO 9660, der auch andere Dateierweiterungen wie .img, .udf und .iso repräsentiert.
-
Wie installiere ich eine ISO-Datei auf meinem PC?
Sie müssen lediglich die ISO-Datei mounten. Suchen Sie die ISO-Datei auf Ihrem Computer. Wenn Sie eine heruntergeladen haben, befindet sie sich normalerweise im Download-Ordner. Klicken Sie dann mit der rechten Maustaste darauf und wählen Sie die Option Mounten. Installieren Sie das Programm mit Setup.exe, Autoexec.exe und Install.exe.
-
Ist das ISO-Image bootfähig?
Ja. Tatsächlich sind ISO-Images die Grundlage von CD-, DVD- und USB-Laufwerken. Um eine bootfähige ISO-Datei zu erstellen, müssen Sie die Datei nur auf das Laufwerk kopieren und das Windows USB/DVD-Downloadtool starten.
-
Warum brauche ich eine ISO-Datei?
Es ist eine große Hilfe beim Sichern von Datenträgern und beim ordnungsgemäßen Speichern großer Datenmengen. Da es Originaldaten von einem optischen Datenträger repliziert, können Sie diese als ISO-Datei speichern, bis Sie sie auf einen neuen Datenträger brennen.
Einpacken
Und das war’s. Jetzt wissen Sie, was ISO ist und was Sie damit zum Speichern von Videodaten tun können. Es gibt noch andere Möglichkeiten, die Datei zu verwenden, aber für eine qualitativ hochwertige Wiedergabe ist ein Blu-ray-Player besser geeignet. Natürlich ist DVD Creator die beste Lösung, um eine Disk mit ISO in herausragender Qualität zu erstellen. Außerdem haben Sie gelernt, wie Sie ISO-Dateien mit DVD Ripper mit wenigen Klicks extrahieren. Diese Tools müssen Sie unbedingt ausprobieren, also laden Sie sie noch heute kostenlos für Windows und Mac herunter.
Mehr von Blu-ray Master
- So brennen Sie ISO-Dateien unter Windows problemlos auf DVD
- 5 Methoden zum Erstellen eines ISO-Image von einer DVD unter Windows, Mac und Linux
- 4 Möglichkeiten zum Brennen von ISO auf DVD auf dem Mac (alle Versionen von macOS X und OS 11)
- VOB-zu-ISO-Brenner – So konvertieren Sie VOB unter Windows/Mac in ISO
- 3 Möglichkeiten, Blu-ray verlustfrei in eine ISO-Datei mit Menü zu konvertieren
- Die 6 besten Ordner-zu-ISO-Konverter (Offline- und Online-Lösungen)
- So konvertieren Sie ISO in MKV unter Windows und Mac [Einfach zu befolgen]
- So extrahieren Sie Songs aus einer ISO-Datei [2024 aktualisiertes Tutorial]
- 8 ultimative MP4-zu-ISO-Konverter für verlustfreie ISO-Qualität


