„Auf meinem PC läuft Windows 10, aber der mitgelieferte Windows Media Player spielt keine MOV-Dateien von meiner Canon-Videokamera ab. Wie kann ich das beheben?“ Heute ist MOV ein weit verbreitetes Videoformat. Es wurde von Apple entwickelt und ist auf Mac- und iOS-Geräten kompatibel. Auf dem PC funktioniert es jedoch nicht einwandfrei. In dieser Anleitung erfahren Sie drei Möglichkeiten, MOV-Dateien unter Windows 10 abspielen, damit Sie Videos reibungslos genießen können.

Teil 1. So spielen Sie MOV im Windows Media Player ab
Microsoft hat den Windows Media Player aktualisiert und die neueste Version unterstützt bereits die MOV-Wiedergabe. Befolgen Sie die nachstehenden Schritte, um Ihren WMP zu überprüfen und MOV im Windows Media Player ohne zusätzliche Software abzuspielen.
Schritt 1.Gehen Sie zum Start Geben Sie im Menü unten links „Windows Media Player“ in das Suchfeld ein und öffnen Sie es aus den Ergebnissen.
Schritt 2.Sobald Windows Media Player geöffnet ist, drücken Sie Alt + H Tasten auf Ihrer Tastatur und wählen Sie Informationen zum Windows Media Player. Hier können Sie die Version im Popup-Dialog überprüfen. Wenn Ihre Version 12 ist, fahren Sie mit dem nächsten Schritt fort. Wenn nicht, müssen Sie eine andere Methode ausprobieren oder Ihren Player aktualisieren.

Schritt 3.Standardmäßig erkennt Windows Media Player alle Videodateien auf Ihrer Festplatte. Gehen Sie zu Videos Klicken Sie mit der rechten Maustaste auf das Video und wählen Sie Spielen um mit der MOV-Wiedergabe im Windows Media Player 12 zu beginnen.

Notiz
Wenn Sie das Video im Videofenster nicht finden können, öffnen Sie ein Explorer-Fenster und suchen Sie die MOV-Datei. Klicken Sie mit der rechten Maustaste auf das Video und gehen Sie zu Öffnen mit und wählen Sie Windows Media Player. Für ältere Versionen von WMP können Sie auch den MOV-Codec installieren, um das gewünschte Ergebnis zu erzielen.
Teil 2. Alternative Möglichkeiten zum Abspielen von MOV-Dateien unter Windows 10
Methode 1: Der einfachste Weg, MOV-Dateien unter Windows 10 abzuspielen
Viele Leute mögen den Windows Media Player nicht, teilweise weil er nur begrenzte Videoformate unterstützt. Die alternative Lösung zum Abspielen von MOV unter Windows 10 ist Kostenloser Blu-ray-Player von Blu-ray Master. Es kann alle Videodateien auf Ihrer Festplatte, Ihrem externen Laufwerk, Ihrer Blu-ray-Disc und DVD abspielen.
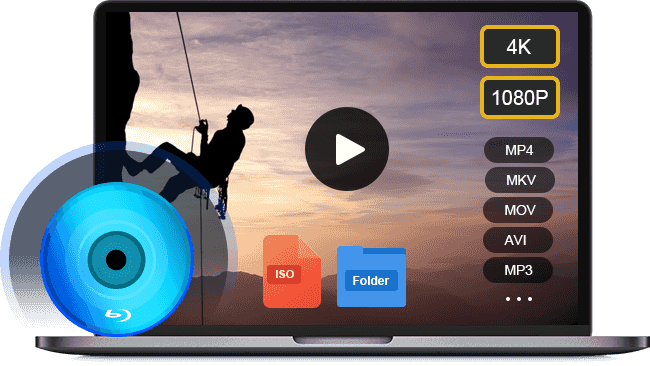
- Unterstützt fast alle Videoformate, einschließlich MOV.
- Verwenden Sie die Hardwarebeschleunigung, um die Leistung zu steigern.
- Optimieren Sie die Video- und Audioqualität automatisch oder manuell.
Kostenfreier Download
Für Windows
Sicherer Download
Kostenfreier Download
für macOS
Sicherer Download
Kurz gesagt ist es die beste Alternative zum Windows Media Player zum Abspielen von MOV-Dateien unter Windows 10.
So spielen Sie MOV-Dateien unter Windows 10 ab
Schritt 1.Öffnen Sie eine MOV-Datei
Starten Sie den besten MOV-Player, nachdem Sie ihn heruntergeladen und auf Ihrem PC installiert haben. Er ist völlig kostenlos und ohne Einschränkungen. Dann haben Sie zwei Möglichkeiten, eine MOV-Datei unter Windows 10 zu öffnen. Klicken Sie zunächst auf Datei öffnen Klicken Sie auf der Startseite auf die Schaltfläche, suchen und öffnen Sie die MOV-Datei im Popup-Dialog. Alternativ können Sie auch auf die Datei Menü und öffnen Sie das Zielvideo. Um ein Video auf einer optischen Disc abzuspielen, drücken Sie die Disk öffnen Klicken Sie stattdessen auf die Schaltfläche.

Schritt 2.Steuern Sie die MOV-Wiedergabe
Sobald die MOV-Datei geladen ist, wird sie abgespielt. Jetzt erhalten Sie unten mehrere Steuerelemente, mit denen Sie schnell pausieren, vorspulen oder zurückspulen können. Das Kamerasymbol wird verwendet, um während der MOV-Wiedergabe unter Windows 10 Schnappschüsse zu machen. Wenn Sie erweiterte Optionen erkunden möchten, finden Sie diese in der oberen Menüleiste.

Methode 2: So spielen Sie MOV mit QuickTime unter Windows 10 ab
Eine weitere Möglichkeit, MOV-Dateien unter Windows abzuspielen, ist QuickTime für PC. Beachten Sie jedoch, dass Apple seit 2016 QuickTime für Windows nicht mehr unterstützt. Mit anderen Worten, Sie können unter Windows nur die veralteten Versionen von QuickTime verwenden.
Schritt 1.
Laden Sie QuickTime für Windows von der offiziellen Apple-Website herunter. Die neueste Version ist QuickTime 7.7.9. Doppelklicken Sie auf die Installationsdatei und installieren Sie sie auf Ihrem Computer.
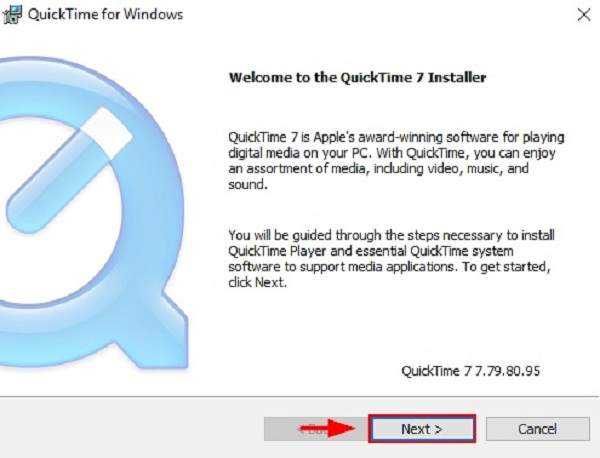
Schritt 2.
Suchen Sie die MOV-Datei, die Sie auf Ihrer Festplatte abspielen möchten, klicken Sie mit der rechten Maustaste darauf und klicken Sie auf Öffnen mit und wähle QuickTime-PlayerOder öffnen Sie QuickTime, klicken Sie auf das Datei und wählen Sie Datei öffnen um die MOV-Datei zu importieren.
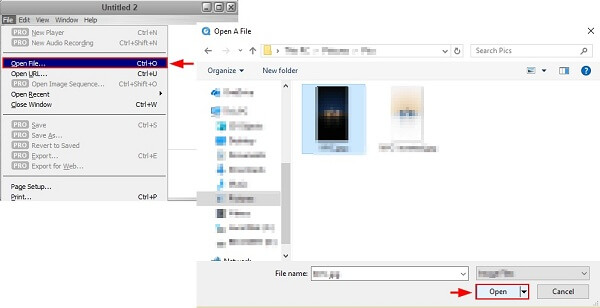
Notiz
Da Apple QuickTime für Windows nicht mehr unterstützt, müssen Sie eine alte Version verwenden, die anfällig für Sicherheitsprobleme ist. Wenn Sie sich um die Sicherheit Ihrer Daten sorgen, verwenden Sie QuickTime für Windows nicht und probieren Sie direkt andere MOV-Player aus. Oder Sie können wählen, MOV in MP4 konvertieren Format, das mit Windows 10 kompatibel ist.
Teil 3. FAQs zum Abspielen von MOV unter Windows 10
-
Warum lassen sich MOV-Dateien auf meinem Windows 10 nicht abspielen?
Es gibt mehrere Gründe, warum Windows 10 keine MOV-Dateien abspielt. Zu den häufigsten zählen:
1. Ihr Mediaplayer verfügt nicht über den MOV-Codec und kann Ihre MOV-Dateien daher nicht dekodieren.
2. Ihre MOV-Dateien sind defekt oder beschädigt und die Media-Player-Software kann sie nicht öffnen.
3. Die MOV-Datei ist zu groß und auf Ihrem Computer ist nicht genügend Speicherplatz vorhanden, um sie zu laden.
-
Kann Windows 10 MOV in MP4 konvertieren?
Windows 10 verfügt nicht über die native Funktion zum Konvertieren von Videodateien wie MOV in MP4. Wenn Sie MOV in andere Videoformate umwandeln möchten, benötigen Sie ein zusätzliches Videokonverterprogramm wie HandBrake.
-
Ist MOV das beste Videoausgabeformat?
Es gibt viele Videoformate, die für unterschiedliche Zwecke entwickelt wurden. Ob MOV das beste Videoausgabeformat ist, hängt von Ihrer Situation ab. Wenn Sie das Videoergebnis auf einem Mac oder iPhone ansehen möchten, ist MOV eine gute Option.
Einpacken
Nun sollten Sie verstehen, So spielen Sie MOV-Dateien unter Windows 10 ab. Der integrierte Windows Media Player ist eine gute Wahl zum Ansehen von Videos und Filmen, aber nur die neueste Version unterstützt die MOV-Wiedergabe. Natürlich können Sie MOV in Schnelle Zeit für Windows. Der Media Player ist für die neuen Systeme nicht verfügbar. Der kostenlose Blu-ray-Player von Blu-ray Master ist die beste alternative Lösung zum Ansehen Ihrer MOV-Dateien unter Windows 10. Er ist nicht nur einfach zu verwenden, sondern auch kostenlos. Weitere Probleme? Bitte hinterlassen Sie eine Nachricht unter diesem Beitrag.
Mehr von Blu-ray Master
- Was ist das Windows Media Player Codec Pack und wie lädt man es herunter?
- 6 Möglichkeiten zur Fehlerbehebung bei nicht funktionierendem Windows Media Player [Windows 10/8/7]
- So erstellen Sie einen Screenshot eines Videos im Windows Media Player
- So schauen Sie sich unter Windows 10/8/7 und Mac kostenlos eine DVD an (Schritt für Schritt)


