Bist du hier, um zu lernen So spielen Sie FLV-Dateien ab auf Ihrem Computer? Dann sind Sie bei diesem Artikel richtig. In diesem Beitrag erfahren Sie, welcher FLV-Mediaplayer für Ihre Geräte am besten geeignet ist. Neben der Entdeckung des besten Mediaplayers erfahren Sie auch, wie Sie Ihre FLV-Datei in verschiedene Dateiformate wie MP4 konvertieren. Wenn Sie also denken, dass der Artikel für Sie nützlich sein könnte, kommen Sie hierher und holen Sie sich alle Informationen, die Sie brauchen.

Teil 1. Kann Windows Media Player FLV abspielen?
Das Abspielen von FLV-Videos auf dem Windows Media Player ist nicht möglich. Dies liegt daran, dass das Programm nicht für die Unterstützung von FLV-Dateiformaten entwickelt wurde. Wenn Sie dennoch Videos ansehen möchten, ist die beste Lösung, einen FLV-Codec zu erwerben. Dazu benötigen Sie die Hilfe von Software wie ffdshow. Dies ist ein DirectShow- und Video-Codec für Windows. Wenn Sie es herunterladen und auf Ihrem Computer installieren, besteht eine hohe Wahrscheinlichkeit, dass Sie Ihre FLV-Dateien auf Ihrem Windows Media Player-Programm abspielen können. Sie müssen sich jedoch darüber im Klaren sein, dass der Installationsprozess der Software kompliziert ist. Außerdem ist er zeitaufwändig. Wenn Sie also Anfänger sind und nicht genügend Ideen haben, sollten Sie sich am besten nach einem anderen Programm umsehen, das die FLV-Dateien problemlos abspielen kann. Sie können auch die folgenden Anweisungen lesen, um die FLV-Datei erfolgreich und effektiv abzuspielen.
Schritt 1.Laden Sie zunächst den FLV-Codec für Windows Media Player herunter, indem Sie die Abonnieren. Fahren Sie anschließend mit dem Installationsvorgang fort und führen Sie ihn auf Ihrem Computer aus.
Schritt 2.Nachdem Sie die Software ausgeführt haben, navigieren Sie zum Abschnitt Codec. Suchen Sie dann nach dem FLV formatieren und wählen Sie das libavcodec aus der Option. Wenn Sie fertig sind, klicken Sie auf die OK Taste.

Schritt 3.Nach dem Vorgang starten Sie Ihr System am besten neu. Anschließend können Sie versuchen, das FLV-Video auf Ihrem Windows Media Player abzuspielen.
Teil 2. So spielen Sie FLV-Dateien unter Windows ab
Möchten Sie wissen, wie Sie FLV-Dateien unter Windows einfacher und schneller öffnen können? Dann müssen Sie nur den Blu-ray Master herunterladen Free Blu-ray Player. Wenn Sie mit dem Programm nicht vertraut sind, geben wir Ihnen gerne eine einfache Anleitung. Der Free Blu-ray Player ist ein weiterer Multimedia-Player, der fast alle Videoformate von Ihrem Computer abspielen kann, einschließlich FLV. Mithilfe dieses Offline-Programms müssen Sie keinen FLV-Codec installieren, um das Video abzuspielen. Mit dem Programm können Sie FLV-Dateien sofort und schnell abspielen. Abgesehen davon werden Sie bei der Verwendung des Programms nicht verwirrt, da es eine perfekte Benutzeroberfläche hat, die für alle Benutzer geeignet ist. Darüber hinaus verfügt das Offline-Programm über weitere Funktionen, die Sie beim Ansehen des Videos verwenden können. Mit dem Free Blu-ray Player können Benutzer die Videofarbe anpassen, indem sie Sättigung, Helligkeit, Gamma und weitere Parameter im Abschnitt „Bearbeiten“ ändern. Damit können Sie Ihr Video besser und angenehmer zum Ansehen machen. Sie können den Free Blu-ray Player auch für Windows und Mac herunterladen, was eine gute Nachricht für alle Benutzer ist. Verwenden Sie daher diesen besten kostenlosen FLV-Player für Windows 10 und andere Geräte.
Mithilfe der folgenden einfachen Anweisungen erfahren Sie, wie Sie FLV-Dateien am einfachsten offline auf Ihrem Computer abspielen können.
Schritt 1.Laden Sie im ersten Schritt den kostenlosen Blu-ray-Player als FLV-Player für Windows herunter. Sie können auch auf das Kostenfreier Download Schaltflächen unten, um einfacher auf das Programm zuzugreifen. Starten Sie dann die Software, nachdem Sie sie auf Ihrem Computer installiert haben.
Kostenfreier Download
Für Windows
Sicherer Download
Kostenfreier Download
für macOS
Sicherer Download
Schritt 2.Klicken Sie in der Hauptoberfläche auf das Datei öffnen Schaltfläche. Danach wird Ihr Dateiordner auf Ihrem Bildschirm angezeigt. Wählen Sie das Video mit der FLV-Datei aus, die Sie mit dem Programm abspielen möchten.

Schritt 3.Nachdem Sie das FLV-Video eingefügt haben, können Sie das Programm genießen. Sie können auch verschiedene Schaltflächen auf der unteren Benutzeroberfläche verwenden. Außerdem können Sie die Schnappschuss Schaltfläche, wenn Sie während der Videowiedergabe die gewünschte Szene aufnehmen möchten.

Schritt 4.Wenn Sie auch wollen Ändern Sie die Farbe des Videos, können Sie dies tun. Klicken Sie in der oberen Benutzeroberfläche auf den Abschnitt „Werkzeug“ und wählen Sie das Auswirkungen Schaltfläche. Verwenden Sie anschließend die Schieberegler, um die Videofarbe entsprechend Ihrem gewünschten Ergebnis zu ändern. Wenn Sie mit allen Änderungen fertig sind, können Sie Ihr Video genießen.
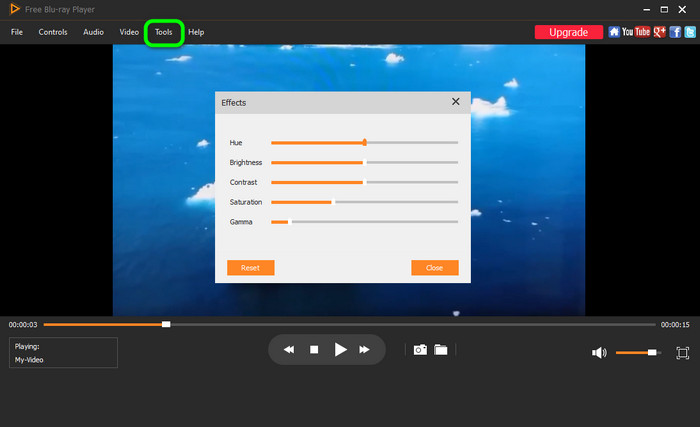
Teil 3. Der beste Weg, FLV in MP4 zu konvertieren
Wenn Sie Ihre FLV-Videodatei nicht auf Ihrem Media Player abspielen können, liegt das vielleicht an der Kompatibilität. Wie wir alle wissen, ist die FLV-Datei noch nicht so beliebt. Das ist einer der Gründe, warum einige Programme die Dateien nicht abspielen können. In diesem Fall haben wir die beste Lösung für Sie. Am besten konvertieren Sie die FLV-Datei in das gängigste Videoformat, z. B. MP4. Verschiedene Media Player unterstützen MP4-Dateien, was eine gute Sache ist. In diesem Fall benötigen Sie die Hilfe von Video Converter Ultimate. Mit diesem Programm können Sie Ihre FLV-Datei in nur wenigen Sekunden in MP4 umwandeln. Außerdem ist der Konvertierungsprozess aufgrund der intuitiven Benutzeroberfläche sehr einfach. Es ist außerdem kostenlos herunterzuladen, was es für alle Benutzer zugänglicher macht. Abgesehen davon ist das Videokonverter Ultimate bietet ein Stapelkonvertierungsverfahren. Auf diese Weise können Sie alle Ihre FLV-Dateien in einem einzigen Durchgang konvertieren. Wenn Sie also die Großartigkeit dieses Programms erleben möchten, müssen Sie sich die einfachen Tutorials unten ansehen.
Schritt 1.Navigieren Sie zur Website von Video Converter Ultimate und laden Sie das Installationsprogramm herunter. Wenn Sie das Programm jedoch lieber auf einfachere Weise herunterladen möchten, klicken Sie auf Kostenfreier Download Der beste Weg ist die Schaltfläche unten. Starten Sie es anschließend, wenn der Installationsvorgang abgeschlossen ist.
Kostenfreier Download
Für Windows
Sicherer Download
Kostenfreier Download
für macOS
Sicherer Download
Schritt 2.Gehen Sie in der oberen Benutzeroberfläche zu Konverter Klicken Sie dann auf das Plus Option in der mittleren Benutzeroberfläche, um die FLV-Datei hinzuzufügen, die Sie konvertieren möchten.

Schritt 3.Sobald Sie die FLV-Datei hinzugefügt haben, klicken Sie auf das Konvertieren alle Wählen Sie dann die Option MP4 Format als Ihr gewünschtes Ausgabeformat.

Schritt 4.Klicken Sie für den letzten Vorgang auf das Konvertieren alle Knopf. Dann können Sie nach ein paar Sekunden bereits Ihr fertiges Video erhalten. Sie können dieses Programm auch verwenden, um Mehrere FLV-Dateien zusammenführen zusammen.

Teil 4. FAQs zum Abspielen von FLV-Dateien unter Windows 10/11
-
Welcher Mediaplayer spielt FLV-Dateien ab?
Wenn Sie den besten Mediaplayer zum Abspielen von FLV-Dateien möchten, sollten Sie besser den kostenlosen Blu-ray-Player verwenden. Damit müssen Sie den FLV-Codec nicht aus dem Internet herunterladen.
-
Wie konvertiere ich eine FLV-Datei in MP4?
Am einfachsten lässt sich FLV in MP4 konvertieren, indem Sie Video Converter Ultimate verwenden. Rufen Sie das Programm auf, gehen Sie zur Konverterfunktion und fügen Sie die FLV-Datei ein. Gehen Sie dann zur Option „Alles konvertieren in“, um das MP4-Format auszuwählen. Um den Konvertierungsprozess endgültig zu starten, klicken Sie auf die Schaltfläche „Alles konvertieren“.
-
Ist die Qualität von FLV besser als die von MP4?
Nein. Tatsächlich ist MP4 FLV in fast allen Aspekten überlegen. Das MP4-Dateiformat ist beliebter und bietet eine bessere Videoqualität als FLV-Formate.
-
Wird FLV eingestellt?
Leider ist das so. Adobe hat Flash (FLV) offiziell eingestellt. Wenn Sie die FLV-Datei also weiterhin verwenden möchten, können Sie das tun. Allerdings müssen Sie damit rechnen, dass einige Mediaplayer die Datei nicht mehr unterstützen.
Einpacken
Jetzt wissen Sie So spielen Sie FLV-Dateien ab auf Ihren Windows- und Mac-Computern. Darüber hinaus haben Sie gelernt, wie Sie Ihre FLV-Dateien mit einer einfacheren Methode in das MP4-Format konvertieren. Wenn Sie also Ihre FLV-Dateien problemlos abspielen möchten, können Sie sich auf den kostenlosen Blu-ray-Player verlassen. Außerdem kann Ihnen der Video Converter Ultimate beim Konvertieren verschiedener Dateien helfen. Verwenden Sie also diese Programme und erzielen Sie das gewünschte Ergebnis.
Mehr von Blu-ray Master
- Die 10 besten WMV-Videoplayer zum Abspielen von WMV-Videos unter Windows und Mac
- Bester M4V-Player zum reibungslosen Abspielen von M4V-Videos auf PC/Mac/iOS/Android
- Kostenloser Download der 6 besten MPG MPEG-Player für Windows/Mac/iOS/Android
- 3 einfache Methoden zum Konvertieren von FLV in AVI auf dem Desktop oder online
- Zwei einfache Methoden zum Konvertieren von MP4 in FLV auf dem Desktop und online
Video abspielen
DVDs und Medien abspielen


