Kann Windows Media Player MP4-Dateien abspielen?? Wenn Sie an dieser Diskussion interessiert sind, empfehlen wir Ihnen, bei uns zu bleiben und alle Einzelheiten über die Möglichkeiten zum Abspielen von MP4 auf Ihrem Computer zu erfahren. Darüber hinaus stellen wir Ihnen weitere Programme vor, die Ihnen zu einem großartigen Seherlebnis verhelfen können. Lesen Sie daher den gesamten Inhalt, um neues Wissen zu entdecken.
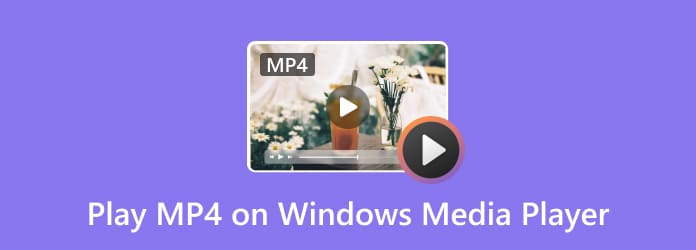
- Teil 1. Kann Windows Media Player MP4 abspielen?
- Teil 2. Beste Möglichkeit, MP4 auf dem Windows Media Player abzuspielen
- Teil 3. Gründe, warum Windows Media Player MP4 nicht abspielen kann
- Teil 4. Alternative zum Windows Media Player
- Teil 5. Häufig gestellte Fragen zur MP4-Wiedergabe auf dem Windows Media Player
Teil 1. Kann Windows Media Player MP4 abspielen?
Auf jeden Fall, ja. Windows Media Player kann MP4-Dateien problemlos und sofort abspielen. Da MP4 weit verbreitet ist, gibt es keine Probleme bei der Wiedergabe auf verschiedenen Plattformen wie WMP. Es gibt jedoch Zeiten, in denen Sie MP4 aus irgendeinem Grund nicht abspielen können. MP4 ist ein Container, und wenn der Codec nicht unterstützt wird, kann es sein, dass Windows Media Player MP4 nicht abspielen kann. Wenn Sie den entsprechenden Windows Media Player MP4-Codec nicht installiert haben, können Sie MP4 nicht abspielen. Außerdem wird beim Abspielen von MP4 im Programm kein Ton ausgegeben. Daher benötigen Sie für ein besseres Seherlebnis einen Windows Media Player MP4-Codec.
Teil 2. Beste Möglichkeit zum Abspielen von MP4 auf dem Windows Media Player
Wenn Sie bereits den richtigen MP4-Codec für Windows Media Player installiert haben, können Sie die MP4-Datei auf Ihrem Media Player abspielen. Zuvor möchten wir Ihnen jedoch eine kurze Einführung in die Software geben. Der Windows Media Player ist ein außergewöhnliches Offline-Programm für Windows. Sein Hauptziel ist es, Benutzern eine perfekte Videowiedergabe zu ermöglichen. Es bietet auch eine großartige Videoqualität, die seine Benutzer zufriedenstellen kann. Sie müssen jedoch auch die Nachteile des Programms kennen. Wenn Sie den Windows Media Player verwenden, müssen Sie mit seiner Hauptoberfläche vertraut sein. Dies liegt daran, dass sie etwas verwirrend ist, insbesondere wenn Sie neu mit dem Programm sind. Abgesehen davon können Sie das Programm im Hinblick auf die Zugänglichkeit nicht auf Mac-Computer herunterladen. Die Software ist nur für Windows-Computer geeignet. Wenn Sie jedoch dennoch MP4 im Windows Media Player abspielen möchten, lesen Sie das folgende Tutorial.
Schritt 1.Greife auf ... zu Windows Media Player auf Ihrem Computer. Starten Sie es dann, um die Hauptbenutzeroberfläche anzuzeigen, und fahren Sie mit dem folgenden Verfahren fort.
Schritt 2.Wenn Sie sich bereits auf der Hauptoberfläche befinden, navigieren Sie zum linken Teil und wählen Sie die Video Wählen Sie dann die MP4 Klicken Sie zweimal auf die zu öffnende Datei.
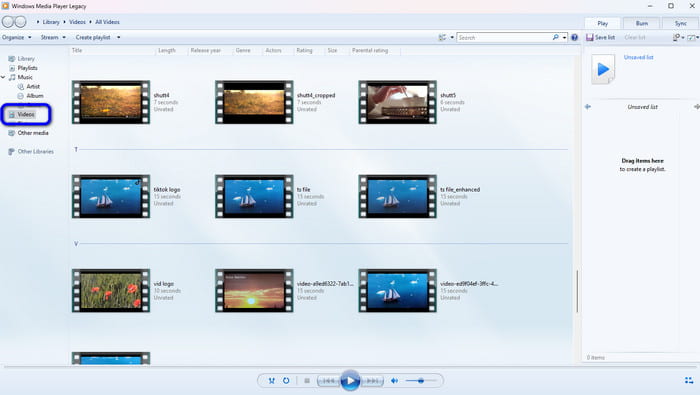
Schritt 3.Warten Sie eine Sekunde, bis die MP4-Datei geladen ist. Dann können Sie die MP4-Datei bereits auf dem Windows Media Player ansehen. Verwenden Sie in der unteren Benutzeroberfläche die Schaltflächen nach Bedarf. Sie können auf die Schaltflächen Pause, Wiedergabe, Vorwärts, Rückwärts und weitere gewünschte Schaltflächen klicken. Sie können auch Videos im Windows Media Player zuschneiden.

Teil 3. Gründe, warum Windows Media Player MP4 nicht abspielen kann
Der Hauptgrund, warum Sie MP4 nicht auf Ihrem Windows Media Player abspielen können, ist der MP4-Codec. Wenn der Codec ungeeignet ist, besteht eine hohe Wahrscheinlichkeit, dass Sie die Datei abspielen können. Wenn das der Fall ist, ist die beste Lösung, einen geeigneten MP4-Videocodec für Windows Media Player zu installieren. Dies ist jedoch mühsam und erfordert verschiedene Verfahren. In diesem Fall haben wir die effektivste Methode für Sie. Wenn Sie interessiert sind, können Sie die Details unten überprüfen.
Wie wir Ihnen bereits gesagt haben, gibt es noch eine andere Möglichkeit, Ihr Seherlebnis zufriedenstellender zu gestalten. Wenn Sie mehr mit Ihrer MP4-Datei zu kämpfen haben, müssen Sie sie in andere gängige Videoformate konvertieren. Damit müssen Sie nicht nach einem MP4-Codec suchen, der möglicherweise mehr Zeit in Anspruch nimmt. Wenn Sie also die MP4-Datei in ein anderes Format konvertieren möchten, verwenden Sie die Videokonverter Ultimate. Dieses Programm kann Ihnen helfen, Ihre MP4 in andere Formate umzuwandeln. Außerdem ist die Benutzeroberfläche sehr einfach, sodass sich Dateien leicht konvertieren lassen. Außerdem bietet es einen schnellen Konvertierungsprozess, der mehr Zeit sparen kann. Außerdem können Sie mehrere MP4-Dateien gleichzeitig konvertieren. Damit können Sie alle MP4-Dateien einfügen, die Sie konvertieren möchten. Darüber hinaus können Sie das Video vor der Konvertierung der Datei zunächst verbessern, indem Sie Zuschneiden, Effekte hinzufügen, trimmen und mehr. Wenn Sie also die MP4-Datei konvertieren möchten, um sie anzusehen, folgen Sie den unten angegebenen Schritten.
Schritt 1.Besuchen Sie die offizielle Website von Videokonverter Ultimate und laden Sie es auf Ihr Windows oder Ihren Mac herunter. Sie können das Programm auch erhalten, indem Sie unten auf die Schaltfläche „Kostenloser Download“ klicken.
Kostenfreier Download
Für Windows
Sicherer Download
Kostenfreier Download
für macOS
Sicherer Download
Schritt 2.Weiter zum Konverter Abschnitt von der oberen Schnittstelle nach dem Installationsvorgang. Klicken Sie dann auf die Dateien hinzufügen oder der Plus Klicken Sie auf der Benutzeroberfläche auf „OK“, um die MP4-Datei einzufügen, die Sie konvertieren möchten. Sie können die Datei auch per Drag & Drop auf die Benutzeroberfläche ziehen, wenn Sie möchten.
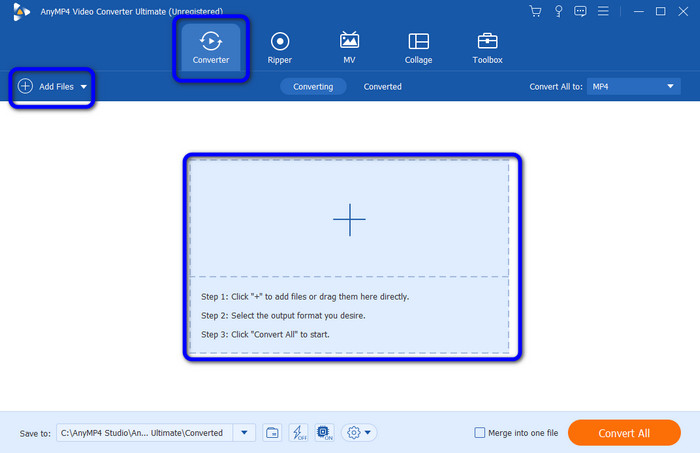
Schritt 3.Wähle aus Konvertieren alle zur Option, das gewünschte Dateiformat anzuzeigen und auszuwählen. Sie können auch entscheiden, welche Videoqualität Sie bevorzugen.

Schritt 4.Drücke den Konvertieren alle Klicken Sie auf die Schaltfläche, um den Konvertierungsprozess zu starten. Nach einigen Sekunden haben Sie das Video bereits. Sie können es ausprobieren und auf Ihrem Windows Media Player abspielen, um die Datei zu überprüfen.

Teil 4. Alternative zum Windows Media Player
Wenn Windows Media Player Ihnen nicht beim Abspielen Ihrer MP4-Datei helfen kann, können Sie vielleicht versuchen, ein anderes Offline-Programm zu verwenden, wie Free Blu-ray Player. Im Vergleich zu Windows Media Player müssen Sie für Ihre MP4-Datei keine weiteren Codecs installieren. Sie müssen nur die Videodatei einfügen und können sie problemlos ansehen. Abgesehen davon können Sie das Programm neben MP4 auch zum Abspielen weiterer Formate verwenden, z. B. MKV, WMV, FLV, AVI, MOV und mehr. Sie können auch die Videofarbe nach Bedarf ändern. Wenn Sie also der Meinung sind, dass Windows Media Player nicht mit MP4-Dateien umgehen kann, laden Sie am besten den Blu-ray-Player herunter und installieren Sie ihn auf Ihren Windows- und Mac-Computern. Sie können das folgende einfache Verfahren zum Abspielen Ihrer MP4-Videos verwenden.
Schritt 1.Herunterladen und installieren Free Blu-ray Player auf Ihren Geräten. Starten Sie dann das Programm, um den Vorgang zu beginnen.
Kostenfreier Download
Für Windows
Sicherer Download
Kostenfreier Download
für macOS
Sicherer Download
Schritt 2.Drücke den Datei öffnen Schaltfläche zum Einfügen und Laden der MP4-Datei von Ihrem Computer.

Schritt 3.Anschließend können Sie Ihre Videos bereits mit dem Programm abspielen. Mit den Schaltflächen können Sie außerdem das Video steuern.

Teil 5. FAQs zur MP4-Wiedergabe auf dem Windows Media Player
-
Warum wird MP4 im Windows Media Player nicht abgespielt?
Der Hauptgrund ist möglicherweise, dass Sie nicht den richtigen MO4-Codec für Windows Media Player installieren. Mit diesem Problem ist es wirklich unmöglich, Ihre MP4-Dateien mit dem Windows Media Player abzuspielen.
-
Welche Formate kann Windows Media Player abspielen?
Wenn Sie über einen geeigneten Codec verfügen, können Sie MP4-Dateien abspielen. Darüber hinaus werden weitere Dateiformate unterstützt, darunter M4V, 3GP, WMV und weitere Videodateiformate.
-
Kann Windows Media Player MOV abspielen?
Ja, das können Sie. Die Wiedergabe der MOV-Datei ist mit dem Windows Media Player möglich. Wie bei der MP4-Datei müssen Sie jedoch manchmal einen MOV-Codec herunterladen, um die MOV-Wiedergabe zu ermöglichen.
Einpacken
Kann Windows Media Player MP4-Dateien abspielen?? Nun, alle Antworten sind in diesem Beitrag geschrieben. Es enthält die einfachste Möglichkeit, Ihre Dateien auf Ihren Computern abzuspielen. Wenn Sie Ihre MP4-Datei jedoch problemlos abspielen möchten, verwenden Sie am besten die Free Blu-ray Player als Alternative zum Windows Media Player. Nachdem Sie das Programm aufgerufen haben, können Sie die MP4-Datei bereits laden und Ihre Videos genießen.
Mehr von Blu-ray Master
- 5 verschiedene Ansätze zum Abspielen von WMV auf Ihrem iPhone und iPad
- Ist es möglich, MKV über den Plex Media Server abzuspielen? [Gelöst]
- [Gelöst] So beheben Sie, dass der QuickTime Player keine MOV-Videos öffnen kann
- Die 7 besten AVI-Videoplayer zum Abspielen von AVI-Dateien auf Android und iPhone
- So spiegeln Sie ein Video im Windows Media Player – Detaillierte Anleitung
- So schneiden Sie Videos im Windows Media Player zu: 3 bewährte Tools
Video abspielen
DVDs und Medien abspielen


