Begegnen Sie bei der Verwendung von Google Slide dem Wort „Video kann nicht abgespielt werden, Fehler 5” auf Ihrem Computer? In diesem Fall besteht die Möglichkeit, dass ein Problem mit Ihren Videos oder Ihrem Computer vorliegt. Glücklicherweise enthält der Beitrag die beste Lösung, die Sie verwenden und befolgen können, um das Problem zu beheben. Sie werden auch herausfinden, warum eine solche Situation auf Ihrem Computer und in Ihrer Anwendung auftritt. Beginnen wir also ohne weiteres die Diskussion, indem wir den gesamten Inhalt dieses Beitrags lesen.
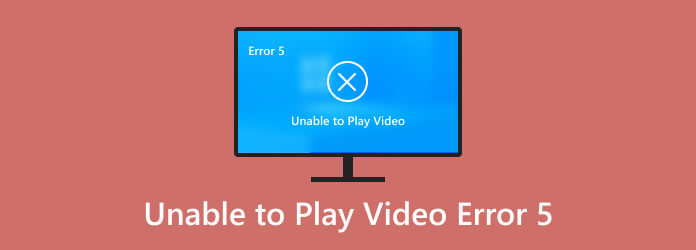
Teil 1. Was ist der Fehler 5, der nicht abgespielt werden kann?
Der „Fehler 5: Video kann nicht abgespielt werden“ bedeutet, dass Sie keine reibungslose Videowiedergabe haben. Das bedeutet, dass Benutzer Videos aus Google Drive nicht effektiv abspielen können, wenn sie Präsentationen hinzufügen. Darüber hinaus können verschiedene Browser beim Abspielen eingebetteter Videos aus Google Drive dieselbe Meldung anzeigen. Daran können Sie erkennen, dass der Browser möglicherweise nicht das einzige Problem ist. Es kann am Video selbst oder am Computer liegen. Wenn Sie also mehr über die mögliche Ursache erfahren möchten, warum Sie keine Videos abspielen können, lesen Sie die folgenden Informationen.
Langsame Internetverbindung
Wenn bei allen Videos Fehler 5 auftritt, liegt das Problem möglicherweise an der Internetverbindung. Stellen Sie immer eine stabile und starke Internetverbindung sicher, wenn Sie das eingebettete Video in Google Slides abspielen.
Beschädigtes Video
Wenn beim Abspielen eines Videos ein Fehler 5 auftritt, kann ein weiterer häufiger Grund darin bestehen, dass das Video selbst beschädigt ist.
Browserprobleme
Bei der Verwendung eines Browsers können verschiedene Probleme auftreten, die die Videowiedergabe beeinträchtigen können. Dazu gehören bösartige Browser-Plugins oder -Erweiterungen. Dies kann die Wiedergabe von Videos oder Präsentationen beeinträchtigen.
Kompatibilitätsproblem
Wenn Sie ein Video von Drive zu Google Slide hinzugefügt haben, stellen Sie sicher, dass das Videoformat unterstützt wird. Nicht unterstützte Videodateiformate können Probleme bei der Videowiedergabe verursachen.
Teil 2. Möglichkeiten zur Behebung des Fehlers 5 „Video kann nicht abgespielt werden“
Wie Sie im vorherigen Abschnitt erfahren haben, gibt es verschiedene Gründe, warum Sie keine Videos abspielen können. Das Gute daran ist, dass Sie hier auch verschiedene allgemeine Lösungen kennenlernen, mit denen Sie versuchen können, das Problem zu beheben. Kommen Sie nun zu diesem Abschnitt und erfahren Sie, wie Sie den Fehler 5 „Video kann nicht abgespielt werden“ beheben können.
Lösung 1. Verwenden Sie AnyMP4 Video Repair
Wenn Sie ein beschädigtes Video haben, können Sie es auf keiner Plattform abspielen, auch nicht auf Google Slides. Der beste Weg für eine effektive Videowiedergabe ist, das Video zu reparieren. In diesem Fall können Sie das beschädigte Video mithilfe des AnyMP4 Videoreparatur Programm. Mit dieser Software wird die Reparatur eines Videos einfach und effektiv. Dies liegt daran, dass der Videoreparaturprozess einfach ist, da er eine problemlose Methode bietet. Abgesehen davon kann es neben beschädigten Videos auch kaputte, beschädigte und nicht abspielbare Videodateien reparieren, was es zu einem hervorragenden Videoreparaturtool macht. Außerdem können Sie unter Windows und Mac darauf zugreifen, was es zu einem leicht zugänglichen Programm für alle Benutzer macht. Wenn Sie also wissen möchten, wie Sie den Fehler 5 „Video kann nicht abgespielt werden“ mit AnyMP4 Video Repair beheben, lesen Sie die Anweisungen unten.
Schritt 1.Zugang AnyMP4 Videoreparatur auf Windows- oder Mac-Plattformen. Installieren und starten Sie es dann, um den Videoreparaturvorgang zu starten.
Schritt 2.Wenn die Benutzeroberfläche angezeigt wird, fügen Sie die beschädigte Videodatei im linken Teil der Benutzeroberfläche hinzu. Klicken Sie anschließend auf der rechten Benutzeroberfläche auf das Pluszeichen, um das Beispielvideo einzufügen. Stellen Sie sicher, dass das Beispielvideo nicht beschädigt ist.
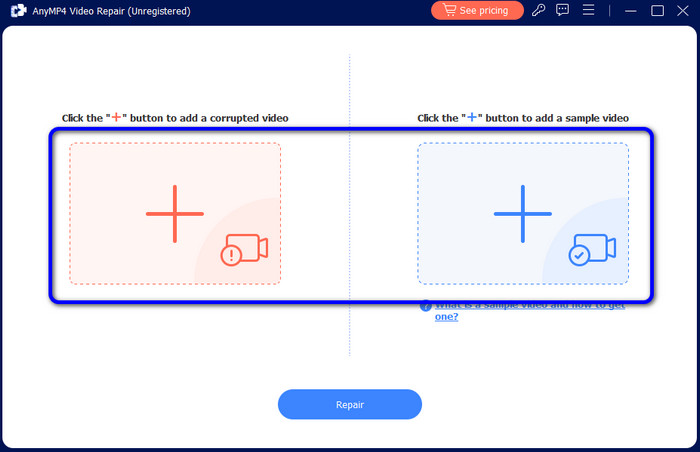
Schritt 3.Klicken Sie anschließend auf Reparieren, um den endgültigen Vorgang zu starten. Video-Reparatur Vorgang. Warten Sie einige Sekunden, bis der Vorgang abgeschlossen ist.
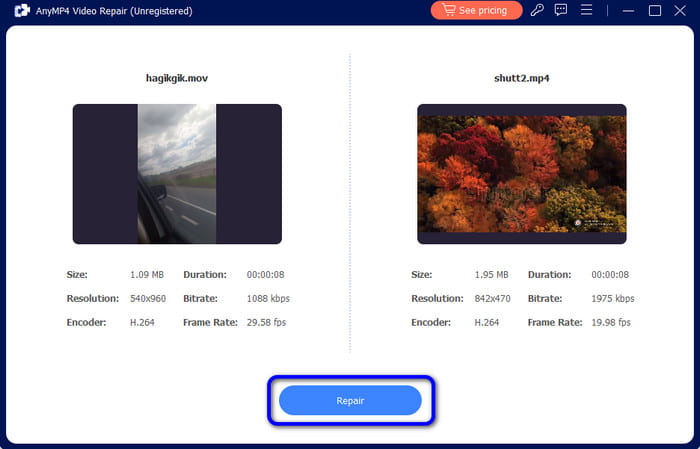
Schritt 4.Klicken Sie nach dem Videoreparaturvorgang auf „Speichern“, um die endgültige Videodatei in den zugewiesenen Zielordner einzufügen.
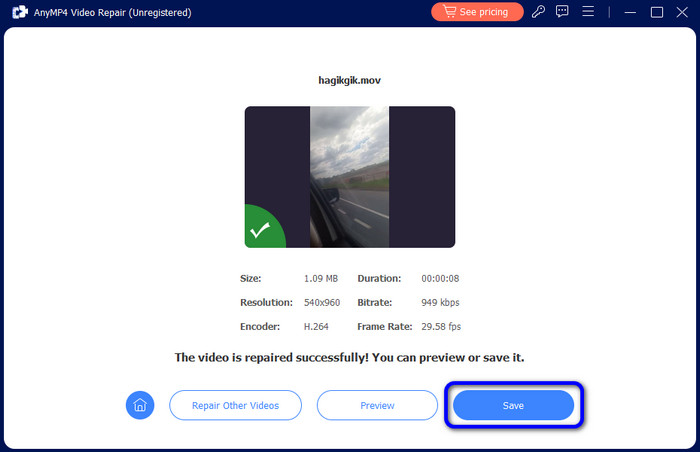
Lösung 2. Internetverbindung prüfen
Eine andere Lösung ist eine starke Internetverbindung. Wie wir Ihnen bereits gesagt haben, kann eine schlechte Internetverbindung zu einer fehlgeschlagenen Videowiedergabe führen. Stellen Sie daher sicher, dass Sie auf eine geeignete Internetverbindung zugreifen können, um eine reibungslose Videowiedergabe in Ihrem Browser zu erreichen.
Lösung 3. Cache und Cookies löschen
Das Löschen von Cookies und Cache aus Ihrem Browser ist eine weitere Lösung, da dies eine weitere Ursache für Probleme bei der Videowiedergabe ist. Dazu können Sie die folgenden Methoden befolgen.
Schritt 1.Öffnen Sie Ihren Browser und klicken Sie im Dropdown-Menü auf die Option „Einstellungen“. Navigieren Sie dann zum Abschnitt „Erweitert“ > „Datenschutz und Sicherheit“.
Schritt 2.Klicken Sie anschließend auf die Option „Browserdaten löschen“. Klicken Sie anschließend unten auf die Option „Daten löschen“. Damit können Sie Ihre Cookies und den Cache aus dem Browser löschen.
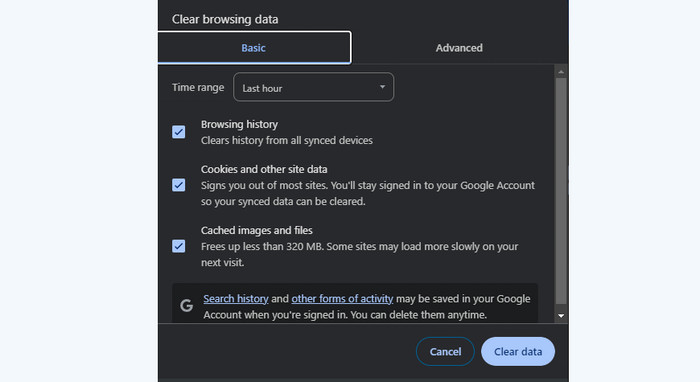
Lösung 4. Konvertieren Sie das Video in ein geeignetes Format
Wie wir alle wissen, benötigt jede Plattform ein geeignetes Video, damit Sie es reibungslos abspielen können. Wenn beim Abspielen eines Videos ein Fehler auftritt, besteht die Möglichkeit, dass Sie ein Video mit einem nicht unterstützten Dateiformat haben. In diesem Fall besteht die beste Möglichkeit, dieses Problem zu lösen, darin, das Video in ein geeignetes Format zu transkodieren. Sie können Ihr Video in WebM, OGG und MP4 konvertieren, indem Sie Videokonverter Ultimate da dies die gängigen abspielbaren Formate sind.
Kostenfreier Download
Für Windows
Sicherer Download
Kostenfreier Download
für macOS
Sicherer Download

Lösung 5. Aktualisieren Sie den Browser
Wenn Sie einen veralteten Browser haben, kann es zu Kompatibilitätsproblemen kommen, die zu Fehlern führen können in keine Videowiedergabe auf Chrome und andere Browser. Der effektivste Weg, dieses Problem zu lösen, besteht darin, Ihren Browser zu aktualisieren. Sobald Sie die neueste Version Ihres Browsers haben, können Sie mit der Wiedergabe des Videos beginnen und es ohne Fehler oder Probleme genießen.
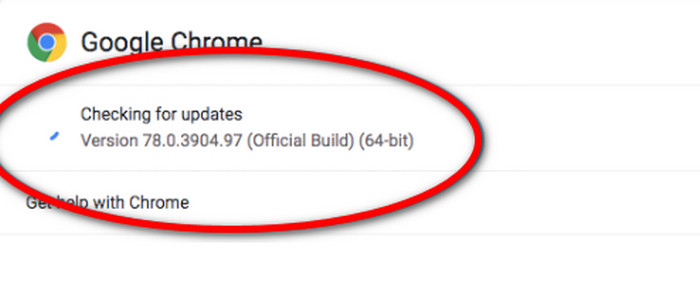
Teil 3. FAQs zum Fehler 5 „Video kann nicht abgespielt werden“
-
Was könnte dazu führen, dass Fehler 5 auf dem Display angezeigt wird?
Es gibt verschiedene Ursachen, die Sie entdecken können. Es kann eine schlechte Internetverbindung sein. Daher müssen Sie immer überprüfen, ob der Computer Zugriff auf das Internet hat. Außerdem kann Fehler 5 auftreten, wenn Sie eine beschädigte Datei haben. Erwägen Sie daher, die Datei zuerst zu reparieren, bevor Sie sie auf verschiedenen Plattformen abspielen. Sie können weitere Ursachen entdecken, z. B. Kompatibilitätsprobleme, Browserprobleme, Softwareprobleme und mehr.
-
Was bedeutet Fehler 5 in Google Slides?
In Google Slides bedeutet Fehler 5, dass das Video nicht abgespielt werden kann. Dies bedeutet, dass die eingebetteten Videos auf der Google Slide-Plattform nicht abgespielt werden können. Es bedeutet auch ein Problem mit dem Video, dem Browser, dem Computer usw., das einen Fehlerbehebungsprozess erfordert.
-
Was bedeutet Fehlercode 5 bei der Deinstallation?
Es weist auf einen „Zugriff verweigert“-Fehler hin. Es zeigt, dass das Deinstallationsprogramm bestimmte Dateien oder Einträge, die mit der App verknüpft sind, die Sie installieren möchten, nicht entfernen kann.
-
Was ist der gesamte Videofehler html_5?
Dies bedeutet, dass ein Problem vorliegt, das die reibungslose Wiedergabe aller HTML5-Videos auf einer Webseite verhindert. Dafür gibt es verschiedene Ursachen. Dazu gehören Website-Probleme, fehlende Codecs und Browserinkompatibilität.
Einpacken
Wenn Sie wissen möchten, wie Sie das Problem beheben können Video kann nicht abgespielt werden, Fehler 5, können Sie in diesem Beitrag alle besten Lösungen finden, die Sie ausprobieren können. Sie werden auch die möglichen Gründe entdecken, warum Sie auf diese Art von Problem stoßen. Wenn Sie es außerdem mit einem beschädigten Video zu tun haben, verwenden Sie am besten AnyMP4 Videoreparatur. Das Tool kann Ihnen helfen, das Video zu reparieren und es problemlos in Google Slides abzuspielen.
Mehr von Blu-ray Master
- Warum QuickTime keine MP4-Dateien abspielen kann [Gründe und Lösungen]
- Chrome gibt keinen Ton wieder: Die besten Tutorials, um den Ton wiederherzustellen
- So beheben Sie das Problem, dass Videos auf dem iPhone nicht abgespielt werden [Beste Lösungen]
- iPhone gibt keinen Ton wieder: So beheben Sie das Problem effizient
- TikTok-Videos werden nicht abgespielt: Erfahren Sie die Gründe und Lösungen
- Videofehler 150, 151 und andere können nicht abgespielt werden [Behoben]


