Windows Media Player ist ein Videoplayer, mit dem Sie Videos, Filme und Audiodateien auf Desktops abspielen können. Es handelt sich um eine Software, die Microsoft nur für Windows-basierte Computer entwickelt hat. Darüber hinaus verfügt er über ausreichende Funktionen, darunter die Anzeige von Untertiteln. Die unterstützten Untertitel im Windows Media Player sind SRT, SSA, SUB und ASS. Das bedeutet, dass Sie diese Dateiformate benötigen, um die Untertitel erfolgreich mit Ihrem Video synchronisieren zu können.
Angenommen, Sie haben diese Untertitelformate bereits und möchten nur wissen, wie Sie die Untertitel in Ihrem Video hinzufügen, ändern oder einfach ausschalten können. In diesem Fall kann Ihnen dieser Artikel sehr helfen. In den unten aufgeführten Anweisungen erfahren Sie, wie Sie die oben genannten Probleme lösen können.
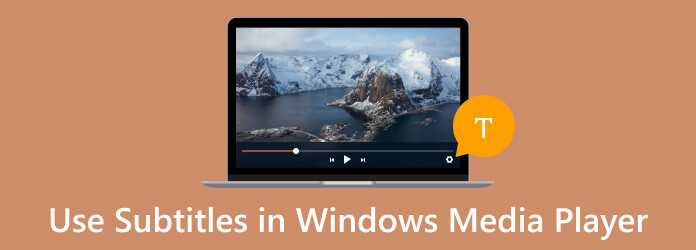
- Teil 1. So fügen Sie Untertitel zu Windows Media Player-Videos hinzu
- Teil 2. So ändern Sie die Untertitelfarbe mit Windows Media Player
- Teil 3. So deaktivieren Sie Untertitel im Windows Media Player
- Teil 4. Beste Alternative zur Verwendung von Untertiteln im Windows Media Player
- Teil 5. Häufig gestellte Fragen zu Untertiteln im Windows Media Player
Teil 1. So fügen Sie Untertitel zu Windows Media Player-Videos hinzu
Bevor Sie versuchen, dem Video in Windows Media Player Untertitel hinzuzufügen, müssen Sie sowohl das Video als auch die Untertiteldatei vorbereiten, die die folgenden Dateiformatnamen verwendet: .srt, .ass, .ssa, .sub. Wenn diese also bereits organisiert sind, können Sie mit den folgenden Schritten fortfahren.
Schritt 1.Stellen Sie im Rahmen der Vorbereitung sicher, dass die Video- und Untertiteldateien den gleichen Namen haben und sich im gleichen Ordner befinden. Dadurch erkennt Ihr Mediaplayer die Untertiteldatei, was wichtig ist, um die Untertitel manuell hinzuzufügen.
Schritt 2.Starten Sie als Nächstes den Import des Videos, indem Sie es auf Ihrem Gerät suchen. Wenn Sie die Videodatei erreichen, klicken Sie mit der rechten Maustaste darauf und wählen Sie die Öffnen mit Aufforderung, den Windows Media Player auszuwählen.
Schritt 3.Da Sie die Video- und Untertiteldateien mit demselben Namen vorbereitet haben, öffnet sich Windows Media Player automatisch und zeigt die Untertitel an. Andernfalls klicken Sie mit der rechten Maustaste auf das abgespielte Video und wählen Sie die Songtexte, Bildunterschriften und Untertitel Klicken Sie dann auf das Ein, wenn verfügbar Registerkarte „Optionen“.
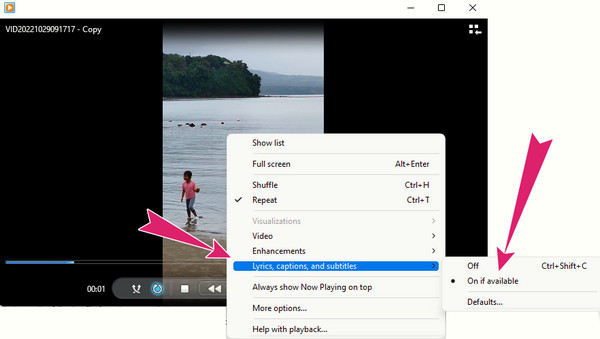
Teil 2. So ändern Sie die Untertitelfarbe mit Windows Media Player
Jetzt lernen wir etwas Technisches, indem wir lernen, wie man die Untertitelfarbe im Windows Media Player ändert. Aber zuerst müssen wir klären, ob Windows Media Player das kann. Leider hat WMP keine integrierte Option, um die Untertitelfarbe zu ändern, aber es kann den Stil und das Design der Untertiteldatei bestimmen. Sie können jedoch die folgenden Workaround-Methoden unten ausprobieren, um die Untertitelfarbe zu ändern.
Schritt 1.Suchen Sie die Untertiteldatei und öffnen Sie sie mit dem gewünschten Texteditor. Navigieren Sie nach dem Öffnen zur Farbeinstellung.
Schritt 2.Passen Sie nun den Farbcode an, indem Sie durch Anpassen der Registerkarte Schriftfarbe die Farbgestaltung des Untertitels ersetzen.
Schritt 3.Vergessen Sie nicht, die Datei anschließend zu speichern.
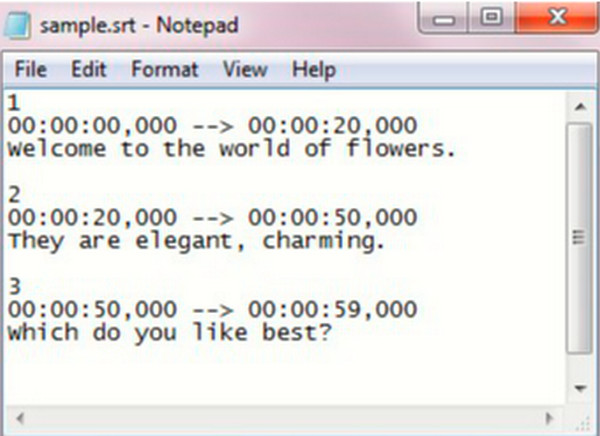
Teil 3. So deaktivieren Sie Untertitel im Windows Media Player
Möchten Sie wissen, wie Sie Untertitel im Windows Media Player deaktivieren? In diesem Fall haben wir die detaillierten Schritte vorbereitet, die Sie unten befolgen können.
Schritt 1.Starten Sie das Video mit dem Windows Media Player. Jetzt sehen Sie, dass der Untertitel auch zusammen mit dem Video abgespielt wird.
Schritt 2.Bewegen Sie den Cursor irgendwo auf das abgespielte Video und klicken Sie mit der rechten Maustaste. Klicken Sie dann auf Songtexte, Bildunterschriften und Untertitel im Kontextmenü.
Schritt 3.Klicken Sie dann auf das Aus Option auf der angezeigten Beschriftung auf der Seite.
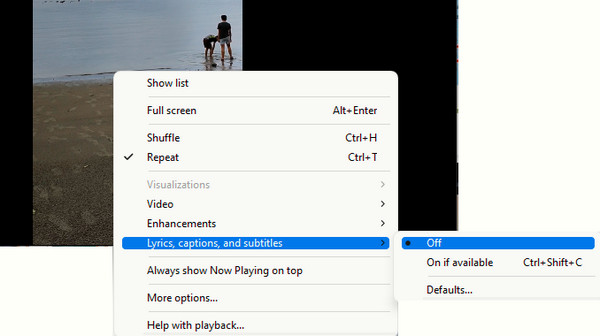
Teil 4.Beste Alternative zur Verwendung von Untertiteln im Windows Media Player
Möchten Sie Ihr Video besser abspielen, aber keine Kompromisse bei den Untertiteln des Windows Media Players eingehen? Dann ist hier Blu-ray Player. Die beste Alternative zum Windows Media Player ist die Untertitelsynchronisierung. Wie können Sie einen Media Player ablehnen, der alle Arten von digitalen Videos unterstützt, einschließlich Blu-rays und DVDs? Darüber hinaus bietet Ihnen der Blu-ray Player eine übersichtliche, elegante und umfassende Wiedergabesteuerung, mit der Sie Ihr Filmmaterial bequem abspielen, anhalten, stoppen, vorwärts, weiter, zurück und zurückspulen können. Erstaunlicherweise verfügt er auch über ein Schnappschuss-Tool und sein Dateiziel an der Seite, sodass Sie jederzeit schnell darauf zugreifen können. Sie werden erstaunt sein, wie hoch die Ausgabequalität für jede aufgenommene Szene ist, die Sie erstellen.
Ein weiterer Grund, sich für diesen Mediaplayer zu entscheiden, ist seine große Auswahl an Menübändern. Unter diesem Menüband finden Sie die Videoeinstellungen, in denen Sie die Untertitelnavigation finden. Hier können Sie dem Video ganz einfach Untertitel hinzufügen und synchronisieren und es problemlos abspielen. Sie können die Untertitelspuren auch zu Ihrer Wiedergabeliste hinzufügen, wenn Sie möchten!
Haupteigenschaften
- Professionell aussehende Benutzeroberfläche mit einfacher Navigation.
- Umfassende Wiedergabesteuerung mit Schnappschuss-Tool.
- Playlist-Ersteller mit nur einem Klick.
- Unterstützung für hochwertige Videoinhalte.
Kostenfreier Download
Für Windows
Sicherer Download
Kostenfreier Download
für macOS
Sicherer Download
So verwenden Sie Untertitel in der Windows Media Player-Alternative
Schritt 1.Beginnen Sie damit, die Windows-Softwareversion auf Ihrem Desktop zu laden, indem Sie auf das verfügbare Herunterladen Schaltflächen oben. Wenn Sie die Software bereits auf Ihrem Computer gesichert haben, starten Sie sie.
Schritt 2.Drücken Sie dann die Datei öffnen Klicken Sie in der Mitte der Benutzeroberfläche auf die Schaltfläche und rufen Sie das Video auf, das Sie abspielen möchten.
Schritt 3.Greifen Sie während der Videowiedergabe nach dem Video Klicken Sie auf die Registerkarte im Menüband. Untertitelspur Option gefolgt von der Untertitel hinzufügen Dialogfeld. Laden Sie dann die Untertiteldatei hoch, die Sie auf Ihrem Gerät haben.
Schritt 1.Nach dem Hochladen wird es automatisch mit Ihrem abgespielten Video synchronisiert. Navigieren Sie anschließend zur Wiedergabesteuerung auf dem Bildschirm.
Weitere Informationen
Beste Möglichkeit zum Trimmen von Videos im Windows Media Player [Gelöst]
So ändern Sie die Wiedergabegeschwindigkeit mit dem Windows Media Player
Teil 4.Häufig gestellte Fragen zu Untertiteln im Windows Media Player
-
Wie füge ich Untertitel in den Windows Media Player ein?
Um Untertitel in Windows Media Player einzufügen, müssen Sie lediglich eine separate Datei unter demselben Namen wie das Video speichern. Wenn Sie das Video abspielen, spielt Windows Media Player auch die Untertitel automatisch ab.
-
Ist es möglich, mit dem Windows Media Player Untertitel herunterzuladen?
Nein. Leider bietet Windows Media Player keine Funktion zum Herunterladen von Untertiteln oder anderen Mediendateien.
-
Warum werden meine Untertitel im BUP-Format nicht auf dem Windows Media Player abgespielt?
Dies liegt daran, dass Windows Media Player keine BUP-Dateien unterstützt, da er nur SRT, ASS und SSA unterstützt.
Einpacken
So können Sie Untertitel in WMP hinzufügen, ändern und deaktivieren. Wenn Sie Untertitel zu einem Windows Media Player-Video hinzufügen möchten, dürfen Sie nur die unterstützten Dateiformate verwenden, insbesondere SRT. Daher müssen Sie vorher sicherstellen, dass die Untertiteldateien in diesem Format gespeichert sind. Wenn Sie jedoch nicht so fasziniert sind von Untertitel für Windows Media Player und nicht das Vertrauen haben, es Ihre Videodateien abspielen zu lassen, dann haben Sie noch einen anderen Ausweg, nämlich die Blu-ray Player.

