So erstellen Sie ein Voiceover für Google Slides: Vollständige Anweisungen zum Befolgen
Bevor wir anpacken So erstellen Sie ein Voiceover in Google Slides, lassen Sie uns zunächst einmal erfahren, warum Sie dies tun sollten. Neben Microsoft PowerPoint ist Google Slides ein gefragtes Tool zum Erstellen von Präsentationen. Viele Schüler haben Google Slides während der Schulschließung aufgrund der Pandemie zu schätzen gelernt. Wir wissen, wie frustrierend diese Situation war, insbesondere für die Schüler. Schließlich kam die Zeit, in der die Schulen den Unterricht online abhalten mussten. Aus diesem Grund mussten die Schüler technisch versiert sein, um die Anforderungen zu erfüllen, und eine davon war das Erstellen von Präsentationsfolien. Kurz gesagt, viele sind dabei erwischt worden, dieses Online-Präsentationsprogramm namens Google Slides zu verwenden.
Obwohl dieses Programm leistungsstark klingt, gibt es dennoch einen Nachteil. Und zwar die Unfähigkeit, eine Audioaufzeichnungsfunktion bereitzustellen. Aus diesem Grund benötigen Sie ein separates Tool, um einer Videopräsentation ein Voiceover hinzuzufügen. Daher haben wir unten die beste Lösung für Sie, die Sie erwerben können. Lesen Sie weiter, um mehr zu erfahren.

Die Verwendung eines Bildschirmrekorders macht Ihre Aufgabe zu etwas ganz Besonderem. Warum? Weil Sie damit zusätzliche Elemente anzeigen können, die Sie in Ihren Google Slides nicht zeigen können, wie z. B. Ihren kurzen Anleitungsclip. Hier ist also die Software, die Sie für Ihre Bildschirmaufzeichnungsaufgabe lieben werden.
Glauben Sie es oder nicht, das Bildschirm recorder kann Ihnen beim Erstellen einer Präsentation helfen, indem Sie einem Video Ihrer Google Slides ein Voiceover hinzufügen. Dieser Rekorder verfügt über hervorragende Tools, um ein gutes Voiceover zu erstellen, das perfekt zu Ihrer Präsentation passt. Darüber hinaus können Sie damit den gesamten Bildschirm mit Ihren Google Slides aufzeichnen und gleichzeitig ein Voiceover erstellen. Was Sie an diesem Tool noch mehr erstaunt, ist, dass es mit einer Vielzahl von Voreinstellungen ausgestattet ist, sodass Sie die Ausgabe an Ihre bevorzugte Qualität anpassen können. Mit diesem Bildschirmrekorder können Sie das Ausgabeformat anpassen, indem Sie aus den zahlreichen Videoformatoptionen dieses Tools auswählen. Darüber hinaus können Sie auch die Videobildrate, den Codec, die Qualität und das Tastenintervall nach Ihren Wünschen personalisieren. Hier erfahren Sie also, wie Sie dem Google Slides-Video per Bildschirmaufzeichnung ein Voiceover hinzufügen.
Zugriff auf den Bildschirmrekorder
Erwerben Sie diese All-in-One-Software auf Ihrem Windows- oder Mac-Computer. Um dies schnell zu erledigen, können Sie auf die Herunterladen Schaltflächen, die oben bereitgestellt werden. Sobald die Software installiert ist, starten Sie sie und beginnen Sie mit Ihrer Aufgabe.
Videorecorder verwenden
So fügen Sie ein Voiceover in Google Slides hinzu. Sobald der Bildschirmrekorder gestartet ist, müssen Sie die Videorecorder aus der Rekorderliste. Das Gute an diesem Tool ist, dass Sie die Anzeige, die Sie aufzeichnen müssen, anpassen können. Klicken Sie dazu auf das Brauch Option, und ziehen Sie dann den Customizer entsprechend der gewünschten Größe. Dann müssen Sie die Mikrofon Option, mit der Sie der Aufnahme Ihren Voiceover hinzufügen können.

Beginnen Sie mit der Aufzeichnung der Google-Folien
Öffnen Sie Ihre Google Slides-Präsentation und klicken Sie dann auf AUFNAHME Schaltfläche, um die Bildschirmaufnahme zu starten. Anschließend können Sie auch mit dem Voiceover und der Bildschirmaufnahme beginnen.
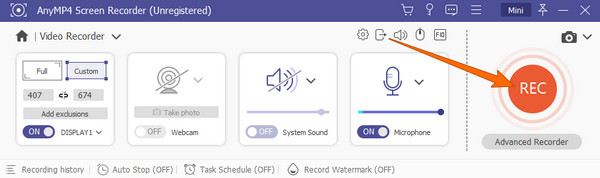
Speichern Sie die Bildschirmaufnahme
Wenn Sie mit der Bildschirmaufnahme fertig sind, klicken Sie auf das Stoppen rotes Symbol auf der schwebenden Leiste. Dann öffnet das Tool ein neues Fenster. Von dort aus können Sie das Video mit den verfügbaren Einstellungen bearbeiten. Klicken Sie anschließend auf die Speichern Schaltfläche, um die Datei Ihrer Bildschirmaufnahme zu exportieren. Und so machen Sie ein Voiceover für ein Video.

Dieses Mal versuchen wir, mit derselben Software eine reine Audio-Voiceover-Aufnahme zu erstellen. Ja, mit diesem erstaunlichen Bildschirmrekorder können Sie Audio für Ihre Google Slides erstellen. Lassen Sie uns die vollständigen Schritte zum Erstellen Ihres Voiceovers und zum direkten Hochladen in Ihre Google Slides-Präsentation durchgehen.
Wählen Sie auf der Hauptoberfläche der Software die Audiorecorder von den Rekordern, die dieses Tool bietet.

Danach müssen Sie sicherstellen, dass Ihr Mikrofon mit Ihrem Gerät verbunden ist. Schalten Sie dann das Mikrofon Option. Sie können auch die Systemsound wenn Sie Musik von Ihrem Computer aufnehmen möchten. Andernfalls klicken Sie auf AUFNAHME Taste, um die Sprachaufnahme zu starten.

Wenn Sie mit der Aufnahme fertig sind, klicken Sie auf das Stoppen Klicken Sie dann auf das Speichern Symbol, wählen Sie den gewünschten Pfad für Ihren Ordner und klicken Sie auf das Nächste Schaltfläche, um die Datei zu exportieren.

Wie fügt man Google Slides ein Voiceover hinzu? Zuerst müssen Sie Ihr aufgenommenes Audio auf Ihr Google Drive hochladen. Öffnen Sie dann Ihre Google Slides und klicken Sie auf Einfügen > Audio Klicken Sie anschließend auf die Schaltfläche. Wählen Sie die Audiodatei aus Ihrem Laufwerk aus und klicken Sie auf Wählen Tab.

Weitere Informationen:
Vollständige Anleitung zum Hinzufügen von Musik zu einer PowerPoint-Diashow
So erstellen Sie eine Diashow mit Musik auf allen Plattformen [2024]
Welche Audioformate werden von Google Slides unterstützt?
Google Slides unterstützt nicht alle Arten von Audioformaten. Tatsächlich werden nur zwei Formate unterstützt, nämlich MP3 und WAV.
Wie macht man auf dem iPhone ein Voiceover für ein Video?
Sie sollten iMovie verwenden, um ein Voiceover für Ihre Folien auf Ihrem iPhone zu erstellen. Führen Sie es aus und greifen Sie dann auf das Voiceover-Tool zu, indem Sie auf die Schaltfläche „Medien hinzufügen“ tippen. Tippen Sie dann auf die Aufnahmetaste, wenn Sie bereit sind, loszulegen.
Wie kann ich das Voiceover in Google Slides abspielen?
Dazu müssen Sie sicherstellen, dass die Audiodatei bereits in Google Slides eingefügt ist. Klicken Sie dann im Präsentationsmodus auf das Lautsprechersymbol, das auf dem Bildschirm angezeigt wird.
Was wir in diesem Beitrag vorgestellt haben, sind die besten Lösungen für So erstellen Sie ein Voiceover in Google Slides. Das Bildschirm recorder ist ein fantastisches Tool, das Ihnen dabei hilft, ein Voiceover zu Google Slides hinzuzufügen. Wir möchten auch die zahlreichen Funktionen würdigen, die es Ihnen für Ihre anderen Aufgaben bietet.
Mehr lesen
[Neueste]Die 10 besten HD-Bildschirmrekorder für Windows/Mac/iPhone/Android
Lesen Sie die Top 10 der HD-Bildschirmrekorder mit unvoreingenommenen Bewertungen. Wählen Sie einen aus, um HD-Bildschirmvideo und -Audio auf Ihrem Windows-, Mac-, iOS- und Android-Gerät aufzunehmen.
[2024 Editor Picked] Testbericht der 6 besten Bildschirmrekorder | Windows & Mac
Der Artikel stellt die 6 besten Bildschirmaufzeichnungsprogramme vor, mit denen Sie problemlos Videos mit Audio unter Windows und Mac aufnehmen können.
Ultimatives Tutorial zum Erstellen von Diashows in Google Fotos
Erstellen Sie mithilfe dieses Artikels überzeugende Diashows in Google Fotos. Alles, was Sie über das Erstellen von Diashows wissen müssen, sowie wichtige Tipps sind enthalten.
So fügen Sie auf iPhone und PC effizient Musik zu einem Video hinzu
Tatsächlich gibt es verschiedene Tools, um Musik über Videos zu legen. Hier erfahren Sie, wie die besten Tools Ihnen mit den vollständigen Schritten bei Ihrer Aufgabe helfen können.
Video-Audio bearbeiten