Ein Macbook verfügt über verschiedene Funktionen, die Ihnen helfen, digitale Arbeiten zu erledigen. Eine seiner wichtigsten Funktionen ist die Audioaufnahme, die jedoch in verschiedenen Apps verfügbar ist. Damit lernen Sie gleich So nehmen Sie Audio auf dem Mac auf Verwenden Sie integrierte Funktionen wie Sprachmemos, QuickTime Player usw. Wir bieten auch beliebte und effektive Software als Alternativen zur Audioaufzeichnung an. Nachdem das gesagt ist, legen wir los.
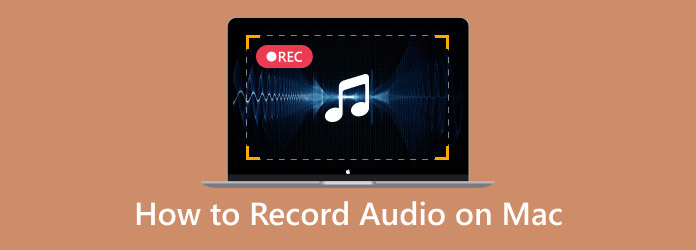
- Teil 1. Sprachmemos zur Sprachaufzeichnung auf dem Mac verwenden
- Teil 2. Ton auf dem Mac mit dem Bildschirmrekorder aufnehmen
- Teil 3. Verwenden Sie QuickTime als Audiorecorder auf einem Mac
- Teil 4. GarageBand als Sprachaufzeichnungssoftware auf dem Mac
- Teil 5. Audioaufnahme auf einem MacBook mit Audacity
- Teil 6. So wählen Sie einen Mac-Audiorecorder aus
- Teil 7. FAQs
| Werkzeuge | Unterstützte Audioformate | Interne Aufzeichnung | Externe Aufnahme | Synchronisiert mit anderen Geräten | Bearbeitungsfunktionen | Klangverbesserung |
| Sprachnotizen | M4A, WAV | Ja | Ja | Ja | Ja | Ja |
| Bildschirm recorder | MP3, FLAC, M4A, WAV usw. | Ja | Ja | Ja | Ja | Ja |
| QuickTime-Player | M4A, WAV | NEIN | Ja | Ja | Ja | NEIN |
| GarageBand | WAV, M4A usw. | Ja | Ja | Ja | Ja | Ja |
| Kühnheit | MP3, WAV usw. | Ja | Ja | NEIN | Ja | Ja |
Teil 1. Verwenden Sie Sprachmemos, um Sprache auf dem Mac aufzuzeichnen
Sprachmemos ist der native Audiorecorder, der in den meisten Apple-Produkten verwendet wird. Auf dem Mac bietet er eine elegante Benutzeroberfläche, mit der Sie eine Aufnahme mit nur einem Klick starten können. Obwohl Sprachmemos ein Recorder ist, bietet er auch eine Transkription, sodass Sie Audiodateien nach Text lesen und durchsuchen können. Darüber hinaus verfügt er über Bearbeitungsfunktionen, darunter das Ersetzen von Teilen einer Aufnahme, das Trimmen und Anpassen der Wiedergabegeschwindigkeit.
Schritt 1.Öffnen Sie die Sprachmemos-App auf dem Mac und klicken Sie auf das Aufzeichnen Klicken Sie auf die Schaltfläche, um zu beginnen. Beginnen Sie mit der Aktivität, die Sie erfassen möchten. Klicken Sie dann auf die Erledigt Schaltfläche, sobald Sie mit der Aufnahme fertig sind.
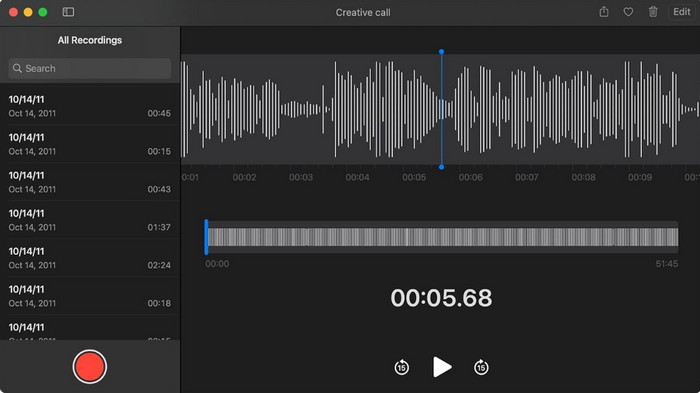
Schritt 2.Wählen Sie die Aufnahme aus der Liste aus und öffnen Sie das Menü „Bearbeiten“. Hier können Sie die Audiodatei umbenennen oder kürzen. Speichern Sie die Änderungen und teilen Sie die Datei mit Ihren Freunden.
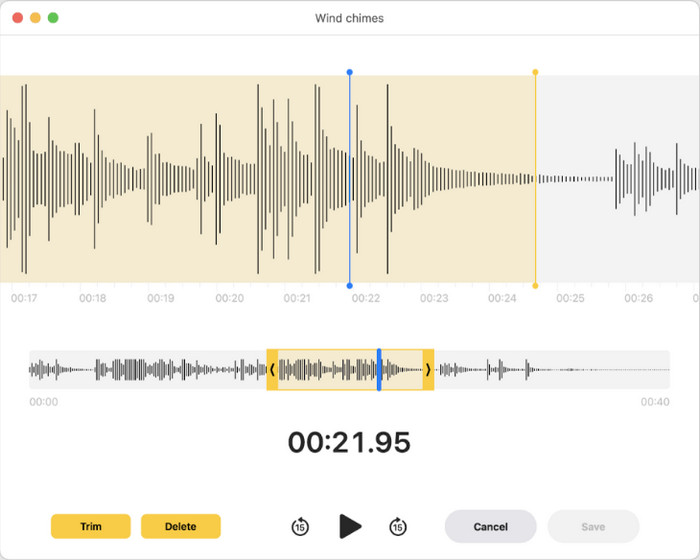
Teil 2. Tonaufnahme auf dem Mac mit dem Bildschirmrekorder
Die meisten integrierten Funktionen auf dem Mac bieten keine interne Aufnahmefunktion, daher ist es besser, Blu-ray Master-BildschirmrekorderEs handelt sich um einen hochwertigen Rekorder, der verschiedene Inhalte auf Ihrem Computer aufzeichnet, wie Audio, Video, Gameplay, Online-Meetings und mehr. Audioaufnahmen können Sie sowohl externe als auch interne Audiodaten separat oder gleichzeitig aufnehmen, ohne dass es zu Tonüberlappungen kommt. Die Ausgabeeinstellungen eignen sich ideal für weitere Konfigurationen, insbesondere wenn Sie Ausgabeformat, Codec, Qualität und Abtastrate vor der Aufnahme festlegen möchten. Darüber hinaus müssen Sie keine zusätzlichen Aufnahmetools herunterladen, denn der Blu-ray Master Screen Recorder bietet alles!
● Benutzerfreundlich und effektiv für Audioaufnahmen.
● Audio im MP3-, WAV-, ALAC-, FLAC- usw.-Format exportieren.
● Greifen Sie über Tastenkombinationen auf die Aufnahmesteuerung zu.
● Geeignet für professionelle Aufnahmen, etwa zum Produzieren von Songs.
Schritt 1.Laden Sie Screen Recorder herunter und installieren Sie es auf Ihrem Mac.
Kostenfreier Download
Für Windows
Sicherer Download
Kostenfreier Download
für macOS
Sicherer Download
Sobald es läuft, öffnen Sie das Dropdown-Menü oben links und wählen Sie die Audiorecorder Möglichkeit.
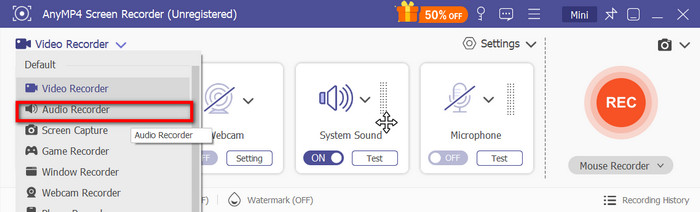
Schritt 2.Richten Sie als Nächstes das Systemaudio so ein, dass internes Audio oder ein Mikrofon für externes Audio erfasst wird. Klicken Sie auf das Prüfen , um die angeschlossenen Geräte zu testen. Klicken Sie auf die AUFNAHME , um die Aufnahme zu starten. Ein kleines Widget mit Aufnahmesteuerung und der Länge des Audios wird angezeigt.
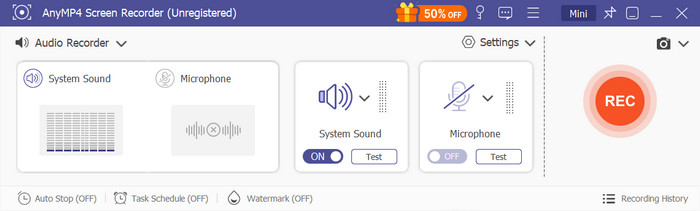
Schritt 3.Wenn Sie die Audioaufnahme stoppen, zeigt Ihnen das Programm ein Vorschaufenster an, in dem Sie die Datei abspielen und zuschneiden können. Darüber hinaus haben Sie die Möglichkeit, die Datei an einen anderen Ort zu importieren oder in Ihren sozialen Netzwerken zu teilen.
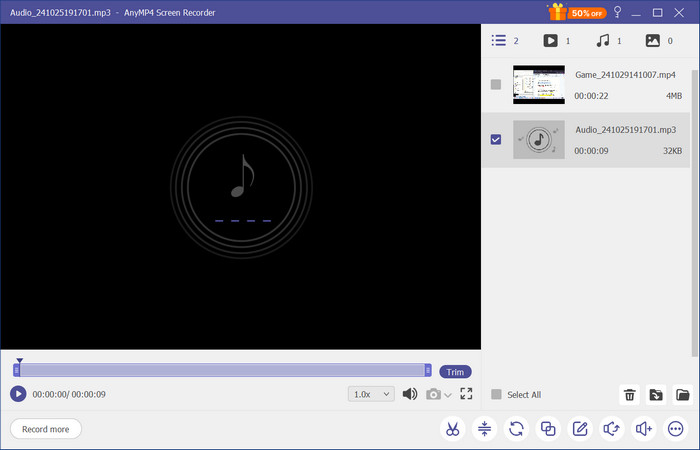
Teil 3. Verwenden Sie QuickTime als Audiorecorder auf einem Mac
Schnelle Zeit wird oft mit der Videowiedergabe in Verbindung gebracht, da es sich um den nativen Mac-Mediaplayer handelt. Es bietet jedoch zusätzliche Funktionen wie einen Audiorecorder. Mit diesem einfachen Tool können Sie externe Audiodaten mit einem Mikrofon aufnehmen. Außerdem können Sie Aufnahmen in verschiedenen Formaten speichern, hauptsächlich M4A und WAV. Außerdem müssen Sie keine Software herunterladen, um Audio aufzunehmen, da QuickTime diese nicht benötigt. Der QuickTime Player ist für alle Mac OS-Versionen verfügbar und eignet sich daher hervorragend für einfache Audioaufnahmen auf Ihrem Computer.
Schritt 1.Öffnen Sie zunächst den QuickTime Player auf Ihrem Computer. Öffnen Sie das Menü Datei und wählen Sie Neue Audioaufnahme Möglichkeit.
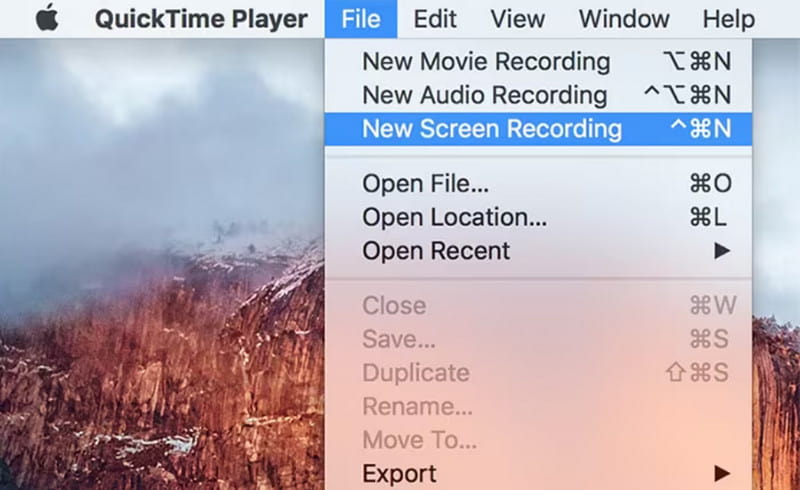
Schritt 2.In den Optionen können Sie das gewünschte Mikrofon und die Aufnahmequalität auswählen. Klicken Sie anschließend auf Aufzeichnen Schaltfläche, um die Aufnahme zu starten. Gehen Sie erneut zu Datei und klicken Sie auf Speichern , um die Audiodatei zu exportieren.
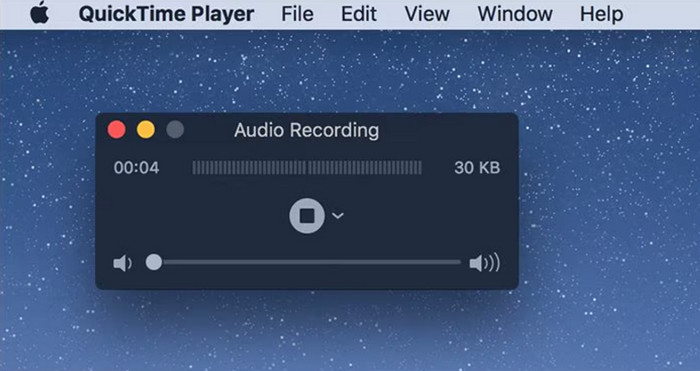
Teil 4. GarageBand als Sprachaufzeichnungssoftware auf dem Mac
GarageBand bietet die besten Audioaufnahme- und -bearbeitungstools für den Mac. Die Software bietet erweiterte Aufnahmefunktionen mit digitalen Instrumenten, darunter Streichinstrumente und Schlaginstrumente. Sie verfügt außerdem über eine Verbesserung, die hilft, Hintergrundgeräusche aus der Aufnahme zu entfernen. GarageBand ist auf den meisten MacBooks vorinstalliert und kann jederzeit für Audioaufnahmen genutzt werden.
Schritt 1.Öffnen Sie GarageBand auf dem Mac und klicken Sie auf das Neues Projekt , um eine zu erstellen. Sie müssen die Leeres Projekt Vorlage, um fortzufahren. Wählen Sie anschließend den Spurtyp aus und überprüfen Sie die Eingabeeinstellungen.
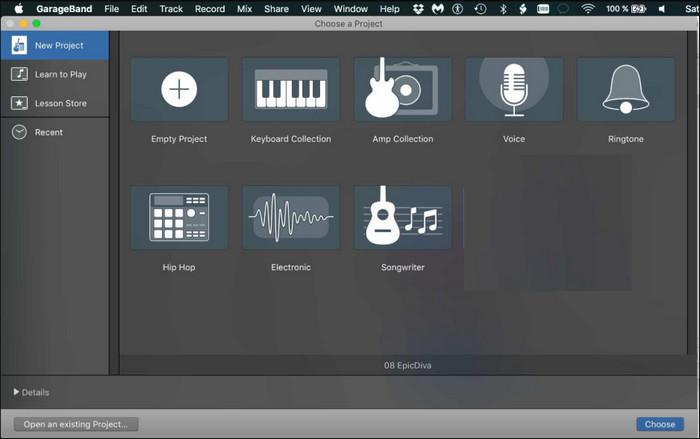
Schritt 2.Sie können die Benutzeroberfläche anpassen oder vereinfachen, indem Sie die zusätzlichen Fenster schließen. Klicken Sie auf Aufzeichnen und sprechen Sie ins Mikrofon. Drücken Sie die Leertaste, um die Aufnahme zu beenden. Hören Sie sich anschließend den Ton an oder bearbeiten Sie ihn mit den integrierten Funktionen.
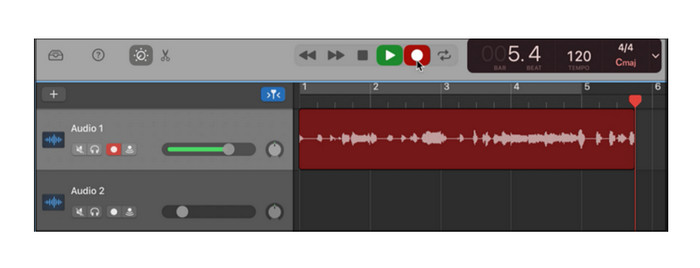
Teil 5. Audioaufnahme auf einem MacBook mit Audacity
Audacity ist eine der besten Audioaufnahmesoftwares für Mac, Windows und Linux. Sie ist kostenlos und bietet zahlreiche erweiterte Funktionen. Sie ermöglicht externe und interne Audioaufnahmen zur Aufnahme von Online-Sounds und Ihrer Stimme. Darüber hinaus verfügt sie über wichtige Bearbeitungsfunktionen zum Trimmen, Zusammenführen und Audio in Audacity komprimieren . Das Tool ist etwas umfangreich, verfügt aber über eine aktive Community, in der Sie mehr über das System erfahren können.
Schritt 1.Laden Sie Audacity herunter und installieren Sie es auf Ihrem Mac. Schließen Sie Ihr Interface an und stellen Sie sicher, dass Core Audio ausgewählt ist und das angeschlossene Interface als Ein- und Ausgang eingestellt ist. Anschließend können Sie wählen (Mono) Aufnahmekanäle um mit dem Mikrofon aufzunehmen.
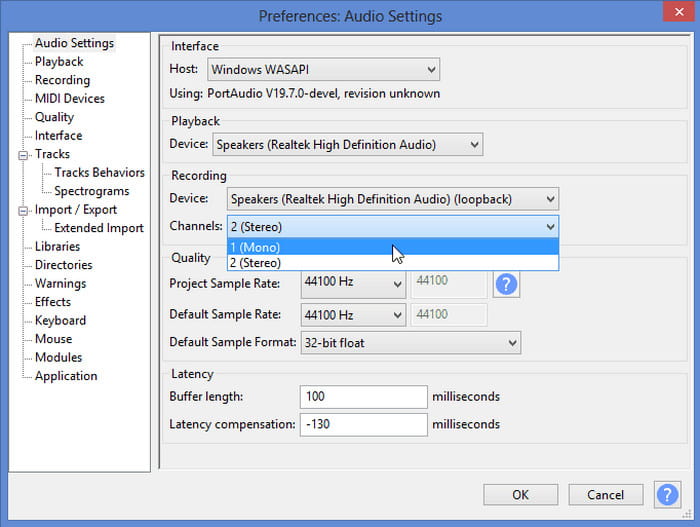
Schritt 2.Laden Sie Audacity herunter und installieren Sie es auf Ihrem Mac. Schließen Sie Ihr Interface an und stellen Sie sicher, dass Core Audio ausgewählt ist und das angeschlossene Interface als Ein- und Ausgang eingestellt ist. Anschließend können Sie wählen (Mono) Aufnahmekanäle um mit dem Mikrofon aufzunehmen.
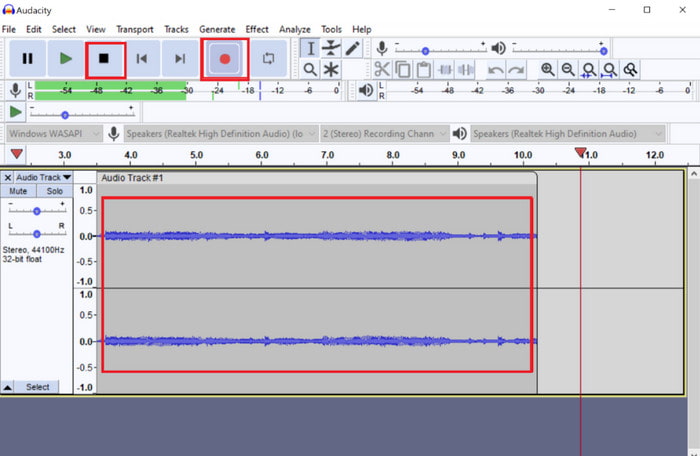
Teil 6. So wählen Sie einen Mac-Audiorecorder aus
Es gibt viele Audiorecorder für den Mac, aber es kostet Zeit, alle durchzugehen und den passenden zu finden. Glücklicherweise können Sie sich den Aufwand sparen, indem Sie Ihre individuellen Bedürfnisse berücksichtigen, insbesondere wenn Sie einen kostenlosen Audiorecorder suchen, der einfach zu bedienen ist und hochwertige Aufnahmen liefert. Darüber hinaus sollten Sie ein Tool mit Ausgabekonfiguration in Betracht ziehen, um ein gutes Aufnahmeergebnis zu gewährleisten. Bedenken Sie, dass die meisten kostenlosen Audiorecorder für den Mac nur für Anfänger geeignet sind. Sie benötigen daher möglicherweise erweiterte Software, um professionelle Audioqualität zu erzielen.
Teil 7. FAQs
-
Welches Tool eignet sich am besten zum Aufnehmen von externem Audio auf einem Mac?
Mit QuickTime Player können Sie externe Audiodaten aufnehmen. Schließen Sie dazu einfach ein kompatibles Mikrofon an. Wählen Sie anschließend im Optionsmenü das externe Mikrofon als Eingang aus.
-
Welche Audioformate werden für meine Audioaufnahmen auf dem Mac verwendet?
Macs speichern Audiodateien immer im M4A-Format, einem Audiodateiformat, das Dateigröße und Qualität in Einklang bringt. Abhängig von der Audio-Aufnahmesoftware, Sie können weiterhin andere Dateiformate wie AIFF, WAV und MP3 auswählen.
-
Wie kann ich Audioaufnahmen vom Mac auf das iPhone übertragen?
Am schnellsten geht es, wenn Sie die Audioaufnahmen auf Ihr iCloud Drive hochladen, da Sie so zwischen Ihren Apple-Geräten auf die Dateien zugreifen können. Alternativ ist auch AirDropping eine gute Methode, da Sie die Geräte lediglich mit demselben WLAN-Netzwerk verbinden müssen.
Abschluss
Wie nimmt man Audio auf einem Mac auf? Die kostenlosen Tools erleichtern die Aufnahme externer und interner Audiodaten auf Ihrem Computer. Einige integrierte Funktionen sind zwar verfügbar, bieten aber keine Audiobearbeitung. Probieren Sie daher am besten den Screen Recorder von Blu-ray Master aus. Er ist nicht nur einfach zu bedienen, sondern bietet auch konfigurierbare Ausgabeeinstellungen für zuverlässigen, hochwertigen Ton. Testen Sie die kostenlose Version, indem Sie auf „Kostenlos herunterladen“ klicken.
Mehr von Blu-ray Master
- Die 10 besten MP3-Recorder-Programme, die Sie jetzt herunterladen sollten
- Die 10 besten kostenlosen Bildschirmrekorder für Windows, Mac und Online
- Die 10 besten Online-Sprachrekorder für hochwertige Sprachaufnahmen
- 3 verifizierte Methoden zum Aufzeichnen von Audio auf iPhone und iPad
- Die 8 besten Sprachaufzeichnungs-Apps für Android-Telefone und -Tablets

