Sie wissen vielleicht, dass QuickTime Player der native Media Player für Mac-Computer ist. Aber abgesehen davon, dass er eine reibungslose Wiedergabe Ihrer Videodateien ermöglicht, ist er auch eine großartige Alternative für die Bildschirmaufzeichnung. Das Problem liegt jedoch an den fehlenden Audioeinstellungen, was bedeutet, dass der Media Player den Ton vom Bildschirm nicht erfassen kann. Dieser Artikel zeigt Ihnen, wie Sie ihn einrichten QuickTime-Bildschirmaufnahme mit Audio durch alle detaillierten Schritte.
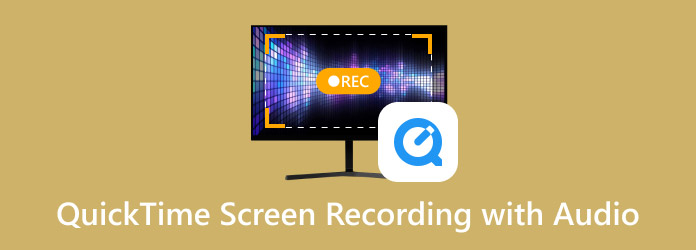
- Teil 1. Bildschirmaufnahme mit QuickTime
- Teil 2. So zeichnen Sie Bildschirm und Audio gleichzeitig auf
- Teil 3. QuickTime-Bildschirmaufnahme mit Audio
- Teil 4. Bonus: Ein toller Online-Audiorecorder für Mac mit Audio
- Teil 5. FAQs zur QuickTime-Bildschirmaufnahme mit Audio
Teil 1. Bildschirmaufnahme mit QuickTime
Nicht alle Mediaplayer verfügen über die richtigen Bildschirmaufzeichnungstools, das gilt auch für QuickTime Player. Wir müssen einen Blick auf die Tabelle werfen, um zu sehen, welche Aufzeichnungstools QuickTime Player ab der neuesten macOS-Version bietet:
| Bildschirmaufzeichnungsfunktionen | Verfügt QuickTime darüber? |
|---|---|
| Videoaufzeichnung | Ja |
| Systemtonaufnahme | Nein. Soundflower-Plugin erforderlich |
| Mikrofonaufnahme | Ja |
| Video- und Audioaufzeichnung | Nein. Soundflower-Plugin erforderlich |
| Webcam-Aufzeichnung | Ja |
| Videobearbeitung | Nein. QuickTime verfügt nicht über Videobearbeitungstools. |
Teil 2. So zeichnen Sie Bildschirm und Audio gleichzeitig auf
Abgesehen von der QuickTime-PlayerSie können die Screenshot-Symbolleiste auch zum Aufzeichnen von Video und Audio verwenden. Ursprünglich wurde dieses Tool zum Aufnehmen von Screenshots verwendet, es bietet jedoch auch Aufnahmeoptionen für einfache Bildschirmaufnahmen. Es ist jedoch nur auf Mac mit Mojave OS und anderen aktuellen Betriebssystemversionen beschränkt. Befolgen Sie daher die nachstehenden Schritte, um die Screenshot-Symbolleiste für die Audioaufzeichnung zu verwenden:
Schritt 1.Bereiten Sie das Fenster oder die Seite vor, die Sie aufnehmen möchten. Halten Sie dann Umschalt+Befehl+5 alle, um die Screenshot-Symbolleiste zu starten. Wählen Sie die Bildschirmgröße aus dem Widget-Menü.
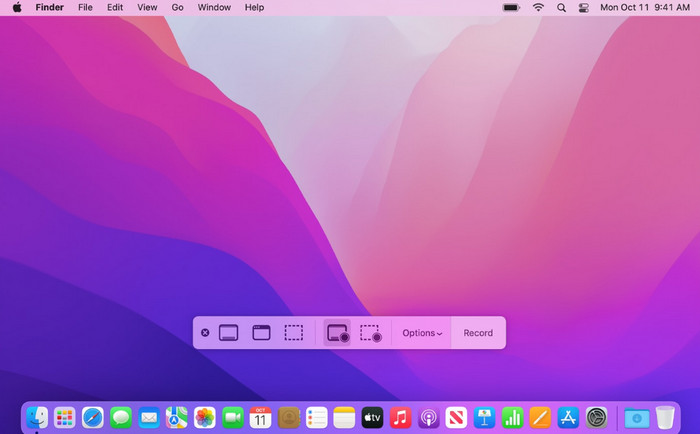
Schritt 2.Drücke den Aufzeichnen Schaltfläche, um Audio und Video aufzunehmen. Sie können auf Stoppen oder drücken Sie Befehl+Strg+Escape , um die Aufnahme zu stoppen. Sie finden die Aufnahme im Screenshot-Ordner auf Ihrem Computer.
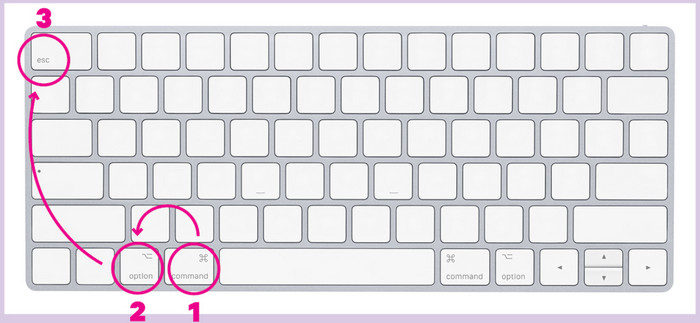
Außer QuickTime Player können Sie zum Aufzeichnen auch die Screenshot-Symbolleiste verwenden. Diese Option ist jedoch nur für die neuesten macOS-Versionen verfügbar. Daher müssen Sie möglicherweise weiterhin QuickTime verwenden, um Bildschirme mit Audio auf älteren Betriebssystemversionen aufzuzeichnen.
Teil 3. QuickTime-Bildschirmaufnahme mit Audio
QuickTime kann Videos mit Ton aufnehmen. Sie müssen jedoch ein kostenloses Mac-Plugin namens Soundflower installieren. Das Plugin wird als Erweiterung verwendet, um Audio zwischen verschiedenen Anwendungen weiterzuleiten. Es erstellt virtuelle Audiogeräte, die eingegeben und ausgegeben werden können. Der Media Player ist nicht dafür ausgelegt, gleichzeitig Video und Audio aufzunehmen, daher ist das Soundflower-Plugin für diese Methode erforderlich. Sie können mit den folgenden Schritten beginnen:
Schritt 1.Laden Sie Soundflower von einer vertrauenswürdigen Quelle herunter. Öffnen Sie dann die .dmg-Datei und doppelklicken Sie auf Soundflower.pkg. Folgen Sie den Anweisungen, um die Installation abzuschließen. Starten Sie anschließend Ihren Computer neu.
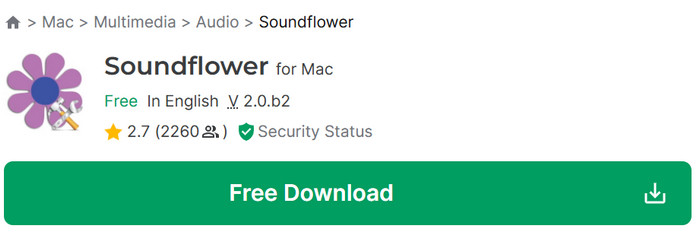
Schritt 2.Gehen Sie zu Dienstprogramme und öffnen Sie Audio MIDI Setup. Klicken Sie auf Plus Klicken Sie unten links auf die Schaltfläche und wählen Sie Multi-Output-Gerät erstellen. Wählen Sie Klangblume (2 Kanäle) und aktivieren Sie das Kontrollkästchen Integrierte Ausgabe. Öffnen Sie dann das Menü „Einstellungen“ und wählen Sie „Soundausgabe verwenden“.
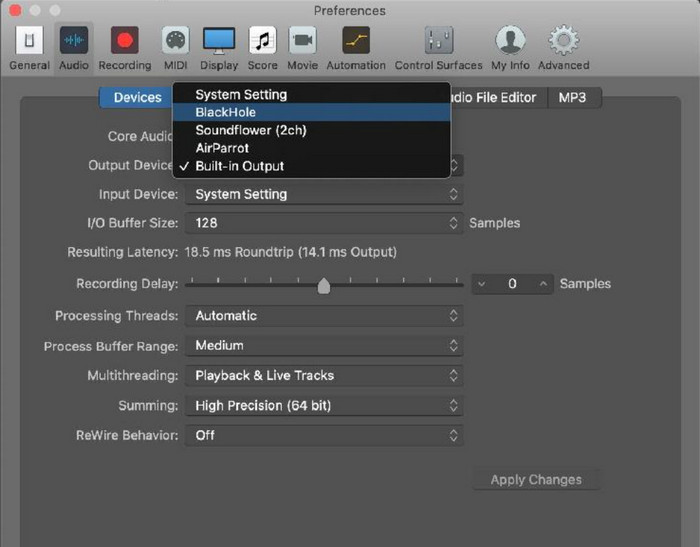
Schritt 3.Starten Sie QuickTime und gehen Sie zum Menü Datei. Wählen Sie die Neue Bildschirmaufzeichnung und klicken Sie dann auf die Aufzeichnen zum Starten. Stoppen und Speichern der QuickTime-Bildschirmaufzeichnung in den gewünschten Ordner.
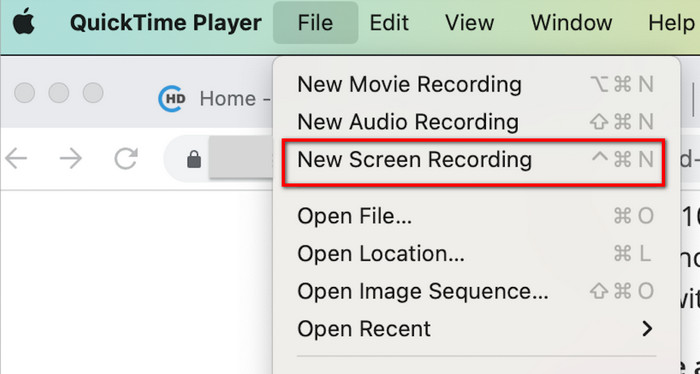
Wie Sie sehen, bietet QuickTime eine kostenlose Bildschirmaufzeichnungsoption, aber die Einrichtung mit dem Soundflower-Plugin zum Aufzeichnen von Audio ist kompliziert. Dennoch ist es eine praktische und kostenlose Aufzeichnungsoption für jedes macOS.
Teil 4. Bonus: Ein toller Online-Audiorecorder für Mac mit Audio
Das Einrichten von QuickTime mit einem Audiorecorder ist sehr aufwändig, daher ist es am besten, eine bessere Option zu finden. Kostenloser Blu-ray Master-Audiorecorder online ist ein webbasierter Audiorecorder, mit dem Sie Musik auf Ihrem Computer aufnehmen können, egal ob WAV, MP3, OGG, WMA oder eine beliebige Audiodatei. Das Programm garantiert eine hohe Audioqualität, insbesondere wenn Sie den Systemton oder ein Mikrofon aufnehmen. Darüber hinaus ist es ein völlig kostenloser Dienst, ohne dass Wasserzeichen auf die Aufnahmen angewendet werden. Mit diesem Tool müssen Sie keinen komplexen Audiorecorder einrichten, um Ton auf Ihrem Mac aufzunehmen.
• Erfassen Sie System-Audio und Mikrofon gleichzeitig.
• Keine Zeitbegrenzung für die Tonaufnahme.
• Bewahren Sie den gesamten Verlauf der Audioaufnahmen auf.
• Teilen Sie Audio direkt auf anderen Social-Media-Plattformen.
Schritt 1.Drücke den Kostenloser Launcher-Recorder Klicken Sie auf der offiziellen Website von Free Audio Recorder Online auf die Schaltfläche. Es wird ein Launcher heruntergeladen, den Sie vor der Aufnahme installieren müssen. Klicken Sie anschließend erneut auf die Schaltfläche, um fortzufahren.
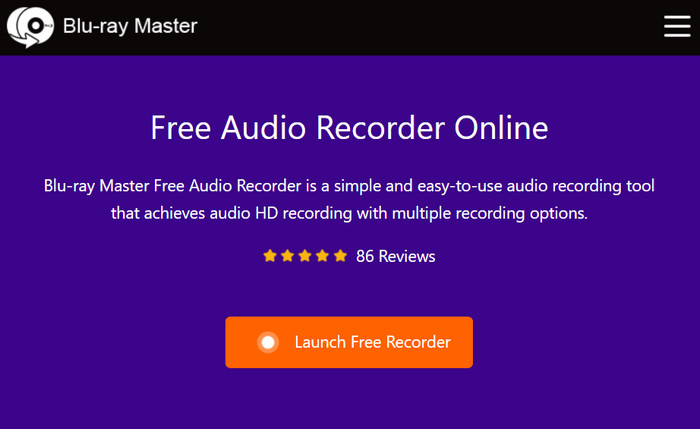
Schritt 2.Wählen Sie einfach entweder Systemaudio oder Mikrofon zur Aufnahme aus oder lassen Sie sie aktiviert, um internes und externes Audio aufzunehmen. Klicken Sie dann auf AUFNAHME Schaltfläche, um die Aufnahme zu starten.
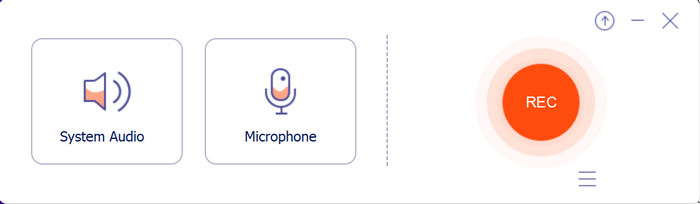
Schritt 3.Nach der Aufnahme speichert das Programm die Datei in der Aufnahmeliste. Hier können Sie vorhandene Audiodateien anhören, umbenennen oder löschen. Klicken Sie auf das Ordner öffnen Schaltfläche, um die Aufnahme in Ihrem Computerordner zu suchen.
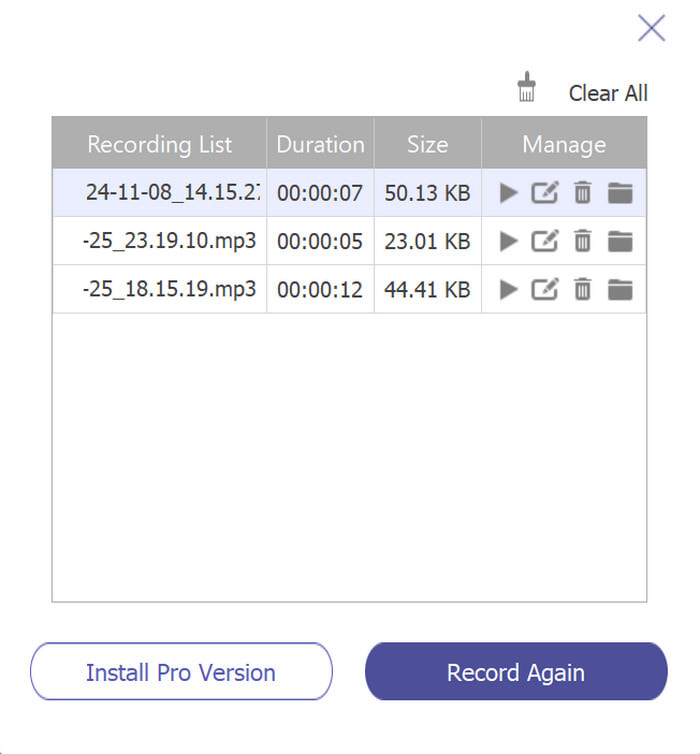
Free Audio Recorder Online bietet eine einfachere Möglichkeit, Audio aufzunehmen als QuickTime. Es ist 100% kostenlos, ohne Wasserzeichen und eine Anmeldung ist erforderlich. Besuchen Sie die offizielle Website, um noch heute mit der Audioaufnahme zu beginnen.
Teil 5. FAQs zur QuickTime-Bildschirmaufnahme mit Audio
-
Kann ich mit QuickTime Player Audio aufnehmen?
Ja, das können Sie. Gehen Sie in QuickTime zum Menü „Datei“ und wählen Sie die Option „Neue Audioaufnahme“. Wählen Sie die Audioquelle aus, z. B. das Soundsystem oder das Mikrofon. Klicken Sie dann auf die rote Schaltfläche, um die Aufnahme zu starten.
-
Warum kann QuickTime Bildschirm und Audio nicht gleichzeitig erfassen?
Apple hat die gleichzeitige Aufnahme von Bildschirm und Audio eingeschränkt, um die unbefugte Aufzeichnung von urheberrechtlich geschütztem Inhalt zu verhindern. Daher ist QuickTime so konzipiert, dass Audio und Video nicht gleichzeitig aufgezeichnet werden können. Benutzer müssen Erweiterungen installieren, um dies zu ermöglichen.
-
Welches Audioformat verwendet QuickTime für die Audioaufnahme?
QuickTime verwendet das MOV-Format sowohl für Audio- als auch für Videoaufnahmen. Es unterstützt auch verschiedene Audio-Codecs, darunter MP3, AAC und ALAC.
Abschluss
Sie haben herausgefunden, wie Sie mit dem QuickTime Player am besten den Bildschirm mit Ton aufnehmen. Außerdem haben Sie gelernt, dass Sie das Soundflower-Plugin installieren müssen, um Audio vom Media Player aufzunehmen. Obwohl es nicht einfach ist, ist Free Audio Recorder Online eine großartige Alternative für eine bessere und bequemere Aufnahme. Besuchen Sie einfach die offizielle Website, um kostenlos hochwertiges Audio aufzunehmen.
Mehr von Blu-ray Master
- QuickTime-Bildschirmaufnahme funktioniert auf dem Mac nicht? So beheben Sie das Problem
- QuickTime Export MP4 – QuickTime MOV in MP4 konvertieren
- Umsetzbares Tutorial zum Zuschneiden eines Videos im QuickTime Player auf dem Mac
- So beschleunigen Sie Videos in QuickTime – vollständige Anleitung
- Lernen Sie den bewährten QuickTime Player für den Windows-Desktop kennen
- So lassen Sie ein Video in QuickTime schleifen: Videos kontinuierlich abspielen

