So nehmen Sie Audio auf dem iPhone auf, ohne an Qualität zu verlieren
Es gibt viele Gründe, warum Sie Audio auf dem iPhone aufnehmen. Wenn Sie beispielsweise Ihre Lieblings-Audiodatei auf dem iPhone finden, aber nicht herunterladen können, ist ein Audiorecorder hilfreich. Außerdem müssen Sie möglicherweise wichtige Anrufe, Besprechungen und mehr aufzeichnen. In einigen Fällen können Sie Ihr iPhone sogar in einen Vorlesungsrekorder verwandeln, um Unterrichtsstunden, Interviews, Vorlesungen usw. aufzuzeichnen. In dieser Anleitung erfahren Sie drei effiziente Möglichkeiten, um diese Aufgabe zu erledigen und Audio, Musik oder Sprache ganz einfach auf Ihrem iPhone aufzuzeichnen. Lassen Sie uns mit der Reise beginnen, wenn Sie bereit sind.

Es ist schwierig, Audio auf dem iPhone aufzunehmen, teilweise weil Apple strenge Datenschutzbestimmungen einhält. Daher sind die meisten Audiorecorder-Apps von Drittanbietern nicht verfügbar. Blu-ray Master-Bildschirmrekorder ist eine Ausnahme.
Hauptmerkmale des besten Audiorecorders für das iPhone
Es versteht sich von selbst, dass dies die beste Möglichkeit ist, Audio auf dem iPhone aufzunehmen, wenn Sie über einen Computer verfügen.
Schritt 1Audiorecorder mit iPhone verbinden
Solange Sie den besten Audiorecorder auf Ihrem Computer installieren, starten Sie ihn und wählen Sie Audiorecorder um zur Hauptschnittstelle zu gelangen. Wenn Sie Ihren iPhone-Bildschirm auf den Computer übertragen können, tun Sie es jetzt. Wenn nicht, können Sie fortfahren.

Schritt 2Audio auf dem iPhone aufnehmen
Es gibt zwei Optionen in der Hauptschnittstelle, Systemsound Und Mikrofon. Ersteres kann Audio von Ihrem Computer aufnehmen und letzteres nimmt Audio über das eingebaute oder externe Mikrofon auf. Jetzt können Sie entscheiden, ob Sie die einzelnen Funktionen je nach Ihren Umständen ein- oder ausschalten möchten. Klicken Sie auf das AUFNAHME Schaltfläche und der Ton wird auf dem iPhone aufgezeichnet.

Schritt 3Vorschau und Speichern der Audioaufnahme
Wenn Sie die Musik- oder Sprachaufnahme auf dem iPhone stoppen möchten, drücken Sie die Stoppen Schaltfläche. Dann wird Ihnen das Vorschaufenster angezeigt. Hören Sie sich die Aufnahme mit dem integrierten Mediaplayer an. Wenn Sie nur einen Clip der Aufnahme behalten möchten, schneiden Sie ihn mit dem Ausschneiden Klicken Sie anschließend auf das Speichern Klicken Sie auf die Schaltfläche und folgen Sie den Anweisungen auf dem Bildschirm, um die iPhone-Audioaufnahme auf Ihren Computer auszugeben.

Tatsächlich hat Apple viele nützliche Tools in das iPhone integriert, die Sie für eine Vielzahl von Aufgaben verwenden können. Die App „Voice Memos“ beispielsweise ist der vorinstallierte Sprachrekorder auf dem iPhone. Sie kann Ihnen dabei helfen, Notizen, Besprechungen, Ihre Lieder und andere Audiodaten über das eingebaute Mikrofon aufzuzeichnen. Bedenken Sie, dass „Voice Memos“ nur eine einfache Audiorekorder-App ist. Sie kann kein Rauschen entfernen. Verwenden Sie sie daher besser in einer ruhigen Umgebung.
Schritt 1Suchen und öffnen Sie die App „Sprachmemos“ auf Ihrem iPhone. Sie befindet sich möglicherweise im Ordner „Extras“. Wenn Sie sie nicht finden können, gehen Sie zum App Store und holen Sie sie sich kostenlos.

Schritt 2Tippen Sie unten auf den großen roten Kreis. Sobald Sie darauf tippen, beginnt auf dem iPhone sofort eine neue Sprachaufnahme. Sie können die Länge der Aufnahme in Echtzeit sehen.
Schritt 3Um die Audioaufnahme auf dem iPhone zu stoppen, tippen Sie auf das Stoppen Schaltfläche. Anschließend finden Sie die Datei in der App „Sprachmemos“. Mit der App können Sie die Audioaufnahme auch anhören, umbenennen, bearbeiten und freigeben. Sie finden diese Optionen, indem Sie das Symbol mit den drei Punkten daneben berühren.

Notiz: Die App „Voice Memos“ kann keine Audioanrufe oder Chats auf Ihrem iPhone aufzeichnen. Darüber hinaus unterbricht jeder Telefonanruf die Aufnahme. Obwohl „Voice Memos“ keine Begrenzung der Aufnahmelänge hat, empfehlen wir Ihnen, aufgrund des begrenzten Speicherplatzes weniger als eine Stunde aufzunehmen. Nachdem Sie die gewünschte Audioaufnahmedatei erhalten haben, können Sie sie abspielen mit iPhone-Musikplayer.
Eine weitere Möglichkeit, Musik und Lieder auf Ihrem iPhone aufzunehmen, ist die neue Funktion „Bildschirmaufnahme“. Sie kann den iPhone-Bildschirm mit internem Audio aufnehmen. Diese Funktion ist für alle iPhones und iPads mit iOS 11 oder höher verfügbar. Denken Sie daran, dass auf diese Weise eine Videodatei erstellt wird, auch wenn Sie nur Audio auf dem iPhone aufnehmen möchten. Daher ist das Ergebnis größer als eine Audiodatei. Möglicherweise benötigen Sie auch einen zusätzlichen Video-zu-Audio-Konverter.
Schritt 1Öffnen Sie die App „Einstellungen“ auf Ihrem Startbildschirm, tippen Sie auf Ihr Konto, gehen Sie zu Kontrollzentrumund tippen Sie auf das Steuerelemente anpassen Möglichkeit.
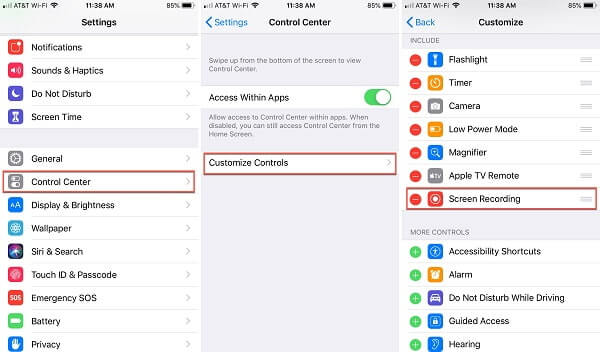
Schritt 2Finden Sie die Bildschirmaufzeichnung unter Weitere Bedienelemente und tippen Sie auf das grüne Symbol, um es zu Ihrem Control Center hinzuzufügen.
Tipp: Unter iOS 14 oder höher tippen Sie auf Weitere Bedienelemente anstatt Steuerelemente anpassen.
Schritt 3Wenn Sie den Bildschirm auf dem iPhone mit Ton aufzeichnen möchten, wischen Sie vom unteren Rand eines beliebigen Bildschirms nach oben, um das Kontrollzentrum aufzurufen. Wischen Sie beim iPhone X oder höher von der oberen rechten Ecke nach unten.
Schritt 4Drücken Sie die Bildschirmaufzeichnung Symbol, um die Funktion zu öffnen. Tippen Sie auf das Mikrofon Symbol, um es einzuschalten. Tippen Sie auf das Starte die Aufnahme Option zum Starten der Aufzeichnung des iPhone-Bildschirms mit Audio nach dem Countdown.

Schritt 5Warten Sie, bis die Audioaufnahme abgeschlossen ist, gehen Sie zu Ihrem Kontrollzentrum, tippen Sie auf die Bildschirmaufzeichnung und drücken Sie StoppenTippen Sie bei der entsprechenden Aufforderung auf Stoppen erneut, um es zu bestätigen. Alternativ können Sie oben auf dem Bildschirm auf die rote Statusleiste tippen und dann auf Stoppen.
Schritt 6Gehen Sie nach der Bildschirmaufnahme zur Fotos-App und Sie finden die Videodatei in Ihrem Album. Hier können Sie unerwünschte Frames zuschneiden. Es gibt jedoch keine Funktion, mit der Sie das Video in eine Audiodatei konvertieren können.
Mehr lesen: Die 3 besten Möglichkeiten zur Bildschirmaufzeichnung auf dem iPhone 15/14/13/12
Wie nehme ich heimlich Audio auf meinem iPhone auf?
Sowohl die nativen Funktionen als auch Audiorecorder von Drittanbietern zeichnen Audiodaten auf Ihrem iPhone auf, ohne andere zu benachrichtigen, einschließlich der Funktionen „Sprachmemos“ und „Bildschirmaufzeichnung“. Wenn Sie jedoch eine integrierte Aufzeichnungsfunktion in einem Dienst wie Google Hangout verwenden, erhält der Empfänger eine Benachrichtigung.
Wie lange kann ich Audio auf einem iPhone aufnehmen?
Es gibt keine praktische Beschränkung für die Länge von Audioaufnahmen auf dem iPhone. Sie hängt vom verbleibenden Speicherplatz ab. Wenn Ihre Aufnahme sehr lang ist, kann es sein, dass Ihnen der Speicherplatz auf Ihrem Gerät ausgeht. Im Allgemeinen sind Audioaufnahmen im Wesentlichen 480 KB pro Minute groß. Sie sollten Ihren Speicherplatz vorher überprüfen.
Kann das iPhone gesperrte Audiodaten aufnehmen?
Unabhängig davon, ob Audio, Song oder Musik gesperrt oder verschlüsselt ist, kann das iPhone sie aufnehmen, wenn sie online oder lokal abspielbar sind. Wenn Sie sich wegen Urheberrechtsproblemen Sorgen machen, sollten Sie vor der Aufnahme die Erlaubnis einholen.
Kann ich mein iPhone auf einem Mac aufnehmen?
Ja, das können Sie. Sie können QuickTime verwenden, um Ihr iPhone auf dem Mac aufzunehmen. QuickTime funktioniert möglicherweise nicht auf einem Mac wenn Ihre Verbindung nicht stabil ist und das Video nur ohne Ton aufgenommen werden kann.
In dieser Anleitung erfahren Sie, wie Sie mit oder ohne Computer Audio auf dem iPhone aufnehmen. Zunächst einmal kann die App „Voice Memos“ Ihr iPhone in ein Sprachaufzeichnungsgerät verwandeln. Damit können Sie bequem Vorlesungen, Unterrichtseinheiten und mehr aufzeichnen. Außerdem kann die integrierte Bildschirmaufzeichnungsfunktion den Bildschirm zusammen mit internem Audio auf dem iPhone aufzeichnen. Wenn dies nicht funktioniert, ist Blu-ray Master Screen Recorder die beste Alternative. Weitere Fragen? Bitte hinterlassen Sie unten eine Nachricht.
Mehr lesen
VLC Screen Capture – Desktop und Video mit Audio aufzeichnen
VLC ist nicht nur ein Medienplayer, sondern kann auch als Bildschirmrekorder verwendet werden. Auf dieser Seite finden Sie eine ausführliche Anleitung zur Verwendung von VLC zum Aufzeichnen von Bildschirm und Video mit Audio auf dem Computer.
So zeichnen Sie den Bildschirm mit Audio mit dem QuickTime Player auf
Kann QuickTime den Bildschirm oder Audio aufnehmen? Tatsächlich funktioniert QuickTime auch als Bildschirmrekorder, mit dem Sie auf Ihrem Mac eine Bildschirm- oder Audioaufnahme machen können.
Beste Audioaufzeichnungssoftware zum Aufnehmen beliebiger Töne auf dem Computer
Welche Software eignet sich am besten für Audioaufnahmen? Wie kann ich kostenlos Musik aufnehmen? Verfügt Windows 10 über eine Audioaufnahmesoftware? Dieser Beitrag enthält eine Liste der 5 besten Audioaufnahmesoftwares, aus denen Sie auswählen können.
Audacity: Computer-Audio auf Mac und Windows 10-PC aufzeichnen
Wie nimmt man Computer-Audio auf? Wie macht man eine Audacity-Audioaufnahme? Dieser Beitrag gibt Ihnen eine detaillierte Anleitung zur Aufnahme Ihres Computer-Audios mit Audacity.