Welche ist die beste Clip-Software für Valorant? Sie können diese fantastischen Optionen ausprobieren, um Ihr Gameplay in hoher Qualität auf PC oder Mac aufzuzeichnen.
Nichts ist besser, als die beste Zeit beim Spielen Ihres Lieblingsspiels zu haben. Genau wie bei Valorant sind Sie mit Freunden voll auf dem Schlachtfeld. Sie möchten kein Highlight des Spiels verpassen. Valorant-Spielablauf, aber wie zeichnet man es auf? Die Antwort ist, dass Sie nur einen zuverlässigen Gameplay-Recorder benötigen, und dieser Beitrag enthält die besten Empfehlungen mit schrittweisen Details.
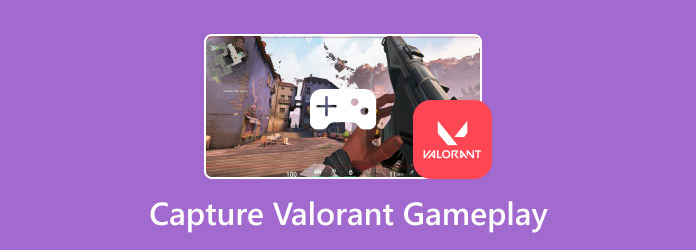
- Teil 1. Bestes Tool zum Aufzeichnen des Valorant-Spiels und Erstellen von Screenshots
- Teil 2. So zeichnen Sie das Valorant-Gameplay auf dem PC mithilfe der Game Bar auf
- Teil 3. So zeichnen Sie das Valorant Replay System mit OBS auf
- Teil 4. So zeichnen Sie das Valorant-Gameplay auf dem PC mit Bandicam auf
- Teil 5. Verwenden Sie VLC als Valorant-Aufnahmesoftware
- Teil 6. FAQs zur Aufnahme von Valorant
Teil 1. Bestes Tool zum Aufzeichnen des Valorant-Spiels und Erstellen von Screenshots
- Nehmen Sie hochwertige Videos mit einer Auflösung von bis zu 1080p auf.
- Anpassbare Bildschirmgröße mit benutzerdefinierten Größenoptionen.
- Bietet Geräuschunterdrückung und Klangverbesserung für das Mikrofon.
- Reibungslose Aufzeichnung ohne Unterbrechung der Aktivitäten.
Schritt 1.Laden Sie Screen Recorder herunter und installieren Sie es auf Ihrem Computer.
Kostenfreier Download
Für Windows
Sicherer Download
Kostenfreier Download
für macOS
Sicherer Download
Starten Sie die Software und öffnen Sie das Dropdown-Menü in der oberen linken Ecke. Wählen Sie die Option „Game Recorder“ und richten Sie dann Valorant auf Ihrem Bildschirm ein.
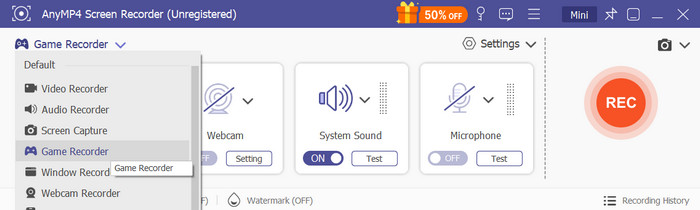
Schritt 2.Stellen Sie den Bildschirm auf eine beliebige Größe ein, insbesondere wenn Sie Valorant im Vollbild- oder Halbbildmodus aufnehmen möchten. Fahren Sie mit der Einrichtung des Systemaudios fort, um den Ton des Spiels aufzunehmen, oder aktivieren Sie das Mikrofon, um während des Spielens Kommentare hinzuzufügen.
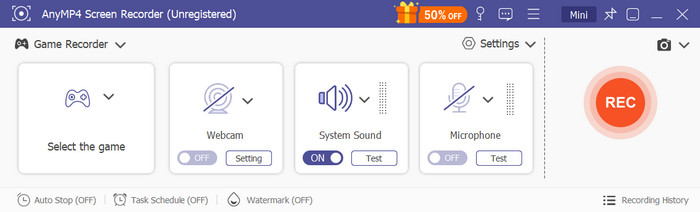
Schritt 3.Drücke den AUFNAHME Schaltfläche, um die Aufnahme zu starten. Sie erhalten ein Widget-Menü, in dem Sie pausieren können, stoppenoder legen Sie ein Zeitlimit fest. Klicken Sie auf Stopp und sehen Sie sich die Highlights Ihres Spiels in der Vorschau an. Sie können das Video auch kürzen oder den Dateinamen umbenennen. Klicken Sie auf die Erledigt Schaltfläche zum Exportieren.
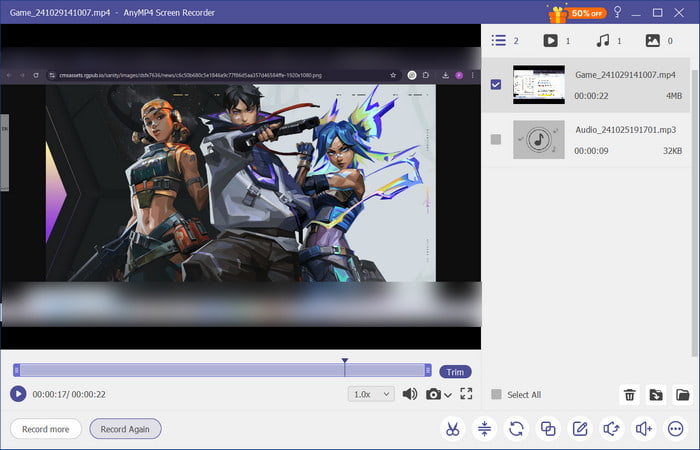
Screen Recorder kann tatsächlich hochwertige Valorant-Wiederholungen aufnehmen, ohne das Spiel zu unterbrechen. Es verfügt auch über Funktionen, mit denen Sie mit nur wenigen Klicks und Einstellungen aufnehmen können. Sie können die kostenlose Testversion dieses fantastischen Bildschirmrekorders für Windows und Mac erhalten.
Teil 2. So zeichnen Sie das Valorant-Gameplay auf dem PC mit der Game Bar auf
- Sofortiger Zugriff auf Funktionen wie Recorder, Xbox Social usw.
- Exportieren Sie Aufnahmen als MP4-Dateien.
- Einfache Funktionsaktivierung über benutzerdefinierte Tastaturkürzel.
- Integrieren Sie andere Anwendungen mit nur einem Klick.
Schritt 1.Zuerst müssen Sie die Game Bar in den Einstellungen aktivieren. Geben Sie den Namen in die Suchleiste ein und aktivieren Sie dann die erste angezeigte Game Bar-Einstellung. Drücken Sie Windows+G, um zu beginnen.
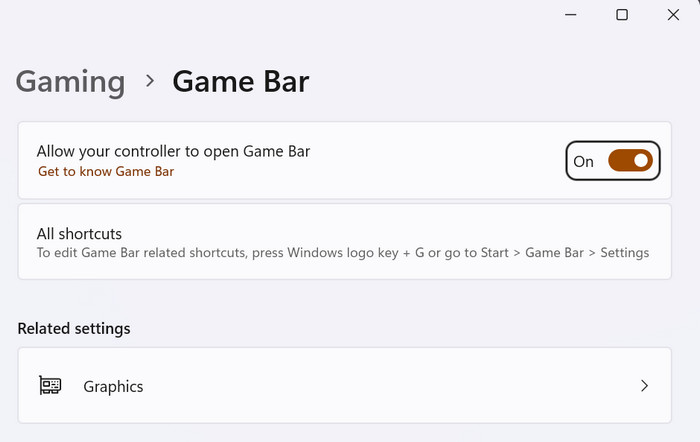
Schritt 2.Finden Sie die Erfassen Option aus dem Hauptmenü und klicken Sie auf die Starte die Aufnahme Schaltfläche. Ein kleineres Widget erscheint in einer der Ecken des Bildschirms. Spielen Sie Valorant und klicken Sie dann auf Stoppen Schaltfläche, um das Video zu beenden und zu speichern.
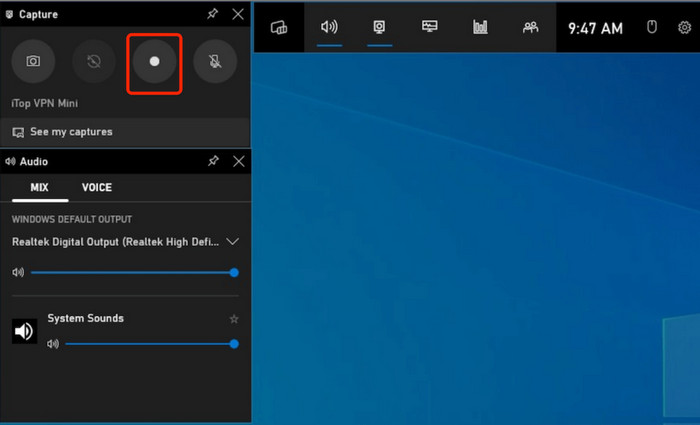
Tatsächlich ist eine Game Bar für Spieler sehr praktisch. Sie priorisiert die Aufzeichnung und Überwachung Ihres Geräts, was sehr rücksichtsvoll ist. Der einzige Nachteil dieser Lösung ist die Nichtverfügbarkeit für andere Windows-Versionen und Plattformen.
Teil 3. So zeichnen Sie das Valorant Replay System mit OBS auf
- Gleichzeitig aufnehmen und streamen.
- Live-Stream auf Twitch, YouTube etc.
- Support-Plugins zur weiteren Verbesserung.
- Mischen Sie Gameplay-Sound und Mikrofon-Audio.
Schritt 1.Laden Sie OBS herunter und installieren Sie es. Beim Start werden Sie aufgefordert, die grundlegenden Einstellungen wie Aufnahmeanforderungen, Formate, Bildschirme usw. zu konfigurieren.
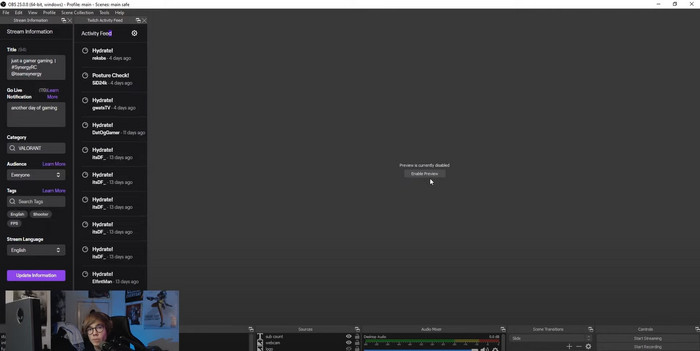
Schritt 2.Nachdem Sie die Ausgabeauflösung und Bitrate festgelegt haben, öffnen Sie das Valorant-Spiel. Klicken Sie dann auf Aufzeichnen Schaltfläche. Sobald Sie fertig sind, exportieren Sie das Video in einen Ordner oder geben Sie es an soziale Konten weiter.
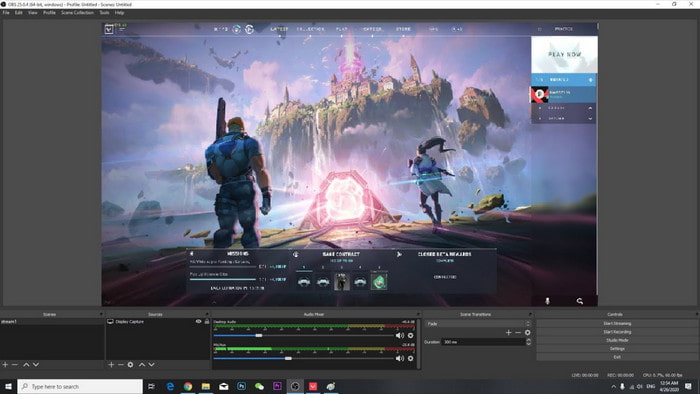
OBS ist eine solide Option als Valorant-Aufzeichnungssoftware. Mit seiner überladenen und komplexen Benutzeroberfläche ist es jedoch nicht anfängerfreundlich. Sie müssen sich mit OBS vertraut machen, bevor Sie es vollständig nutzen können.
Teil 4. So zeichnen Sie das Valorant-Gameplay auf dem PC mit Bandicam auf
- Reibungslose Aufzeichnung von DirectX-, OpenGL- und Vulkan-Spielen.
- Hohe Bildraten ohne Verzerrungen im Spiel.
- Kann externe Geräte wie Webcams und Spielekonsolen aufzeichnen.
- Erweiterte Anpassung der Videoauflösung, Bitrate usw.
Schritt 1.Sobald Bandicam auf Ihrem Computer läuft, wählen Sie die Option „Spielaufzeichnung“ aus dem Hauptmenü.
Schritt 2.Wählen Sie den Lautsprecher oder das Mikrofon aus, das Sie verwenden möchten. Klicken Sie zum Aufnehmen auf die Schaltfläche REC. Nach einer Weile können Sie die Aufnahme stoppen und in einem Ordner speichern.
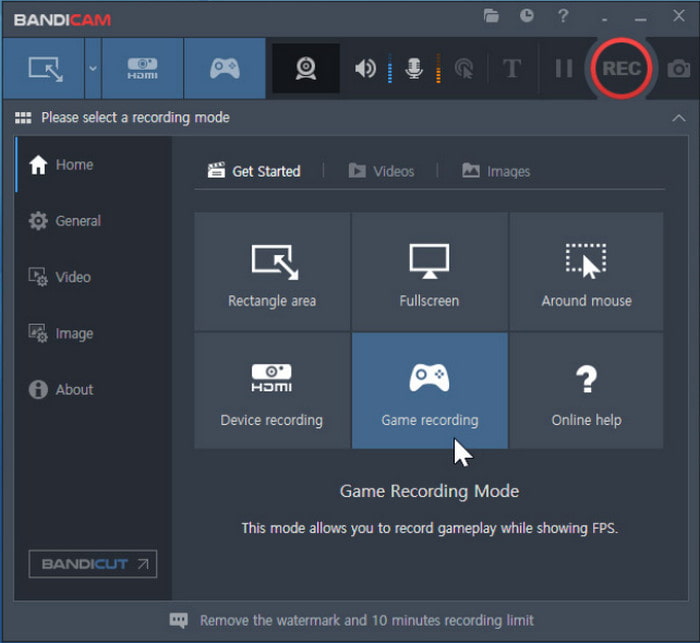
Dieser alternative Rekorder konzentriert sich auf einfache Bildschirmaufzeichnungen. Er ist auch ideal für Spiele, da er lange Aufnahmesitzungen unterstützt. Der Nachteil von Bandicam ist das Wasserzeichen, das jedoch entfernt werden kann, wenn Sie auf die Premium-Version upgraden.
Teil 5. Verwenden Sie VLC als Valorant-Aufnahmesoftware
- Funktioniert gut für Bildschirm-, Fernseh- und Disc-Aufnahmen.
- Exportieren Sie Videos als MP4, WMV, MOV usw.
- FPS kann von 12 auf 60 FPS geändert werden.
- Es ist keine zusätzliche Erweiterung oder kein zusätzliches Plug-In erforderlich.
Schritt 1.Öffnen Sie VLC und navigieren Sie zum Medienmenü in der oberen linken Ecke. Wählen Sie das Aufnahme Gerät Möglichkeit.
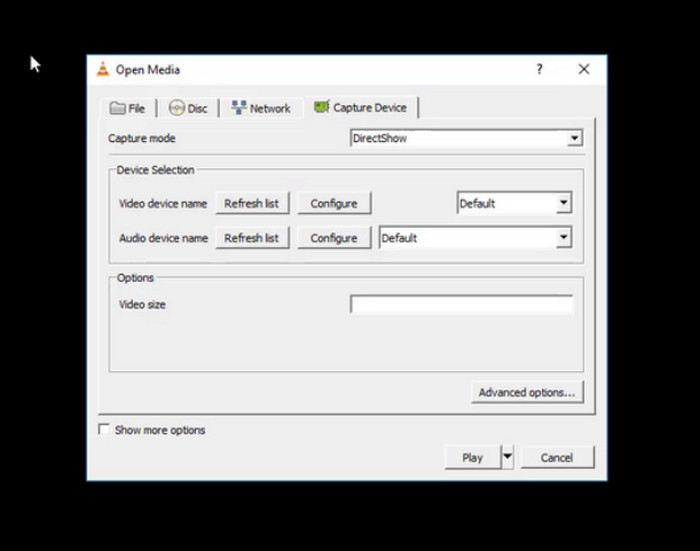
Schritt 2. Im Fenster „Medien öffnen“ können Sie den Aufnahmemodus, die FPS, das Format und den Ausgabeordner ändern. Klicken Sie anschließend auf das Start Schaltfläche, um mit der Aufnahme von Valorant zu beginnen. Sobald Sie die Aufnahme beenden, wird das Video automatisch im ausgewählten Ordner gespeichert.
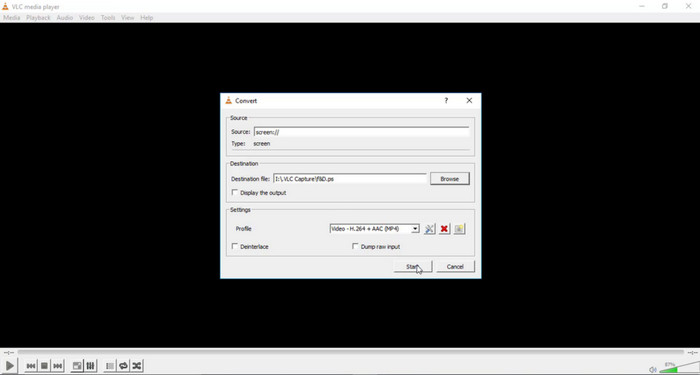
VLC ist nicht nur ein Multimedia-Player, sondern auch eine tolle Alternative für Bildschirmaufnahmen.
Leider ist VLC kein professioneller Rekorder, Ihre Aufnahmen könnten also eine schlechtere Qualität aufweisen.
Teil 6. FAQs zur Aufzeichnung von Valorant
-
Warum ist es wichtig, das Valorant-Gameplay aufzuzeichnen?
Das Aufzeichnen des Spielverlaufs kann Ihnen viele Zwecke erfüllen. Natürlich können Sie die besten Highlights eines Ranglistenspiels festhalten, aber Sie können auch aufzeichnen, um Ihre Leistung zu analysieren. Wenn Sie ein YouTube-Ersteller sind, sind Ihre Aufzeichnungen eine großartige Ergänzung zu Ihren Videos. Darüber hinaus können Sie echte Tutorials erstellen, insbesondere wenn Durchspiele bei den Spielern gefragt sind.
-
Welche integrierten Rekorder können lange Spielabläufe aufzeichnen?
Xbox Game Bar ist ein erstklassiger Spielerekorder für Windows. Er ist unter Windows 10 und 11 verfügbar und bietet keine Einschränkungen hinsichtlich der Dauer der Spielaufzeichnung. NVIDIA GeForce Experience ist ebenfalls eine großartige Alternative, da es hochauflösende Aufnahmen auf einem PC machen kann.
-
Wie macht man in Valorant einen Screenshot unter Windows?
Sie können die Xbox Game Bar unter Windows verwenden, um einen Screenshot zu erstellen. Dazu müssen Sie nur gleichzeitig Windows+G drücken. Wenn das Tool aktiviert ist, gehen Sie zum Menü „Kamera“ und klicken Sie auf die Schaltfläche „Screenshot erstellen“ oder drücken Sie Windows+Alt+Druck.
Abschluss
Welcher Valorant-Cliprecorder ist für Sie der beste? Mit den in diesem Artikel empfohlenen Tools haben Sie gelernt, dass Sie das Gameplay mit integrierten und Drittanbieter-Recordern aufzeichnen können. Da die meisten davon jedoch für qualitativ hochwertige Aufnahmen nicht ausreichen, empfehlen wir Ihnen die Verwendung eines Blu-ray Master Screen Recorders. Die Software ist zuverlässig, wenn es um stundenlange Aufnahmen geht, während die Qualität und Leistung Ihres Geräts während des Gameplays erhalten bleibt. Holen Sie sich die kostenlose Testversion, um ihre Großartigkeit unter Windows oder Mac zu erleben.
Mehr von Blu-ray Master
- 2 Möglichkeiten, Clash of Clans auf Android ohne Rooting aufzunehmen
- So zeichnen Sie Xbox 360 Live-Gameplay ohne Capture Card auf
- So zeichnen Sie PUBG-Gameplay mit Ton auf (internes Audio und Sprachchats)
- So zeichnen Sie Gameplay auf PS4 mit Facecam und Kommentaren unbegrenzt auf
- Die 9 besten Game Recorder für Windows und Mac
- So zeichnen Sie Minecraft-Spielvideos mit Stimme auf einem Windows-PC und Mac auf

