Icecream Bildschirm Recorder
Icecream Bildschirm Recorder ist eine der beliebtesten Bildschirmaufzeichnungssoftwares, mit der Sie alle Bildschirmaktivitäten unter Windows, Mac und Android aufzeichnen können. Sie können damit Screenshots machen oder Spiele, Videos, Online-Meetings, Live-Webinare usw. zusammen mit Audio und Webcam aufzeichnen.
Wie viele Softwareunternehmen bietet Icecream seinen Benutzern eine kostenlose Testversion mit zahlreichen Einschränkungen an. Wenn Sie mehr Funktionen nutzen möchten, müssen Sie die Pro-Version erwerben. Nun sind Sie vielleicht verwirrt: Reicht die kostenlose Version für den täglichen Gebrauch aus? Muss ich auf die Pro-Version upgraden?
In diesem Beitrag werden wir Testbericht Icecream Screen Recorder im Detail. Ich hoffe, es wird Ihnen helfen, eine fundierte Entscheidung zu treffen.

Sehen wir uns zunächst an, was Icecream Screen Recorder kann und wie viel Screen Recorder Pro kostet.
Mit Icecream Screen Recorder können Sie den gesamten Bildschirm oder ausgewählte Bereiche Ihres Computerbildschirms nach Belieben aufzeichnen. Sie können beim Erstellen eines Screencasts auch Audio wie Mikrofon- und Systemsound aufzeichnen. Sie können sogar Ihre Webcam einbinden, um besser mit Ihrem Publikum zu interagieren.
Während der Aufnahme können Sie mit dem Sofortzeichentool Ihrer Aufnahme Text, Pfeile und Formen hinzufügen. Bei Bedarf können Sie den Cursor oder die Desktopsymbole ausblenden und den Bildschirmschoner deaktivieren.
Nach der Aufnahme können Sie mit diesem Bildschirmrekorder das aufgenommene Video ganz einfach auf YouTube, Dropbox und Google Drive hochladen. Außerdem können Sie die Aufnahmen oder Screenshots bequem in die Zwischenablage kopieren, damit Sie sie über Skype teilen können.
Neben den oben genannten Grundfunktionen bietet Icecream einige spezielle Funktionen, die nur in der Windows-Version verfügbar sind.
Beispielsweise kann es sich den Aufnahmebereich merken, den Sie zuletzt verwendet haben. Daher können Sie schnell mit der Aufnahme beginnen, ohne den Bereich erneut auswählen zu müssen. Sie können Hotkeys zur Steuerung des Rekorders festlegen und die Aufnahmeaufgabe so planen, dass die Aufnahme beginnt, ohne dass Sie vor dem Computer warten müssen.
Dieses Aufnahmetool kann das Gameplay mit 60 fps aufzeichnen, was für Game-Video-Macher sehr hilfreich ist. Mit Editor von Icecream Screen Recorder, Sie können Ihre Aufnahme ganz einfach anpassen, indem Sie ein Logo hinzufügen, Mauseffekte anzeigen, die Videolänge kürzen, die Geschwindigkeit ändern usw. Bei Bedarf können Sie das aufgenommene Video jederzeit in ein anderes Format konvertieren.
Die kostenlose Version von Icecream Screen Recorder ist ziemlich eingeschränkt. Sie können Ihren Bildschirm nur für bis zu 5 Minuten. Und Ihre Aufnahme wird mit einem Standardwasserzeichen versehen. Das einzige Ausgabeformat, das Sie auswählen können, ist WEBM.
Mit Screen Recorder Pro können Sie alle oben genannten Funktionen ohne Zeitlimit oder Wasserzeichen nutzen. Es werden 4 Videoformate unterstützt – AVI, MP4, MOV und WEBM. Diese Funktionen basieren jedoch auf Windows, was bedeutet, dass Sie sie auf einem Mac nicht ausführen können, selbst wenn Sie auf die Pro-Version aktualisiert haben.
Der Preis für die lebenslange Lizenz von Screen Recorder PRO beträgt übrigens $29 95.
Pro
Nachteile
Mit Icecream Screen Recorder ist es ganz einfach, Screencasts zu erstellen. Lesen Sie weiter und erfahren Sie, wie Sie mit dieser Bildschirmaufzeichnungs-App Ihren Bildschirm sowohl auf dem Computer als auch auf dem Handy aufzeichnen.
Laden Sie den Desktop-Recorder herunter und installieren Sie ihn auf Ihrem PC/Mac. Starten Sie anschließend das Programm.
Klicken Einstellungen in der unteren rechten Ecke.
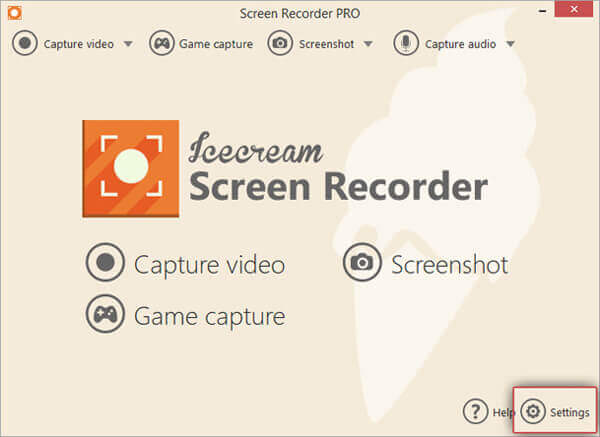
Um den Bildschirm mit Audio aufzunehmen, gehen Sie zu Audio und aktivieren Sie Ton aufnehmen, Mikrofon aufnehmenoder beides. Im Video können Sie Mauseffekte festlegen und das Ausgabevideoformat oder die Qualität ändern.


Finden Video aufnehmen in der oberen linken Ecke. Sie können wählen zwischen Ganzer Bildschirm, Benutzerdefinierter Bereich und andere Modi entsprechend Ihrem Bedarf.

Drücke den Empf. oder die F7 Taste auf Ihrer Tastatur, um die Aufnahme zu starten. Wenn Sie mit der Aufnahme fertig sind, klicken Sie einfach auf die Stoppen Taste oder F8 Hotkey.


Navigieren Sie zu Geschichte und klicken Sie auf das Bleistift Symbol hinter dem Video, das Sie bearbeiten möchten. Jetzt können Sie die Zeitleiste verwenden, um das aufgenommene Video zuzuschneiden. Vergessen Sie nicht, Speichern Ihre Änderungen.


Wenn Sie Ihr Video teilen möchten, drücken Sie Mehr In Geschichte Sie können wählen Auf YouTube hochladen, Auf Google Drive hochladen, oder Auf Dropbox hochladen.


Öffnen Sie den Icecream Screen Recorder auf Ihrem Telefon. Dann sehen Sie ein kleines Aufzeichnen Schaltfläche an der Seite Ihres Bildschirms. Wenn Sie auf dieses Symbol tippen, wird ein kleines Menü angezeigt. Sie haben 4 Optionen zur Auswahl – Aufzeichnen, Bildschirmfoto, Einstellungen Und Im Ordner anzeigen. Um die Bildschirmaufnahme zu starten, tippen Sie einfach auf das rote Aufzeichnen Symbol oben. Um es zu stoppen, müssen Sie nach unten in Ihre Benachrichtigung Bereich und schlagen Stoppen.
Klopfen Einstellungen und Sie können aktivieren Ton aufnehmen, ändern Sie die Videoqualität und passen Sie den Pfad zum Speichern Ihrer Aufnahme an.
In Teil 1 haben wir gesagt, dass die kostenlose Version von Icecream Screen Recorder viele Einschränkungen hat. Das gilt auch für die Mac-Version. Wenn Sie also feststellen, dass dieser Bildschirmrekorder nicht alle Ihre Anforderungen erfüllt, können Sie die folgende Alternative zu Icecream Screen Recorder ausprobieren.
Blu-ray Master-Bildschirmrekorder ist der beste Bildschirmrekorder für Windows-PCs und Macs. Im Vergleich zum Icecream Screen Recorder hat er eine intuitivere Benutzeroberfläche und viele flexible Aufnahmefunktionen. Sie können alle Aktionen aus Ihren Spielen, Meetings, Kursen usw. aufzeichnen.
Kostenfreier Download Blu-ray Master-Bildschirmrekorder. Installieren und starten Sie das Programm. Wählen Sie die Videorecorder Option zum Aufzeichnen Ihres Computerbildschirms.

Sie können den Bildschirmaufnahmebereich nach Ihren Wünschen anpassen. Normalerweise können Sie zum Aufzeichnen von Videos die Systemsound Wenn Sie Ihre Stimme nicht zur Aufnahme hinzufügen möchten, können Sie Mikrofon.

Klick auf das AUFNAHME , um die Aufnahme zu starten. Wenn die Aufnahme beendet ist, können Sie auf die Stoppen Symbol und speichern Sie das aufgenommene Video im MP4-, MOV-, AVI-, FLV- und anderen gängigen Videoformaten.

Neben der Bildschirmaufzeichnung, Blu-ray Master-Bildschirmrekorder bietet auch viele andere praktische Funktionen. Mit der Screenshot-Funktion können Sie beispielsweise Machen Sie einen Screenshot von einem beliebigen Teil Ihres Bildschirms per Mausklick.
F1: Ist Icecream Screen Recorder sicher?
Ja, Icecream Screen Recorder ist absolut sicher. Es gibt keinen Virus. Und alle Ihre Informationen sind geschützt.
F2: Hat der Icecream Screen Recorder ein Wasserzeichen?
Wenn Sie die kostenlose Testversion von Icecream Screen Recorder verwenden, wird auf Ihren Aufnahmen standardmäßig ein Wasserzeichen angezeigt. Wenn Sie Ihren Bildschirmrekorder jedoch auf die Pro-Version aktualisieren, werden Sie es nicht sehen.
F3: Unterstützt Icecream Screen Recorder geplante Bildschirmaufnahmen?
Ja, Benutzer können mit Icecream Screen Recorder geplante Aufnahmeaufgaben festlegen. Tatsächlich können Benutzer mit Blu-ray Master Screen Recorder auch geplante Bildschirmaufnahmen durchführen.
Im Allgemeinen ist Icecream Screen Recorder ein großartiges Aufnahmetool für Windows. Wenn Sie jedoch nach einem professionellen Bildschirmrekorder für Ihren Mac suchen, können Sie Blu-ray Master Screen Recorder ausprobieren.
Hoffe es Icecream Screen Recorder-Rezension ist hilfreich für Sie. Wenn ja, hinterlassen Sie uns bitte unten Ihren Kommentar.
Mehr lesen
QuickTime-Bildschirmaufnahme lässt sich nicht stoppen? Wie kann ich das Problem beheben?
Wie stoppt man die QuickTime-Bildschirmaufnahme? Dieser Artikel bietet Ihnen Lösungen, um die QuickTime-Bildschirmaufnahme einfach zu stoppen.
So zeichnen Sie HD-Gameplay flexibel auf dem iPad auf
Wenn Sie den aufregendsten Teil des Spiels aufzeichnen möchten, das Sie gerade spielen, können Sie den Beitrag lesen, um zu erfahren, wie Sie Gameplay-Videos auf dem iPad aufnehmen.
Die 8 besten Bildschirmrekorder mit Audio für Mac-Computer
Suchen Sie nach der besten Möglichkeit, Ihren Bildschirm auf dem Mac aufzuzeichnen? Hier sind die 8 besten Bildschirmaufzeichnungs-Apps, die für MacBook Pro/iMac/MacBook und weitere Geräte verfügbar sind.
Die 5 besten kostenlosen Möglichkeiten zum Screenshot auf Microsoft Surface im Jahr 2024
Dieser Beitrag ist die ausführliche Anleitung zum Erstellen von Screenshots auf Surface. Sie erfahren von den 5 kostenlosen Möglichkeiten zum Drucken des Bildschirms auf allen Surface-Modellen wie Surface Pro X7/6/5, Surface Go 2, Surface Laptop Book usw.