Mit der Veröffentlichung von iOS 11 wurde die Bildschirmaufzeichnung als neue integrierte Funktion in iOS 11 eingeführt. Und iOS 12, iOS 13 und sogar die neueste iOS-Version behalten diese Funktion bei. Es ist für Benutzer sehr nützlich, Bildschirmaktivitäten wie Gameplay, Tutorials usw. aufzuzeichnen. Einige iOS-Benutzer haben jedoch Probleme mit der Bildschirmaufzeichnung. Es gibt drei Hauptprobleme: Die Bildschirmaufzeichnungsfunktion funktioniert nicht, der Bildschirmrekorder stürzt nach dem iOS-Upgrade ab und aufgezeichnete Videos haben keinen Ton. Wenn Sie das durchmachen iOS-Bildschirmaufzeichnung funktioniert nicht Probleme haben, können Sie die folgenden Lösungen in diesem Artikel ausprobieren.

- Teil 1. Bester Bildschirmrekorder zum Aufzeichnen des Telefonbildschirms (empfohlen)
- Teil 2. 5 Lösungen zur Behebung von Problemen mit der iOS-Bildschirmaufzeichnung
- Teil 3. So beheben Sie das Problem „Ohne Ton“ bei der iOS-Bildschirmaufnahme
- Teil 4. Häufig gestellte Fragen zur nicht funktionierenden iOS-Bildschirmaufzeichnung
Teil 1. Bester Bildschirmrekorder zum Aufzeichnen des Telefonbildschirms (empfohlen)
AnyMP4 Bildschirm Recorder sollte Ihre beste Wahl sein, wenn Sie ein Problem mit der iPhone-Aufnahme haben. Es kann Ihnen helfen, Ihren Telefonbildschirm auf Ihrem Computer mit einer besseren Ansicht und hilfreicheren Bearbeitungswerkzeugen aufzuzeichnen. Sie müssen nie wieder unter Problemen wie einer nicht funktionierenden iOS-Bildschirmaufnahme leiden.
Hauptmerkmale:
- Zeichnen Sie ganz einfach jede Bildschirmaktivität auf Ihrem iPhone und Android auf.
- Nehmen Sie Videos und Audio in hoher Qualität auf.
- Bietet mehrere Modi zum Verbinden und Spiegeln Ihres Telefons auf dem Computer.
- Unterstützt Echtzeitbearbeitung während der Neukodierung, wie etwa Callouts, Untertitel, Hervorhebungen usw.
Kostenfreier Download
Für Windows
Sicherer Download
Kostenfreier Download
für macOS
Sicherer Download
Schritt 1.Laden Sie das Programm herunter, installieren Sie es und öffnen Sie es auf Ihrem Computer. Wählen Sie Telefonrekorder von der Hauptschnittstelle aus. Verbinden Sie dann Ihr Telefon mit Ihrem Computer. Sie können je nach Wunsch entweder eine WLAN-Verbindung oder ein USB-Kabel verwenden.
Schritt 2.Sobald Ihr Telefonbildschirm auf den Computer gespiegelt wurde, können Sie die Auflösung, Richtung oder andere Einstellungen nach Bedarf anpassen. Klicken Sie dann auf Aufzeichnen Schaltfläche, um die Aufnahme zu starten.
Schritt 3.Sie können die Aufnahme anhalten oder Screenshots machen. Wenn Sie die Bildschirmaufnahme abgeschlossen haben, können Sie auf das Stoppen Schaltfläche, um es zu beenden. Dann wird das aufgenommene Video automatisch auf Ihrem Computer gespeichert.
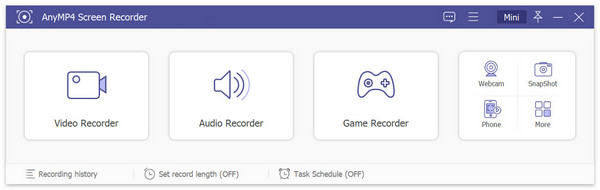
Teil 2. 5 Lösungen zur Behebung von Problemen mit der iOS-Bildschirmaufzeichnung
Lösung 1. Bildschirmaufzeichnung im Kontrollzentrum aktivieren
Wenn Sie den Bildschirmrekorder verwenden möchten, um Ihren iPhone- oder iPad-Bildschirm aufzuzeichnen, müssen Sie sicherstellen, dass Sie die Bildschirmaufzeichnung auf Ihrem Gerät aktiviert haben. Sie können zu Einstellungen auf Ihrem iPhone oder iPad. Wählen Sie die Kontrollzentrumund scrollen Sie dann nach unten zum Bildschirmaufzeichnung. Tippen Sie auf das +-Symbol, um es hinzuzufügen.
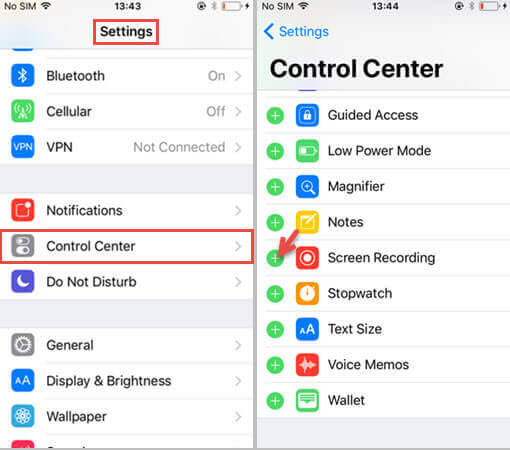
Lösung 2. Überprüfen Sie den Speicher
Wenn der Speicher Ihres iPhone oder iPad begrenzt ist, kann es sein, dass die Bildschirmaufzeichnung auf Ihrem iPhone nicht funktioniert. Öffnen Sie Einstellungen > Allgemein > iPhone-Speicher, um dies zu überprüfen. Wenn der Speicher nicht ausreicht, leeren Sie Ihr iPhone oder iPad, um mehr Speicherplatz zu erhalten.
Lösung 3. Alle Einstellungen zurücksetzen
Das Zurücksetzen aller Einstellungen auf dem iPhone/iPad kann in vielen Situationen sehr effektiv sein. Gehen Sie zu Einstellungen > Allgemein > Zurücksetzen > Alle Einstellungen zurücksetzenAuf diese Weise werden keine Daten von Ihrem iPhone oder iPad gelöscht, aber die allgemeinen Einstellungen für Benachrichtigungen, Touch ID, Helligkeit und einige andere Funktionen werden zurückgesetzt.
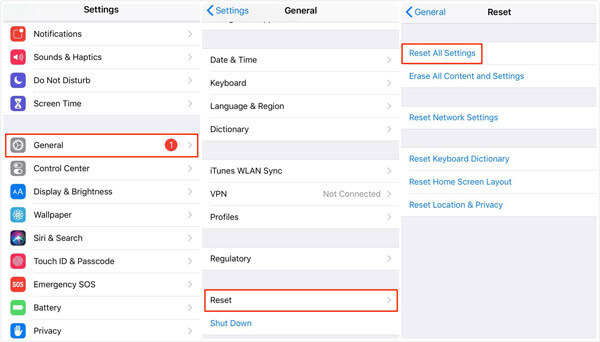
Lösung 4. Stellen Sie Ihr iPhone/iPad wieder her
Wenn die oben genannten Methoden nicht funktionieren, können Sie versuchen, Ihr Gerät mit iTunes wiederherzustellen. Beachten Sie, dass beim Wiederherstellen Ihres Geräts alle Daten auf Ihrem iPhone oder iPad gelöscht werden.
Schritt 1.Verbinden Sie Ihr iPhone/iPad über ein USB-Kabel mit Ihrem Computer.
Schritt 2.Öffnen Sie iTunes auf Ihrem Computer und klicken Sie auf das Gerätesymbol in der oberen linken Ecke von iTunes.
Schritt 2.Klicken Sie auf „Backup wiederherstellen“. Anschließend können Sie das neueste iTunes-Backup auswählen und auf „Wiederherstellen“ klicken. Wenn Sie das iTunes-Backup verschlüsselt haben, müssen Sie das Kennwort eingeben, um das Backup zu entsperren.
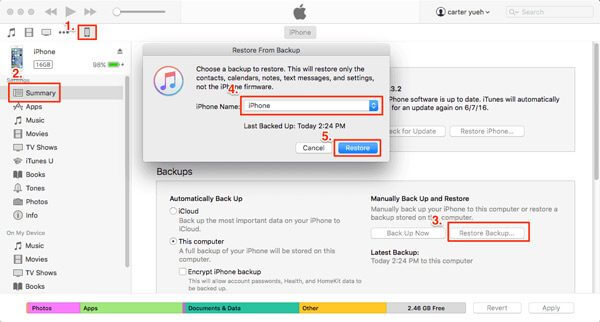
Lösung 5. Aktualisieren Sie auf die neueste iOS-Version
Wenn die iOS-Bildschirmaufzeichnung immer noch nicht funktioniert, versuchen Sie, Ihr iOS-Gerät auf die neueste iOS-Version zu aktualisieren. Normalerweise bietet das iOS-Update einige Fehlerbehebungen und Verbesserungen.
Teil 3. So beheben Sie den Fehler „iOS-Bildschirmaufzeichnung ohne Ton“
Was ist, wenn im aufgenommenen Video kein Ton zu hören ist? Nur wenn Sie das Mikrofon einschalten, wird der Ton in den Videos gespeichert. Um das Problem zu beheben, suchen Sie einfach das Symbol für die 3D-Touchscreen-Aufnahme im Kontrollzentrum und tippen Sie auf das Mikrofon Symbol zum Einschalten der Audiofunktion in roter Farbe.

Hier könnte Ihnen gefallen: Warum funktioniert mein Screenshot auf dem Mac nicht? Hier sind die besten Methoden, die Sie kennen sollten
Teil 4. FAQs zur nicht funktionierenden iOS-Bildschirmaufzeichnung
-
Wie behebt man, dass die Bildschirmaufzeichnung unter iOS 11 nicht in der Fotos-App gespeichert wird?
Wenn Sie Probleme beim Speichern Ihrer Bildschirmaufnahme haben, liegt möglicherweise ein Problem mit dem Speicher vor. Gehen Sie zu Einstellungen > Allgemein > iPhone Speicher muss überprüft werden. Wenn Ihr Speicher voll ist, müssen Sie Ihr iOS-Gerät bereinigen, um mehr Speicherplatz freizugeben.
-
Wie löse ich das Problem, dass das iPhone bei der Bildschirmaufnahme heiß wird?
Sie können Bluetooth, Spiele, Videos, GPS-Dienste oder andere Heizanwendungen stoppen. Wenn Ihr iPhone während der Bildschirmaufnahme aufgeladen wird, können Sie das iPhone vom Strom trennen.
-
Warum kann ich aufgezeichnete Bildschirmvideos nicht auf YouTube hochladen?
Bei großer Größe oder langer Videolänge schlägt der Upload fehl.
Einpacken
Dies sind einfache Lösungen, die Ihnen helfen, das Problem loszuwerden von iOS-Bildschirm zeichnet nicht auf. Hoffentlich hilft einer dieser Tricks. Wenn Sie Fragen haben, zögern Sie bitte nicht, uns zu kontaktieren.
Mehr lesen

