Eine Bildschirmaufzeichnung ist bei den meisten Geräten bereits eine Standardfunktion. Und es ist ein recht hilfreiches Tool, wenn Sie ein Live-Video auf Ihrem Bildschirm aufnehmen müssen. Aber auch wenn Sie wissen, wie Sie den Bildschirmrekorder von QuickTime verwenden, ist kein internes Audio enthalten und Sie müssen dennoch eine Erweiterung installieren, um es zu aktivieren. Glücklicherweise gibt es eine andere Alternative, die Sie auf einem Mac verwenden können, und dieser Artikel zeigt Ihnen So nehmen Sie Audio in iMovie auf. Bleiben Sie außerdem dran, um die beste Alternative zum Bildschirmrekorder zu erfahren.
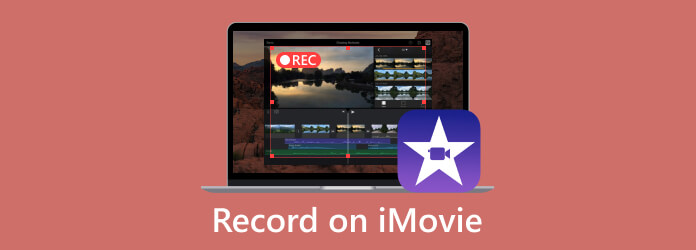
Teil 1. So zeichnen Sie den Bildschirm mit Audio in iMovie Mac auf
Das Aufzeichnen von Audio in iMovie auf dem Mac ist kein großes Problem. iMovie ist ein standardmäßiger Videoeditor des Betriebssystems und obwohl sein Hauptzweck darin besteht, Mediendateien zu bearbeiten, bietet es auch einen integrierten Rekorder. Diese Funktion ist leicht zugänglich, wenn Sie sie sofort benötigen, um eine Live-Konferenz, ein Tutorial usw. aufzuzeichnen. Sehen wir uns ohne weitere Umschweife die Demonstration des iMovie-Bildschirmaufzeichnungstools an:
Schritt 1.Führen Sie die iMovie-App auf Ihrem Computer aus und klicken Sie auf das Medien importieren , um ein Video aus dem Ordner hochzuladen. Alternativ können Sie auf die Datei Menü im oberen Teil der Benutzeroberfläche und wählen Sie die Medien importieren aus der Dropdown-Liste. Wählen Sie dann die hochzuladende Datei aus.

Schritt 2.Durch das Hochladen einer Videodatei können Sie auf andere Funktionen zugreifen, z. B. auf den Bildschirmrekorder. Navigieren Sie zum Kamera Abschnitt und aktivieren Sie ihn. Es wird das Echtzeit-Videofenster angezeigt. Bevor Sie mit der Aufnahme eines Videos in iMovie fortfahren, können Sie den Importieren nach Option, mit der Sie Projektmedien oder vorhandene Ereignisse einbinden oder ein neues Ereignis erstellen können.
Schritt 3.Nachdem alle Ersteinstellungen abgeschlossen sind, klicken Sie auf das Rote Aufnahme Klicken Sie auf die Schaltfläche und erfassen Sie die Aktivität auf dem Bildschirm. Bearbeiten Sie anschließend die Zoom-Aufnahme in iMovie mit seinen Funktionen. Benennen Sie die Datei um und iMovie-Aufnahme als MP4 exportieren oder MOV in einen angegebenen Ordner.

Zusammenfassung: Obwohl iMovie für die Videobearbeitung konzipiert ist, bietet es auch einen Bildschirmrekorder, den Sie für Bildschirm- und Webcam-Aktivitäten verwenden können.
Teil 2. So zeichnen Sie den Bildschirm mit Audio in iMovie iPhone auf
iPhones haben einen integrierten Bildschirmrekorder, aber für eine bessere Qualität bei der Bildschirmaufnahme ist es am besten, wenn Sie lernen, wie Sie mit iMovie über Ihr Smartphone Ton aufnehmen. Wie bei der Bildschirmaufnahme des Videoeditors ist es auch einfach, Ihr iPhone für die Bildschirmaufnahme einzurichten. Dies ist auch eine gute Lösung, wenn Sie ein YouTube-Video erstellen möchten, da Sie iMovie zum Bearbeiten verwenden können. Wenn Sie sich die Zeit sparen möchten, nach einem Rekorder zu suchen, müssen Sie Folgendes tun:
Schritt 1.Wenn Sie gerade ein Video bearbeiten, wählen Sie den gewünschten Zeitstempel für die Filmzeitleiste aus. Klicken Sie dann auf Plus Schaltfläche in der linken Ecke des Fensters. Fügen Sie die gewünschten Video- oder Audiodateien hinzu. Stellen Sie sicher, dass Ihr iPhone bereits verbunden ist.

Schritt 2.Greife auf ... zu Kamera Funktion in iMovie. Sie haben zwei Möglichkeiten: Video Und FotoWählen Sie die erste Option und klicken Sie auf das AUFNAHME , um die Aufnahme zu starten. Anschließend können Sie das aufgenommene Video mit Audio in der Vorschau anzeigen und auf Ihrem Gerät speichern.
Tipp:
Können Sie in iMovie ein Voiceover aufnehmen? Schließen Sie einfach ein Mikrofon an und gehen Sie zum Voiceover-Menü von iMovie. Klicken Sie auf das AUFNAHME Schaltfläche, und schon sind Sie fertig.
iMovie ist ursprünglich als Videoeditor konzipiert. Hier können Sie Video in iMovie zuschneiden oder verwenden Sie andere Bearbeitungsfunktionen, um Ihre Aufnahmedatei zu verfeinern.
Teil 3. So zeichnen Sie mit der iMovie-Alternative den Bildschirm mit Audio auf
Wie kann ich mit iMovie aufnehmen, ohne eine Erweiterung zum Aufnehmen von Audio zu verwenden? Sie können Bildschirm recorder von Blu-ray Master, das flexible Aufnahmetools für alle Zwecke bietet. Neben der Bildschirmaufnahme mit Audio in iMovie auf Ihrem Mac verfügt dieses Tool über einen separaten Audiorecorder, mit dem Sie Vorlesungen, Anrufe und Reden über längere Zeiträume aufzeichnen können. Es ist keine komplexe Einrichtung erforderlich. Sie benötigen lediglich ein Mikrofon, das Sie an Ihren Computer anschließen. Ausgestattet mit leistungsstärkeren Funktionen ist dieser Bildschirmrecorder die beste Wahl für Mac und Windows.
- Eine großartige iMovie-Bildschirmaufzeichnungsanwendung mit minimalen Spezifikationsanforderungen.
- Anpassbares Audioausgabeformat, Codec, Auflösung, Qualität und mehr.
- Integriertes Soundcheck-System zum Testen der externen Geräte vor der Aufnahme.
- Nehmen Sie im Hintergrund weiterhin Audio auf, ohne die Aktivität zu unterbrechen.
- Nehmen Sie iPhone und Android auf dem Computer auf.
Schritt 1.Holen Sie sich den Screen Recorder durch einen Klick auf das Kostenfreier Download Taste.
Kostenfreier Download
Für Windows
Sicherer Download
Kostenfreier Download
für macOS
Sicherer Download
Sobald Sie fertig sind, starten Sie es und beginnen Sie mit der Aufnahme. Klicken Sie auf das Audiorecorder Option aus dem Hauptmenü. Fahren Sie mit der Einrichtung der benötigten Tools fort. Wenn Sie den Bildschirm auf dem Mac aufzeichnen möchten, wählen Sie einfach Videorecorder Hier.

Schritt 2.Aktivieren Sie die Mikrofon Und Systemsound Funktionen zum Aufnehmen von externem und internem Audio. Um sicherzustellen, dass das Soundsystem eingeschaltet ist, klicken Sie auf die Zahnradschaltfläche und navigieren Sie zu Klang Passen Sie die Lautstärke für jedes Gerät an und drücken Sie dann die Aufnahmetest Taste.

Schritt 3.Klicken Sie abschließend auf das AUFNAHME Schaltfläche, um die Aufnahme zu starten. Während der Aufnahme bietet das Programm ein Widget-Menü mit Stopp-, Pausen- und anderen Optionen für die Aktivität. Klicken Sie auf die Stoppen und schneiden Sie die aufgenommene Audiodatei nach Wunsch zu. Klicken Sie auf die Erledigt Schaltfläche, um die Dateien in einen Ordner zu exportieren.
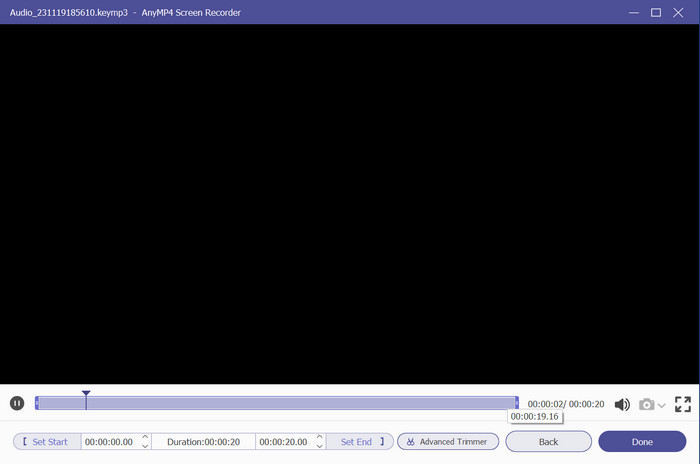
Zusammenfassung: Dies ist wirklich die beste Alternative zum iMovie-Bildschirmrekorder für Sie. Seine professionellen Funktionen helfen Ihnen, ohne allzu großen Aufwand hochwertige Video- und Audioaufnahmen zu erstellen.
Teil 4. Häufig gestellte Fragen zum Aufzeichnen von Videos mit iMovie
-
Kann ich Audio direkt in iMovie aufnehmen?
Ja, positionieren Sie einfach den Abspielkopf an einer beliebigen Stelle in der Zeitleiste von iMovie und starten Sie die Aufnahme, indem Sie auf die Schaltfläche „Voiceover“ klicken. Wenn die Aufnahmesteuerung angezeigt wird, können Sie das Eingabegerät, den Pegel und andere Einstellungen anpassen, um Erstellen Sie Ihr Voiceover mit iMovie direkt.
-
Akzeptiert iMovie Sprachmemos?
Wenn Sie Ihrem Filmschnitt eine Sprachnotiz hinzufügen möchten, öffnen Sie einfach die App „Sprachnotiz“ und ziehen Sie die Datei per Drag & Drop in die Zeitleiste von iMovie. Passen Sie sie dann an, um sie mit dem Video oder anderen Projekten zu synchronisieren.
-
In welchem Format nimmt iMovie auf?
Was Videoformate betrifft, exportiert der Videoeditor Bildschirmaufnahmen in MP4, M4V und MOV. Die Audioformate sind in der Regel MP3, M4A, AIFF und WAV.
-
Wohin gehen iMovie-Aufnahmen?
Alle exportierten Dateien aus der iMovie-App werden im Ordner „Filme“ gespeichert. Rufen Sie einfach das Finder-Menü auf und wählen Sie die Option „Gehe zu“. Wählen Sie unter „Home“ die Option „Filme“. Anschließend finden Sie alle im Videoeditor erstellten Projekte.
Einpacken
Endlich wissen Sie, wie Sie mit der integrierten Bildschirmaufzeichnung in iMovie Sprachaufzeichnungen durchführen. Obwohl dies die Aufnahme einfacher und bequemer macht, benötigen Sie möglicherweise dennoch eine Alternative wie Screen Recorder. Probieren Sie es kostenlos aus, indem Sie auf die Schaltfläche „Herunterladen“ klicken, und entdecken Sie seine hervorragende Qualität für Video- und Audioaufnahmen unter Windows und Mac! Teilen Sie diesen Beitrag, um einem Freund zu zeigen, wie man Audio in iMovie auf einem Mac aufzeichnet.
Mehr von Blu-ray Master
- iMovie Split Screen: So erstellen Sie ganz einfach Split-Screen-Videos
- [Aktualisierte Lösung] So verlangsamen Sie ein Video in iMovie ganz einfach
- So fügen Sie in iMovie ein Bild in ein Video ein: Schritte für iPhone/iPad/Mac
- So fügen Sie in iMovie einem Video ein Wasserzeichen hinzu [Schritt-für-Schritt-Anleitung]
- Einfache Schritte zum Hinzufügen von Text zu Videos in iMovie auf Mac und iOS
- So erstellen Sie ein Voiceover in iMovie [Gelöst mit vollständigen Schritten]


